Khi sản phẩm tính của khách hàng bị chạy chậm, ổ cứng đã bị kém và rất có thể sắp hỏng, mặc dù windows của người tiêu dùng đang dùng chứa được nhiều phần mượt ứng dụng. Bạn không thích mất thời hạn copy và tải lại. Ở nội dung bài viết này Tổng Kho lắp thêm photocopy sẽ share cùng bạn đọc cách chuyển windows từ bỏ ổ cứng cũ quý phái ổ cứng bắt đầu với Ease
US Todo Backup, ai cũng làm được. Hãy thuộc theo dõi nhé!
Cách đưa Windows sang trọng ổ cứng mới với Ease
US Todo Backup
Khi chũm ổ cứng việc trước tiên bạn đề xuất làm đó đó là cài lại hệ quản lý và điều hành cho thiết bị tính sau đó bạn buộc phải copy toàn cục dữ liệu trường đoản cú hệ điều hành và quản lý trong ổ cứng cũ sang. Đó là cách truyền thống, tuy nhiên với cách new nhất bây giờ bạn chỉ việc sử dụng phần mềm Ease
US Todo Backup thì bạn có thể dễ dàng xào luộc Windows sang ổ cứng mới đơn giản và dữ toàn vẹn cả windows. Sau đây là quá trình thực hiện:
Lưu ý quan lại trọng: tuyệt đối trong quy trình chuyển tài liệu windows tuyệt vời và hoàn hảo nhất không được nhằm mất điện chợt ngột. Bạn nên thực hiện bộ lưu điện để đảm bảo an toàn quá trình này nhé.
Bạn đang xem: Easeus todo backup cách dùng
Bước 2: gặm thêm ổ cứng vào nếu như khách hàng dùng laptop, hoặc lắp ổ cứng vào trong máy nếu bạn dùng máy vi tính bàn.
Bước 3: Chạy ứng dụng Ease
US Todo Backup, tiếp nối ấn lựa chọn “Clone” như hình mặt dưới, trong giao diện hiện ra.

Bước 4: vỏ hộp thoại mới Disk/Partition Clone hiện ra, các bạn chọn phân vùng hệ quản lý điều hành của ổ cứng cũ (Phân vùng bạn đang sử dụng, thường xuyên là ổ C) tiếp theo bạn bấm next.

Bước 5: Tiếp theo, bạn chọn ổ để copy hệ quản lý của ổ cứng cũ quý phái ổ cứng mới. Nếu ổ cứng phân vùng, chỉ việc chọn phân vùng mình lưu giữ trữ tiếp nối bấm “proceed”.

Nếu chưa phân vùng, chọn Edit. Ease
US Todo Backup sẽ tự động tạo phân vùng new giống trọn vẹn với nơi đựng hệ quản lý ở ổ đĩa cứng cũ. Lúc này, bạn thấy ổ cứng new còn nhiều dung lượng trống và việc bạn cần làm là kéo đường greed color đến hết thanh trượt dung tích rồi dìm “OK” nhằm xác nhận.

Bước 6: laptop sẽ giới thiệu bảng thông báo, chỉ cần nhấn OK để bước đầu tiến hành chuyển ổ đĩa. Trong lúc quy trình “Clone” xúc tiến bạn giảm bớt sử dụng máy vi tính để tránh phần lớn sự cố rất có thể xảy ra.

Bước 7: Sau khi quy trình Clone xong xuôi bạn nắm ổ cứng và kiểm soát máy tất cả Boots vào Windows bình thường không. Trường hòa hợp không, chúng ta vào BIOS để chỉnh độ ưu tiên Boots tự ổ cứng mới.
Trên đây là các bước thực hiện chuyển windows sang trọng ổ cứng mới với Ease
US Todo Backup. Mong muốn thủ thuật này mà chúng tôi share sẽ góp ích cho bạn. Chúc bạn tiến hành thành công!
Bạn mới tậu ổ cứng new hoặc nỗ lực ổ cứng cũ, ai đang muốn copy toàn cục Windows hoặc Data qua ổ cứng mới nhưng trù trừ làm núm nào. Hiểu được điều đó, EAVN sẽ chia sẻ đến bạn đọc cách đưa Win bằng Ease
US Todo Backup. Hãy cùng theo dõi nhé!
Cách đưa Win lịch sự ổ cứng mới bởi Ease
US Todo Backup
Để cụ ổ cứng, theo phong cách truyền thống, bạn sẽ tốn nhiều thời hạn cho việc chuyển tài liệu và setup hệ quản lý điều hành Windows bên trên ổ cứng mới. Tuy nhiên với phần mượt Ease
US Todo Backup thì chúng ta cũng có thể dễ dàng xào nấu Windows sang ổ cứng mới đơn giản và toàn diện mà không cần phải cài lại hệ điều hành. Để làm cho được vấn đề đó bạn thực hiện theo các công việc sau:
Lưu ý: bạn cần phải lưu trữ dữ liệu và đánh giá nguồn điện để tránh sự cố xảy ra trong quá trình di chuyển Windows bằng Ease
US Todo Backup.

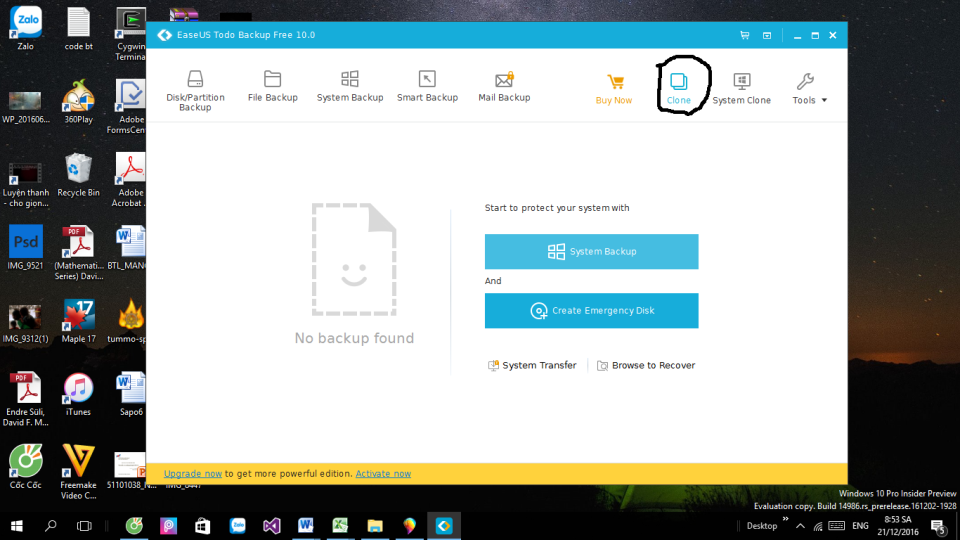
Bước 4: hình ảnh Disk/Partition Clone hiện nay ra, chúng ta chọn đúng ổ đĩa cũ với phân vùng vị trí cài đặt hệ quản lý và điều hành mà nhiều người đang xài (thường ổ C:) rồi sau đó bấm next.
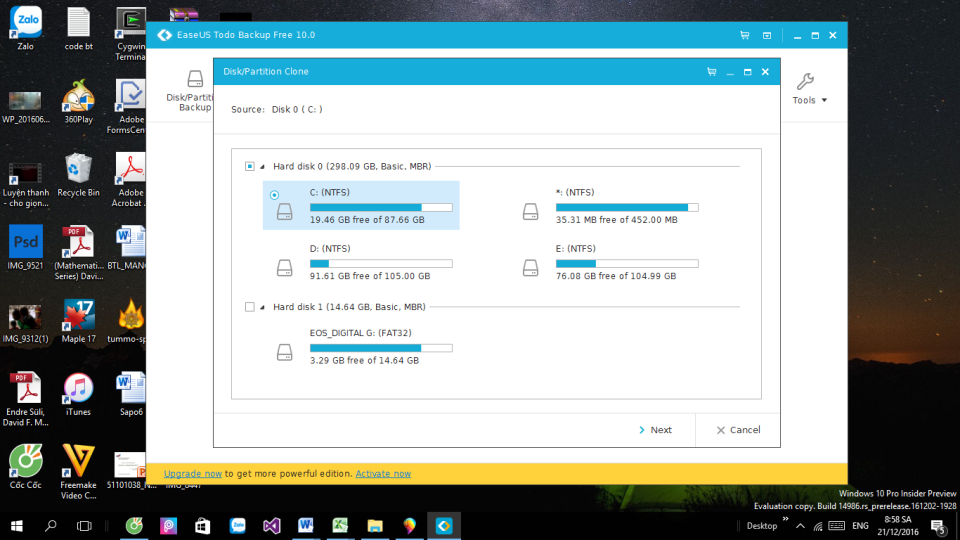
Bước 5: Tiếp theo, lựa chọn nơi cài đặt hệ điều hành trong ổ cứng mới. Nếu như ổ cứng phân vùng, chỉ việc chọn phân vùng mình lưu giữ trữ kế tiếp bấm “proceed”.
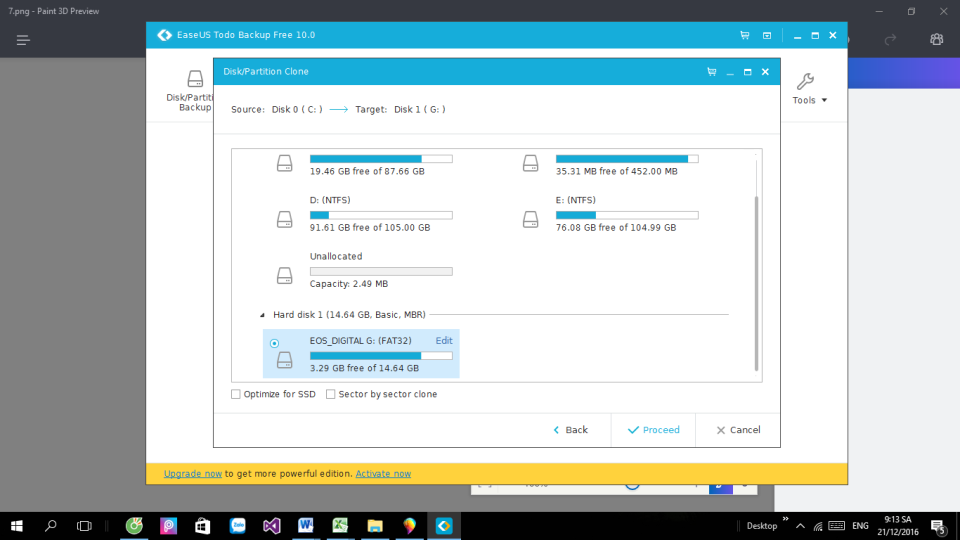
Nếu không phân vùng, lựa chọn Edit. Ease
US Todo Backup sẽ tự động tạo phân vùng new giống trọn vẹn với nơi cất hệ quản lý ở ổ đĩa cứng cũ. Thời điểm này, chúng ta thấy ổ cứng mới còn nhiều dung lượng trống với việc bạn phải làm là kéo đường màu xanh lá cây đến hết thanh trượt dung tích rồi nhấn “OK” để xác nhận.
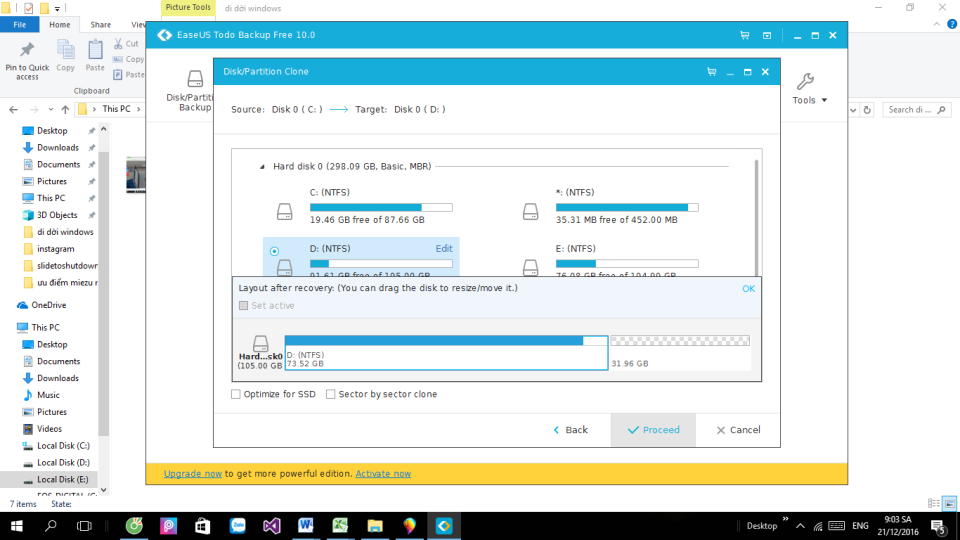
Bước 6: máy vi tính sẽ chỉ dẫn bảng thông báo, chỉ việc nhấn OK để ban đầu tiến hành gửi ổ đĩa. Vào lúc quy trình “Clone” thực thi bạn tiêu giảm sử dụng máy vi tính để tránh các sự cố có thể xảy ra.
Bước 7: Sau khi quy trình Clone ngừng bạn vậy ổ cứng và soát sổ máy bao gồm Boots vào Windows bình thường không. Trường thích hợp không, các bạn vào BIOS nhằm chỉnh độ ưu tiên Boots từ ổ cứng mới.
Trên phía trên là công việc thực hiện chuyển Win bằng Ease
US Todo Backup đơn giản cùng dễ thực hiện. Mong muốn thủ thuật này mà bọn chúng tôi chia sẻ sẽ giúp ích cho bạn. Chúc bạn tiến hành thành công!
Trả lời Hủy
Email của bạn sẽ không được hiển thị công khai. Những trường yêu cầu được khắc ghi *
Bình luận *
Tên *
Email *
Trang web
lưu lại tên của tôi, email, và trang web trong trình chú ý này mang lại lần phản hồi kế tiếp của tôi.
BÀI VIẾT MỚI
VỀ CHÚNG TÔI
Người đại diện: Tăng Mỹ Loan
Hồ Chí Minh
Số 31/6+6A Trần Đình Xu, Phường Cầu Kho , Quận 1 Tell: (028) 3838 9941
Hà Nội
căn nhà B5 khu công ty X1 Ngõ 17 Hoàng Ngọc Phách, Phường láng Hạ, Quận Đống Đa Tell: (024) 37 47 51 70
Đà Nẵng
391/4 Nguyễn Văn Linh, P.Thạc Gián, Quận Thanh Khê Tell: (+84) 2363 552 162
support.hcm
› chính sách bảo hành
› cơ chế hỗ trợ đại lý
› chế độ bảo mật
› cơ chế giao sản phẩm
THỜI GIAN LÀM VIỆC------------Thứ 2 - trang bị 6: 8h00 - 17h30.Thứ 7: 8h00 - 12h00.Nghỉ: nhà nhật và các ngày Lễ.
Hồ Chí Minh
















