Bạn đang xem: Đặt trình duyệt mặc định
Cài Chrome có tác dụng mặc định trường đoản cú Settings
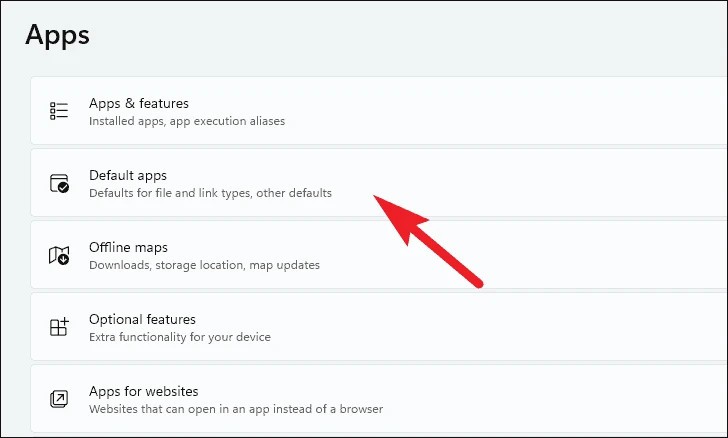
So với Windows 10 thì Windows 11 cũng trở nên làm mang lại việc chuyển đổi những vận dụng mặc định dễ ợt hơn bằng phương pháp là tập hợp chúng lại cùng nhau ở nơi duy nhất. Bước 1: truy cập vào thực đơn Start. Bước 2: kế tiếp thì chúng ta cũng có thể truy cập vào ứng dụng Settings trên menu. Ngoại trừ ra, bạn cũng có thể bấm tổng hợp phím Windows + I nhằm kích hoạt ứng dụng Settings. Bước 3: tiếp theo sau thì từ màn hình hiển thị Settings, lựa chọn Apps từ bảng điều khiển và tinh chỉnh bên trái. Bước 4: Sau đó, chọn Default apps dưới tùy chọn Apps ở size bên đề nghị .Trên màn hình tiếp theo lựa chọn Chrome làm vận dụng mặc định bằng phương pháp là tìm kiếm format tệp ví dụ hay có thể tìm kiếm một áp dụng Chrome và lựa chọn tệp mà lại nó đã mở theo khoác định.
Mẹo biến đổi ứng dụng mang định thành Chrome theo những loại tệp/liên kết
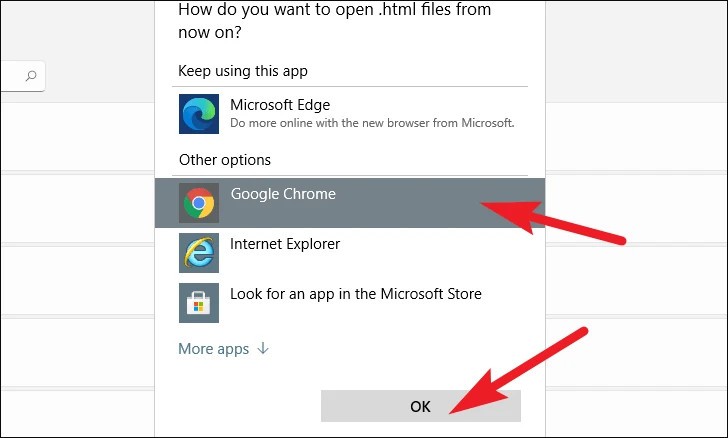
Trong cửa sổ Default apps hiển thị thì các bạn cần bấm chuột thanh tra cứu kiếm ở phía trên và nhập một số loại tệp các bạn muốn. Ví như trong chúng tôi sử dụng tệp .html vào size trống ở phía bên dưới mục mix a default for a file type or link type. Đây cũng là định dạng thực hiện cho những website trên internet.Bây giờ thì ứng dụng mặc định lúc này đã được tải trên máy tính văn phòng nhằm mở tệp này sẽ mở ra trong danh sách phía dưới. Để gồm thể biến hóa ứng dụng khoác định cho tệp .html thành Chrome, thì bạn cần nhấn vào ứng dụng khoác định hiện tại đã được cài cho các loại tệp bên dưới thanh hiệu quả tìm kiếm. Trong thực đơn hiển thị, chọn Google Chrome, bấm OK để xác nhận và áp dụng thay đổi.Mặc dù đấy là cách hối hả để biến hóa ứng dụng khoác định lúc mở ví dụ loại định dạng cơ mà nếu như bạn có nhu cầu sử dụng cùng ứng dụng mặc định để mở cho những loại tệp thì đây sẽ không còn phải là sự lựa chọn giỏi nhất.
Mẹo đổi khác ứng dụng khoác định thành Chrome cho những loại tệp/liên kết được hỗ trợ
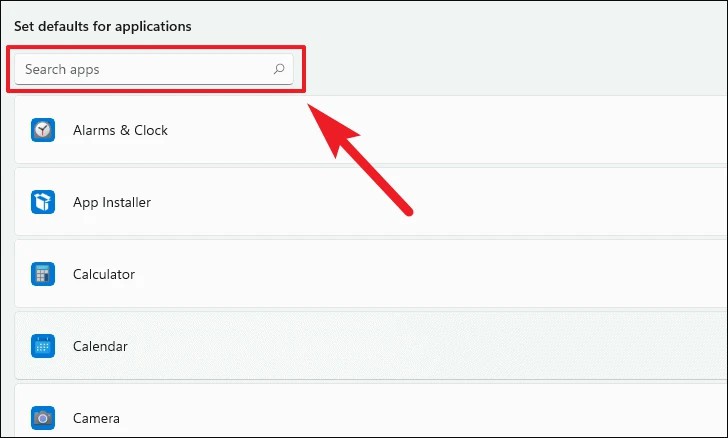
Mẹo thay đổi ứng dụng khoác định thành Chrome cho những loại tệp/liên kết được hỗ trợ
Đặt Chrome có tác dụng trình chu đáo mặc định từ Chrome Settings
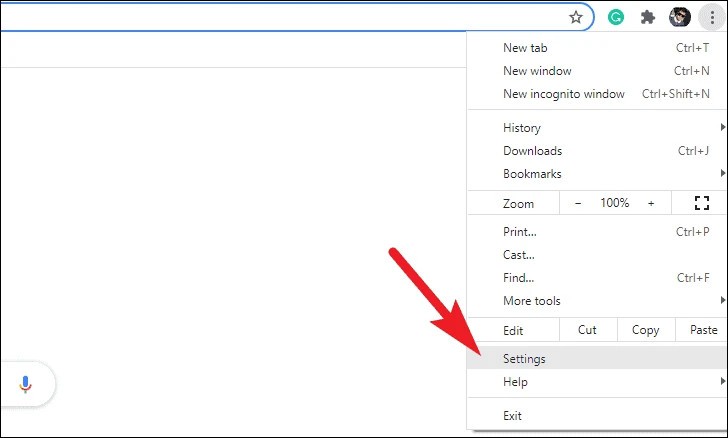
Đặt Chrome làm cho trình để mắt mặc định từ bỏ Chrome Settings
Nếu như bạn không quen với những cài đặt Windows 11 và không muốn sử dụng giải pháp trên bởi chúng thừa dài chiếc thì đây cũng là giải pháp phù hợp. Chrome của Google đang cung cấp phương án hữu ích cho phép là thiết lập làm trình thông qua mặc định từ bên trong trình để mắt tới này.Để thực hiện thì các bạn cần nhấp chuột biểu tượng Chrome trên menu Start, Windows Taskbar tốt từ màn hình desktop để hoàn toàn có thể kích hoạt trình duyệt.Sau kia thì chúng ta cần click chuột biểu tượng ba chấm ở góc trên bên đề xuất của màn hình. Tiếp theo, chọn Settings trong menu xổ xuống. Kế tiếp chọn default browser ở phía trái của cửa sổ Chrome. Bấm Make mặc định ở bên đề nghị của tùy lựa chọn Default browser.Sau lúc bấm Make mặc định trong Chrome thì hành lang cửa số Default Apps trên hệ thống trong Settings vẫn mở ra. Bạn có thể đặt Chrome làm cho tùy chọn mặc định của chính bản thân mình theo các loại tệp/liên kết.
Cài Chrome làm áp dụng mặc định theo các loại tệp/liên kết
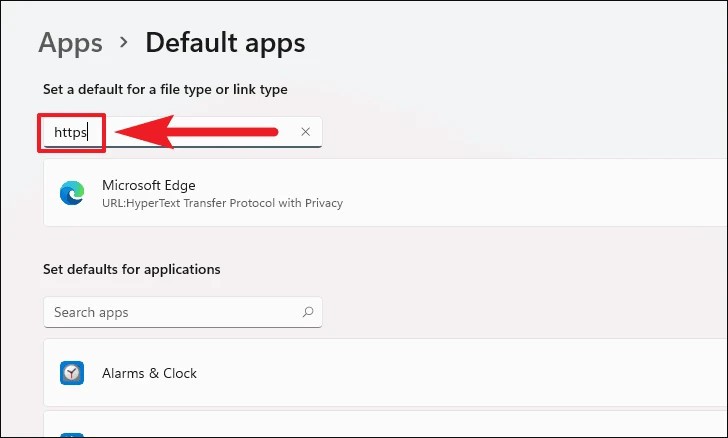
Cài Chrome làm vận dụng mặc định theo các loại tệp/liên kết
Để Chrome làm vận dụng mặc định mở các loại links thì bạn cần truy vấn vào cửa sổ Default apps, kế tiếp bạn nên nhập loại liên kết là https. Sau đó thì bạn nhấn vào ứng dụng khoác định lúc này dưới thanh tìm kiếm kiếm. Trong menu hiển thị, chọn Google Chrome và bấm OK để xác nhận và áp dụng.
Để để Chrome có tác dụng mặc định cho những một số loại tệp được hỗ trợ
Nếu bạn đổi khác trình chăm bẵm mặc định của chính mình thành Firefox bên trên Microsoft Windows 10 hoặc 11, ngẫu nhiên liên kết nào bạn nhấp vào sẽ tự động hóa mở vào Firefox.
Xem thêm: Cách Dùng Máy Tính Fx 580Vnx Mới Nhất, Cách Tìm X Trên Máy Tính Casio Fx
Lưu ý: nếu khách hàng hiện chưa thiết đặt Firefox trên máy tính xách tay của mình, trước tiên download xuống và thiết đặt Firefox.
Đặt Firefox có tác dụng trình săn sóc mặc định của chúng ta trong thiết lập Firefox
Trong thanh Menu sinh hoạt đầu màn hình, nhấn vào vào Firefox và chọn Tùy chỉnh.Nhấp vào nút menu và lựa chọn Tùy chọn
Tùy chỉnh.Nhấp vào nút menu và chọn mua đặt.
Lưu ý: giả dụ Firefox đang là trình coi xét mặc định của bạn, bạn sẽ thấy thông báo "Firefox vẫn là trình chăm chút mặc định của bạn" và nút Đặt có tác dụng mặc định sẽ không còn hiện.
Nếu Firefox không thể biến đổi trình chăm sóc mặc định của bạn, nó đang mở ứng dụng Windows Settings, với bảng Default apps được mở sẵn. Các bạn sẽ phải cập nhật thủ công cài đặt Windows của người sử dụng để để Firefox làm cho trình trông nom mặc định của bạn bằng phương pháp sử dụng các setup bên dưới.
Thay đổi thủ công bằng tay trình duyệt mặc định của khách hàng thành Firefox vào Windows Settings (Windows 10)Nhấp vào nút Windows Start.Nhập “Default apps” và lựa chọn Default apps.Dưới Web browser, nhấp vào trình chuyên chú hiện được liệt kê.Dưới Choose an app, nhấp vào Firefox để tại vị nó làm cho trình chuyên chú mặc định.
Thay đổi thủ công trình cẩn thận mặc định của người sử dụng thành Firefox vào Windows Settings (Windows 11)Nhấp vào nút Windows Start.Nhập “Default apps” và lựa chọn Default apps.Chọn Firefox vào danh sách. Dưới Set mặc định file types or links types, tìm đến mục Make Firefox your default browser sinh hoạt đầu cửa sổ và nhấp vào phối default.
Có














