Cách chỉnh màu ảnh trong Photoshop ko thể bỏ qua! nếu như khách hàng là một tình nhân thích chụp ảnh, dĩ nhiên chắn bạn sẽ muốn đã có được những bức hình ảnh tuyệt nhất cùng vừa ý độc nhất trong tay buộc phải không?
Thông thường chúng ta thường quen cần sử dụng những áp dụng chỉnh màu ảnh đã có sẵn những phương pháp màu, nhưng lại điều này cũng khá nhàm chán khi những công thức màu sắc đó không có gì đổi mới, cứ lặp đi lặp lại để bọn họ chọn lựa. Hãy quên những vận dụng đó đi vì giờ đây các bạn cũng có thể thỏa sức trí tuệ sáng tạo những phương pháp màu trọn vẹn mới, sở hữu màu sắc cá thể vào những cách làm đó. Điều này trở nên dễ dàng và thú vị với phần mềm Photoshop!


Khi tìm hiểu về Photoshop nhiều người dùng rất ngại sử dụng vì nó tương đối rắc rối với những người mới bước đầu và thậm chí là là không phải ai ai cũng có thể áp dụng được nó. Mặc dù nhiên đối với Photoshop, một khi bạn đã biết áp dụng nó thì sẽ thấy nó là một trong những phần mềm rất tuyệt vời để chúng ta chỉnh ảnh hay chỉnh color của ảnh. Nếu bạn đang mong mỏi chỉnh màu bằng Photoshop để có những tấm ảnh chuyên nghiệp thì nội dung bài viết dưới đây là dành riêng cho bạn.
Bạn đang xem: Chỉnh màu ảnh trong photoshop
Hãy để mình phía dẫn chúng ta chỉnh màu bằng Photoshop một cách đối kháng giản, chi tiết và dễ hiểu nhất, để người nào cũng có thể tiến hành qua nội dung bài viết này nhé!
Mục lục bài viết
2 Cách chỉnh màu ảnh vào Photoshop không thể bỏ qua!phần mềm thiết kế Photoshop là gì?
Adobe Photoshop hay còn gọi là Photoshop giỏi viết tắt là Ps. Đây là phần mềm được phát triển với kỹ năng thiết kế, sửa đổi hình ảnh trên các hệ quản lý và điều hành là Windows và Mac
OS. Dựa vào mong mong của bạn, bạn muốn tạo ra hay sửa đổi hình ảnh, thi công các thành tích hay mô phỏng tranh hình ảnh ngoài đời …v.v… thì Cách chỉnh màu ảnh vào Photoshop đều có thể làm được.
Khi nói Photoshop là phương pháp chỉnh ảnh phổ trở thành nhất hiện tại nay, cũng không hẳn nói thừa chút nào. Quanh đó những khả năng đã nhắc phía trên, nó còn có những công cụ cùng dễ dàng cùng kỹ năng chỉnh sửa nhiều định dạng hình ảnh khác nhau, thậm chí còn cho phép bạn sửa đổi hàng loạt hình ảnh hay cá biệt tùy vào yêu cầu sử dụng của bạn.
Cách chỉnh màu ảnh vào Photoshop không thể bỏ qua!
Cách chỉnh màu ảnh vào Photoshop bằng Vibrance
Vibrance là dụng cụ chỉ độ bão hòa màu sắc hay còn gọi là độ rực của màu. Khi bạn tăng độ Vibrance lên thì từ đó màu sẽ bùng cháy rực rỡ và lóa mắt hơn, trái lại nếu sút độ Vibrance xuống thì nút màu sẽ kém bùng cháy rực rỡ hơn với nhạt nhòa hơn.
Để áp dụng công rứa này, trước hết lầ mở một tờ hình bằng File > open >Mở hình buộc phải chỉnh.
Tiếp theo, dưới phần Layer, chọn hình tượng thứ 3 rồi nhấn vào Vibrance.
Bảng chọn sẽ hiện nay ra gồm có: Vibrance và Sarturation. Lúc kéo 2 mục này sang bên phải, bạn sẽ làm trông rất nổi bật bức hình ảnh của bản thân vì color sẽ bùng cháy rực rỡ hơn, còn kéo thanh lịch trái bức ảnh sẽ xám đi với màu hình ảnh trông sẽ ảm đạm hơn.
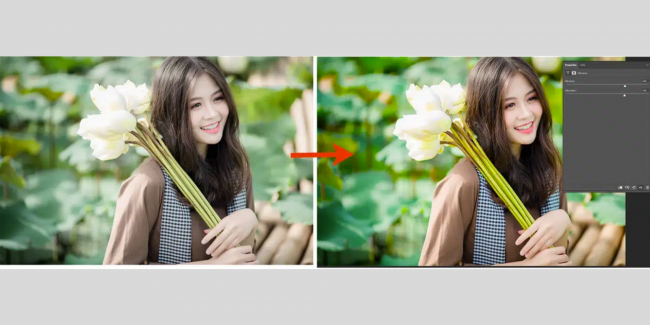
Với một vài thao tác dễ dàng và đơn giản như trên, bạn đã sở hữu thể cấu hình thiết lập độ tươi đẹp của bức hình ảnh trong Photoshop bởi công nắm Vibrance. Nhưng lại chỉ vắt thôi vẫn chưa đủ thú vị đúng không nào, bên dưới đây bọn họ còn gồm thêm một trong những công chũm nữa để thoải mái chỉnh sửa hơn.
Chỉnh màu ảnh bằng bí quyết sử sụng Hue/Saturation
Công cụ tiếp sau đó đó là Hue/Saturation, công cụ này còn có vẻ sẽ có tác dụng bạn bất thần hơn nữa đấy!
Bước tiếp theo cũng giống như như ban nãy, bọn họ mở hình phải chỉnh sửa kế tiếp dưới phần Layer chọn biểu tượng thứ 3 rồi nhấn vào Hue/Saturation.
Bảng chọn cũng biến thành hiện ra, tuy thế lần này họ có tương đối nhiều sự lựa chọn chứ không dễ dàng chỉ là hai.
Ở đây chúng ta cần phải hết sức chú ý, ta gồm gồm 3 mục đó là: Hue, Saturation và Lightness. Vào đó, Hue là thay đổi màu sắc trang bị thể, Saturation là sự tăng giảm về màu sắc và ở đầu cuối là Lightness- chỉnh sáng sủa bức ảnh.
Phần này, ta đang chỉ sử dụng 2 lao lý dưới. Cùng với Lightness, bọn họ điều chỉnh tia nắng xuống một chút, khoảng từ một đến 10 để sút Background. Chỉ điều chỉnh ánh sáng khi mà chắc chắn dòng chữ Master đã có lựa chọn.
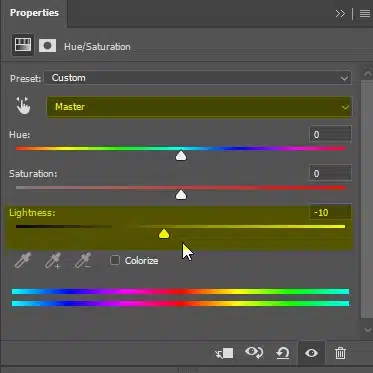
Tiếp theo, chúng ta hãy nhấn vào công cụ có hình bàn tay, lúc đó ta có thể chọn color vào bất kể vật thể như thế nào mà chúng ta muốn làm rất nổi bật lên. Hãy tăng Saturation khi color đã được bóc riêng, hoàn toàn có thể là đỏ, xoàn hay tím tùy theo vật thể mà chúng ta chọn. Lúc tăng Saturation thì đồ gia dụng thể đã được làm nổi nhảy lên hết sức nhiều.
với Cách chỉnh màu ảnh trong Photoshop này thì thành quả này nhận được đang rất hoàn hảo đó, tuy vậy khá đơn giản nhưng thành quả rất đáng để quăng quật công sức. Tiếp theo đây bọn họ sẽ thử sức với một luật khó hơn một chút ít nhé!
Cách chỉnh màu ảnh trong Photoshop Solid Color
Bức ảnh đã trở đề xuất sống đụng hơn khi bọn họ dùng Vibrance và Hue/Saturation. Nhưng lại nếu như chúng ta dùng Solid màu sắc thì đang còn tuyệt hơn nữa. Bởi lao lý này không chỉ làm trông rất nổi bật chủ thể nhưng nó còn có thể làm nổi bật bất kể điểm nào mà lại bạn mong muốn.
Giống như ban nãy, họ lại chọn hình tượng thứ 3 rồi bấm vào Solid Color.
Sau kia bức ảnh mà bạn chọn đã bị chồng vào bởi vì một Layer đen, chúng ta hãy nhấn vào trái vào Layer Mask bên buộc phải thì dìm Ctrl L (I). Bạn nên chọn lựa lại Layer màu đen, hiện nay bức hình ảnh của chúng ta đã trở lại, rồi hãy nhấn vào Layer màu black đó.
Xem thêm: Cách Dùng Bút Che Khuyết Điểm, Cách Sử Dụng Che Khuyết Điểm Maybelline Đúng Cách
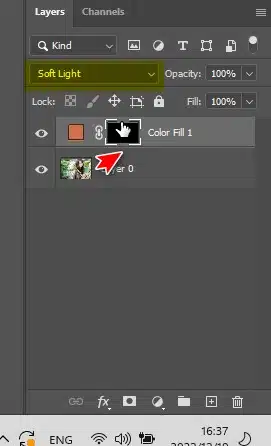
Sẽ bao gồm một bảng chọn màu hiện ra ngay sau khi thao tác làm việc trên được thực hiện. Nên lựa chọn màu mà các bạn muốn. Khi bạn đã lựa chọn màu xong, chúng ta sẽ điều chỉnh Saturation cùng Brightness, tăng sáng cùng tăng màu sắc của bức ảnh lên một chút. Tiếp đến nhấn vào Layer Mask một lần nữa, hãy chú ý chuyển chế độ màu sang trọng Soft Light nha.

Tiếp đến bọn họ sẽ thực hiện công vắt Brush, có phím tắt là B. Ta thực hiện công thế này cùng từ từ bỏ tô nhẹ vào bức ảnh. Nếu còn muốn tăng bớt độ to nhỏ tuổi của Brush, hãy nhấn < với >. Điều này sẽ khiến cho màu sắc trở buộc phải tươi tắn hợp lý hơn.

Chúng ta bao gồm lặp lại quá trình trên vào từng chi tiết mà bọn họ muốn để điều chỉnh từng màu sắc cụ thể cho tới khi vừa ý.
Hi vọng Cách chỉnh màu ảnh vào Photoshop cùng với 3 giải pháp lần lượt là Vibrance, Hue/Saturation với Solid màu sắc mà bản thân vừa ra mắt sẽ giúp bạn cũng có thể dễ dàng rộng trong câu hỏi sở hữu một lớp hình đẹp suôn sẻ của bạn dạng thân.
Đổi màu bằng các phần mềm xây đắp đồ họa, quan trọng là thay đổi màu sắc bởi photoshop là kỹ năng đơn giản mà những designer đề nghị có. Dưới đấy là cách đổi màu trong photoshop dễ dàng nhất dành cho những người mới bắt đầu.Sử dụng cơ chế lựa lựa chọn đối tượng
Công cụ Object Selection thường dùng để chọn các đối tượng người dùng trong ảnh và đó cũng là công cụ rất có thể việc đổi color vùng lựa chọn trong photoshop đối chọi giản.

Cách thay đổi màu trong photoshop Lasso Tool hoặc Quick Selection Tool
Bạn hoàn toàn có thể đổi color layer vào photoshop hoặc vùng lựa chọn trong Photoshop bằng các thao tác sau:
Bước 1: Khởi động ứng dụng Photoshop với mở bức ảnh muốn đổi khác màu sắc.Bước 2: Sử dụng những công cầm cố Lasso Tool hoặc Quick Selection Tool để sản xuất vùng lựa chọn mà nhiều người đang cần chuyển đổi màu sắc.Bước 3: Bấm tổng hợp phím Ctrl + J nhằm copy vùng lựa chọn ra một Layer mới. Làm việc này khiến cho bạn chỉ biến hóa phần màu sắc của layer, ko gây hình ảnh hướng cho tới Background.Bước 4: Truy cập Image, lựa chọn Adjustment với nhấn chọn Color Balance hoặc bấm tổng hợp phím Ctrl + B nhằm mở công cụ color Balance.Bước 5: tiến hành đổi màu sắc trong Photoshop bằng phương pháp thay thay đổi các thông số kỹ thuật trong vỏ hộp thoại màu sắc Balance. Nếu khách hàng cần thay đổi màu đậm thành xanh lá có thể tăng giá trị màu sắc tương ứng.
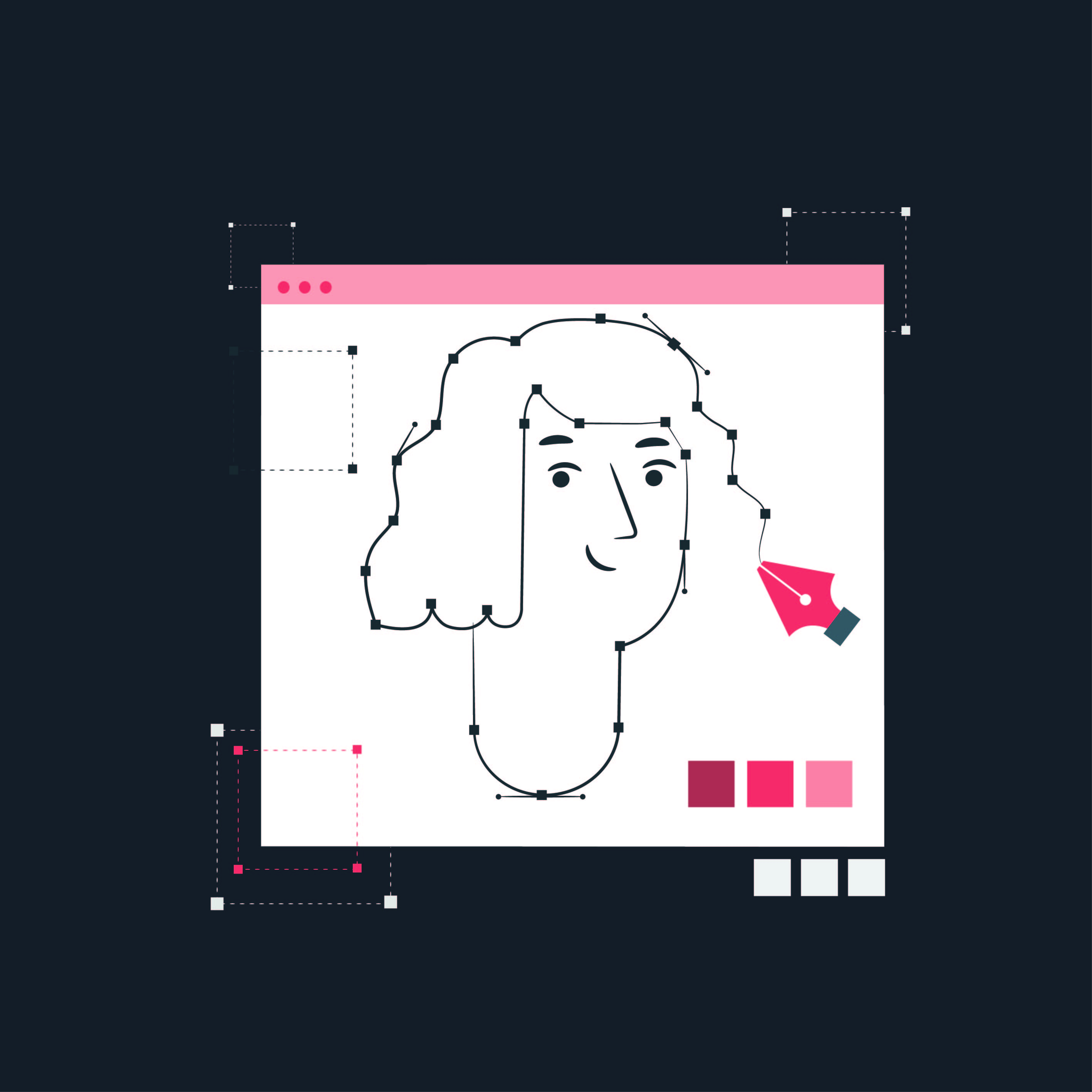
chúng ta choáng ngợp với hồ hết poster "độc cùng ngầu" của các designer chuyên nghiệp hóa và khao khát biến hóa những bức hình ảnh của chủ yếu mình quá trên cả sáng tạo. Thật đơn giản dễ dàng để lúc này hóa mong muốn đó chỉ với kỹ năng và khả năng về Photoshop. Dù chúng ta là phóng viên, marketer, designer, freelancer giỏi chỉ đơn giản là fan đam mê chụp hình ảnh sáng chế tạo thì Photoshop vẫn là một trong những công cụ công dụng để khiến cho bạn đạt được thành công trong công việc. Tuy vậy phải bước đầu Photoshop từ bỏ đâu? phát âm được điều đó, tôi đã thuộc chuyenly.edu.vn xây dựng khóa đào tạo "Thành thành thạo Photoshop vào 7 ngày". Bằng phương pháp vừa giảng vừa thực hành cũng giống như thông qua việc share kinh nghiệm thực tiễn trong quá trình làm việc nhằm kim chỉ nam giúp những bạn: • phát âm và áp dụng được các công cụ, anh tài trong Photoshop.• tự tay sửa đổi được những bức ảnh trở bắt buộc sống động, sáng sủa tạo.• tạo nên được các hiệu ứng chữ "độc" và gắng được cách thao tác làm việc siêu tốc cùng với Photoshop.














