Bạn đã tìm kiếm một ứng dụng hoàn toàn có thể gỡ bỏ triệt nhằm các ứng dụng và những file rác trên thiết bị tính của công ty một cách thật sạch mà nhanh chóng. Vậy thử sử dụng ứng dụng Your Uninstaller ngay nhằm máy tính đào thải tận gốc các phần mềm này nhé. Trong nội dung bài viết này, Sforum vẫn hướng dẫn cho mình cách tải, thiết đặt cũng như sử dụng phần mềm Your Uninstaller Full. Bạn đang xem: Cách dùng your uninstaller gỡ phần mềm hoàn toàn
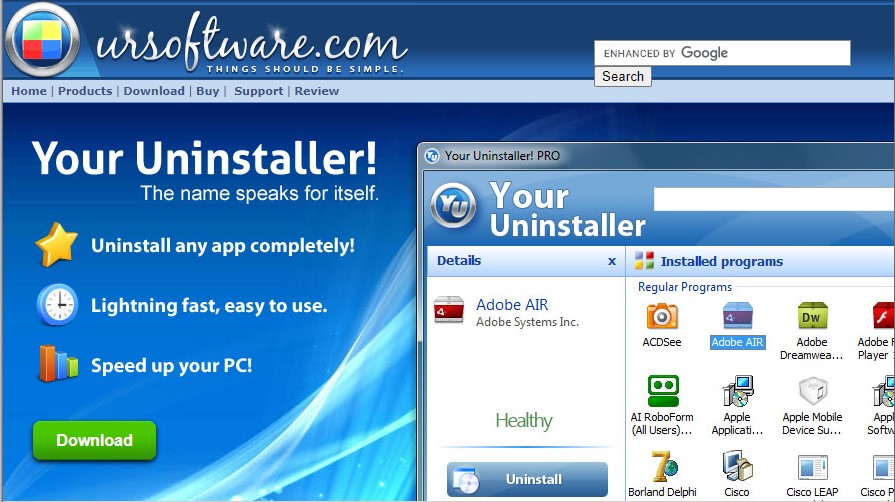
Phần mượt Your Uninstaller là gì?
Your Uninstaller là phần mềm chất nhận được bạn gỡ các phần mềm đã setup trước trên đây sạch sẽ giống như chưa hề được setup từ trước đó. Phần mềm Your Uninstaller triển khai một quá trình quét toàn diện và phát hiện tất cả các phần mềm và tệp tin rác để có thể loại quăng quật chúng một bí quyết dễ dàng.
Phần mượt này sở hữu một bối cảnh rất dễ dàng và trang nhã, chứa tất cả các phần mềm đã cài đặt trong một danh sách. Từ list này, chúng ta có thể chọn ứng dụng mà bạn phải xóa khỏi khối hệ thống của mình. Your Uninstaller Download là 1 trong công cụ hoàn hảo và tuyệt vời nhất khác được thực hiện để gỡ thiết lập tệp.
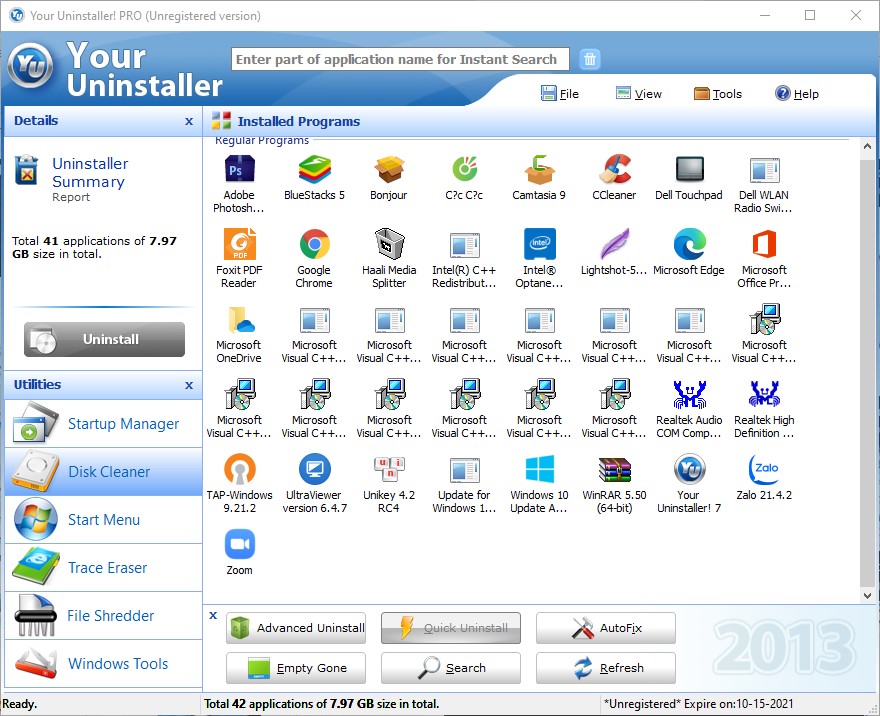
Your Uninstaller tất cả các cơ chế gỡ setup khác nhau, đó là cơ chế bình thường, chế độ nâng cao, chế độ tùy chỉnh và gỡ thiết đặt nhanh. Your Uninstaller ngoài vấn đề gỡ thiết lập các chương trình còn hoàn toàn có thể được sử dụng làm trình quản lý khởi động và bạn có thể quản lý các ứng dụng khác nhau khi khởi rượu cồn Windows.
Hướng dẫn cài đặt Your Uninstaller Full và cách cài đặt nhanh chóng
Để tải về Your Uninstaller và sở hữu đặt các bạn hãy tiến hành như sau:
Bước 1: truy vấn vào home để tải Your Uninstaller tại đây, với nhấn download để tải phần mềm về trang bị tính.
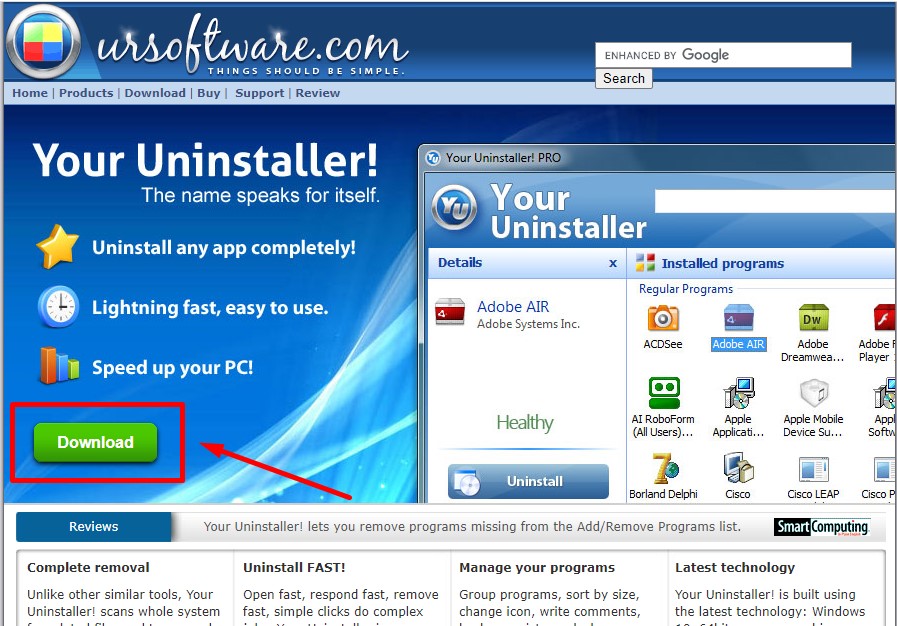
Bước 2: Chọn băng thông để lưu lại trữ phần mềm sau khi thiết lập > Nhấn Save để bước đầu tải.
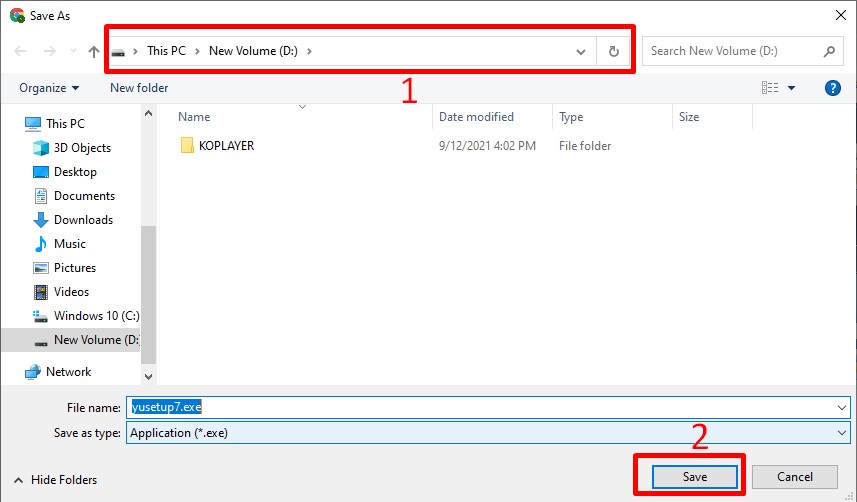
Bước 3: sau khoản thời gian tải xong, nhấp vào file .exe ở góc trái dưới của màn hình để chạy file mua đặt.
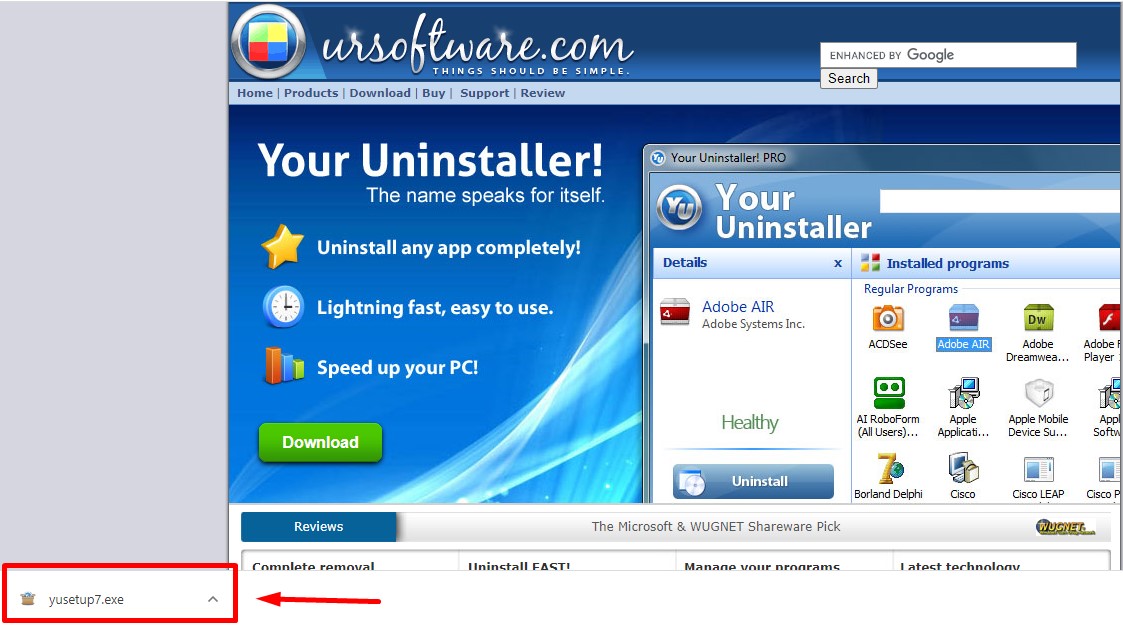
Bước 4: Nhấn Run để gật đầu đồng ý chạy file mua đặt.
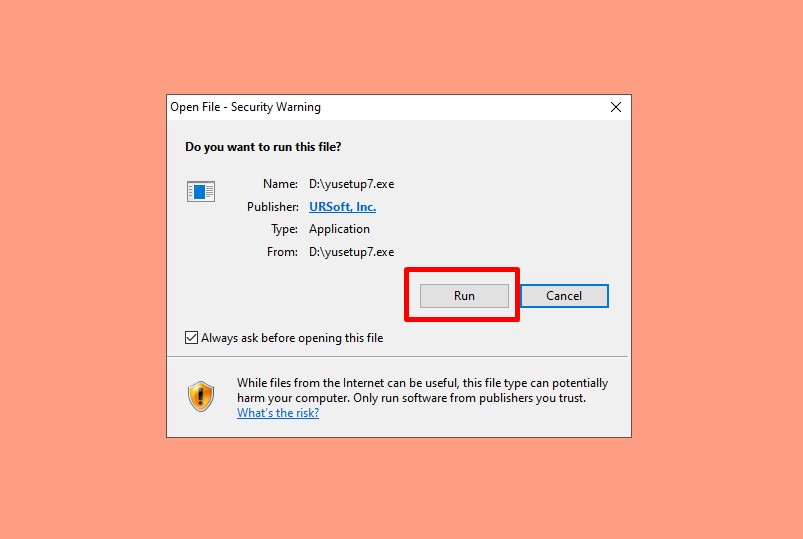
Bước 5: Giao diện cài đặt xuất hiện > Nhấn Next nhằm tiếp tục.
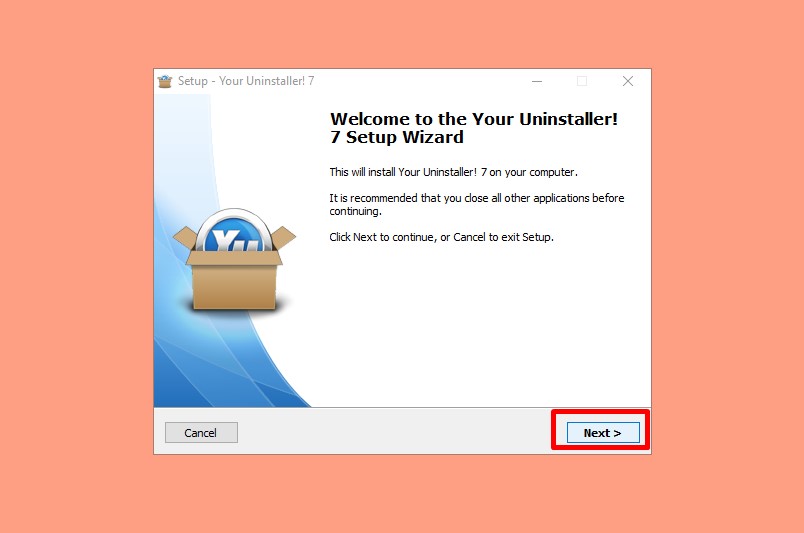
Bước 6: Ở bước này, nếu bạn có nhu cầu thay đổi thư mục lưu trữ sau khi thiết đặt thì lựa chọn Browse hoặc nhằm mặc định và nhấn Next để bước đầu cài đặt.
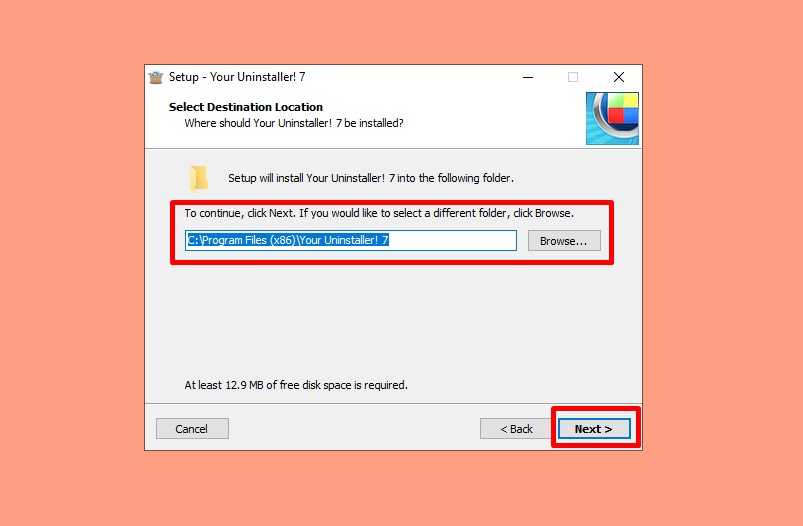
Bước 7: Đợi chương trình thiết lập diễn ra hoàn tất > Đánh dấu vết vào ô Run Your Uninstaller! để chạy phần mềm và nhận Finish nhằm hoàn thành công việc cài đặt.
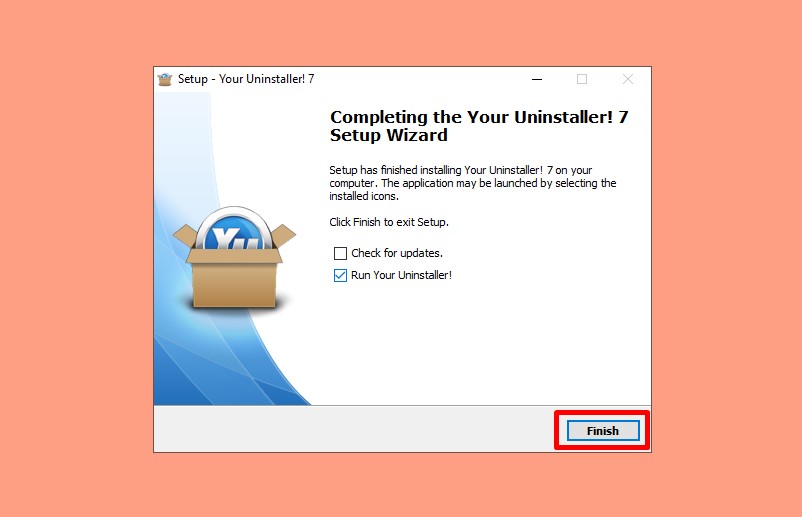
Lúc này, đồ họa chương trình xuất hiện như hình dưới, bạn nhấn Continue nhằm tiếp tục trải nghiệm trong vòng 21 ngày. Nếu như như bạn đặt hàng bản quyền thì nhấn Order Now để mua ngay nha.

Cách thực hiện Your Uninstaller trên máy vi tính đơn giản
Sử dụng Your Uninstaller tải về để gỡ phần mềm
Để gỡ phần mềm bằng Your Uninstaller bạn tiến hành các thao tác sau:
Bước 1: Khởi động công tác > trên giao diện chính của chương trình, bạn lựa chọn phần mềm mà bạn có nhu cầu gỡ cùng nhấn Uninstaller.
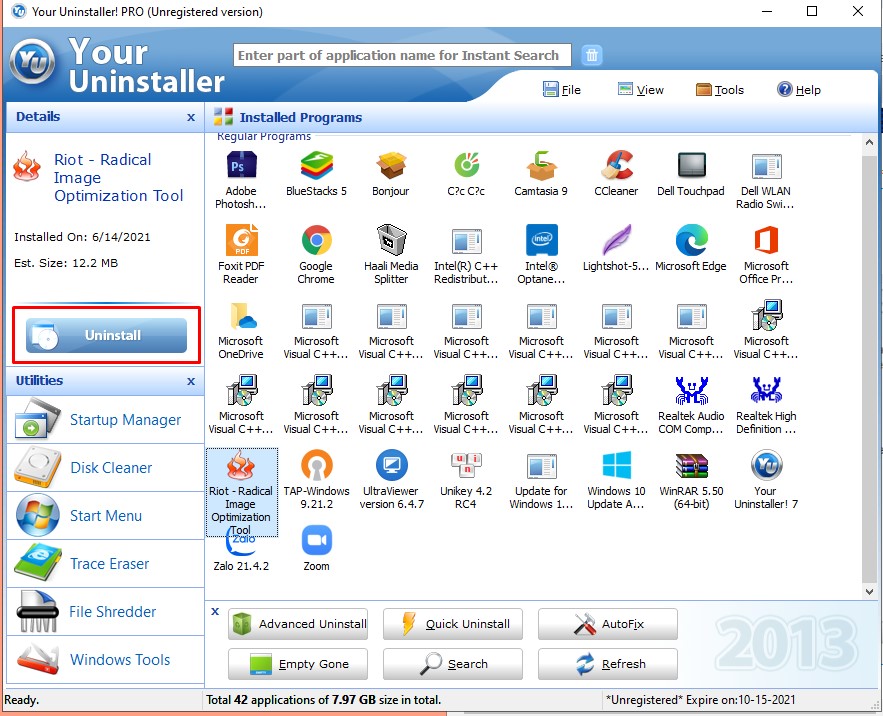
Bước 2: gạn lọc chế độ bạn có nhu cầu gỡ thiết lập đặt. Có 4 chính sách để chúng ta lựa chọn gồm:
Built-in Mode: Gỡ thiết lập mà không tiến hành thêm bất kỳ hành cồn nào. Safe Mode: thực hiện gỡ cài đặt và triển khai quét Registry và các tệp tại mức độ căn bản.Xem thêm: Xe Tay Côn Là Gì? Cách Dùng Xe Tay Côn Tay Đúng Cách Cho Người Mới
Normal Mode: Giống như chính sách Safe Mode nhưng thực hiện quét không ngừng mở rộng trên tệp với Registry kỹ hơn.Super Mode: tương tự như như cơ chế Normal Mode nhưng tiến hành quét hoàn chỉnh hơn trên cục bộ hệ thống Windows xóa sạch toàn thể không dấu viết. Chế độ này triển khai tốn nhiều thời gian nhất nhưng gỡ bỏ thật sạch nhất.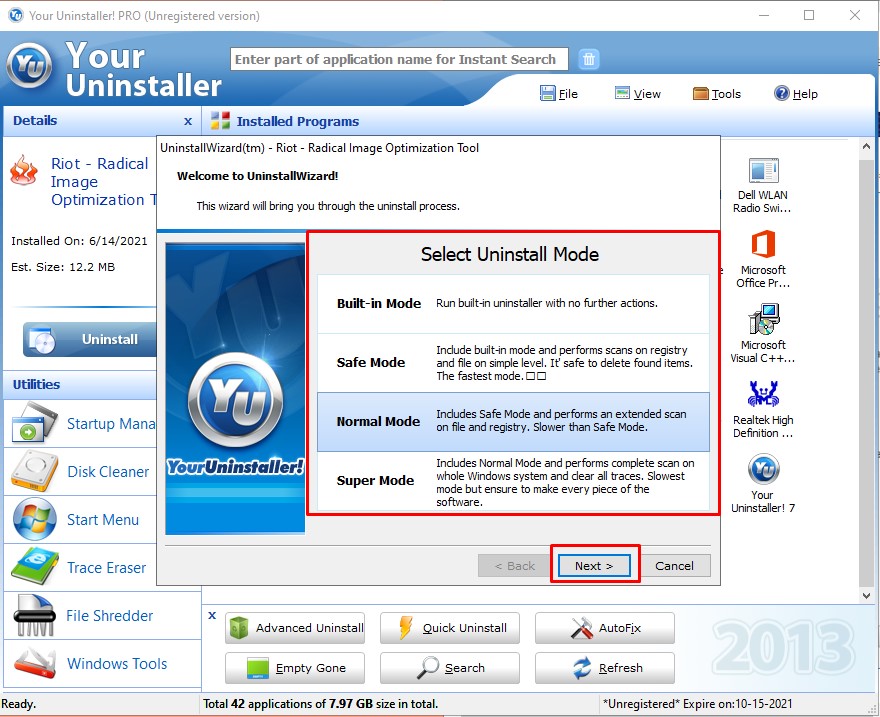
Ở bước này, bản thân khuyên các bạn nên sử dụng chế độ Normal Mode > tiếp nối tiếp tục nhấn Next.
Bước 3: khi đã chọn xong, xuất hiện cửa sổ như hình > dìm Uninstall để gỡ cài đặt phần mềm.
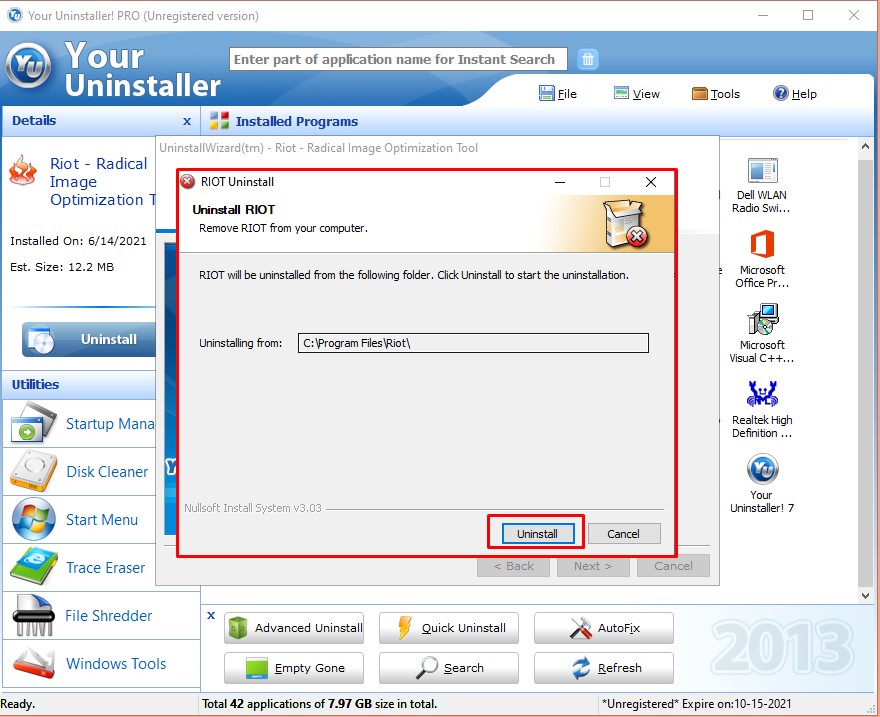
Bước 4: sau khoản thời gian gỡ setup xong > dấn Close để hoàn vớ gỡ cài đặt phần mềm.
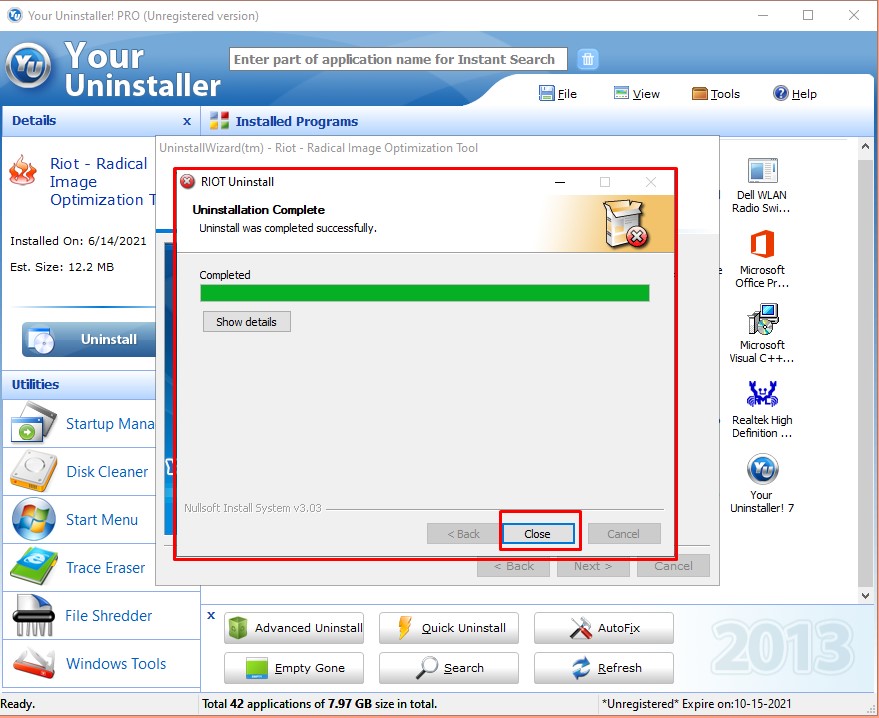
Bước 5: thời điểm này, ứng dụng sẽ tra cứu kiếm phần lớn file không được xóa trên máy vi tính liên quan đến phần mềm. Ví như gỡ vứt bằng khối hệ thống trên máy tính xách tay thì phần đa file này sẽ không còn được search thấy nhưng khi sử dụng Your Uninstaller sẽ giúp đỡ bạn vứt bỏ tận gốc. Nhấn Next để xóa.
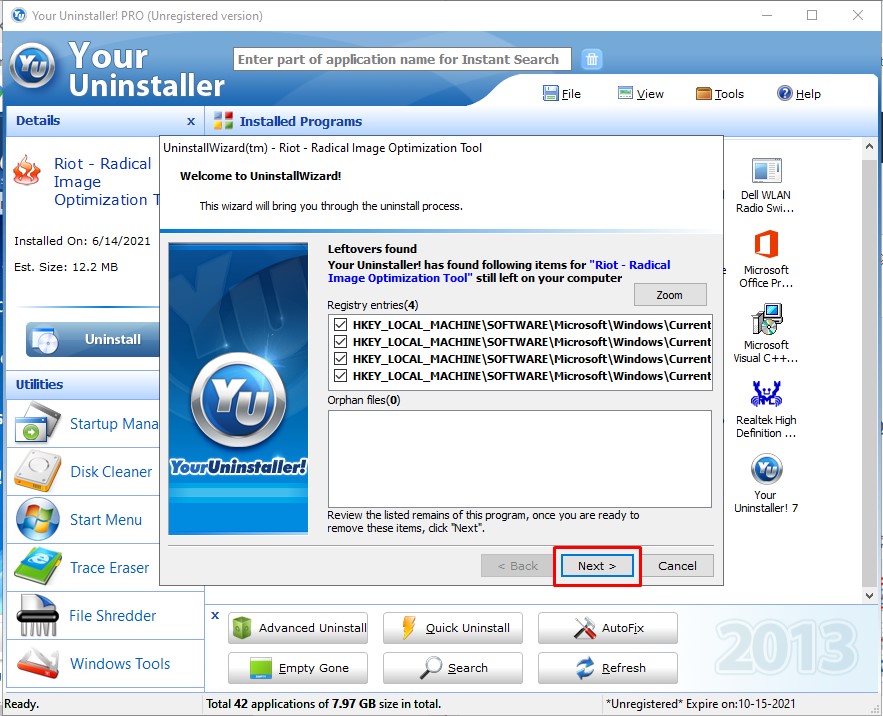
Bước 6: Đợi chương trình loại trừ hoàn toàn những file này là trả thành
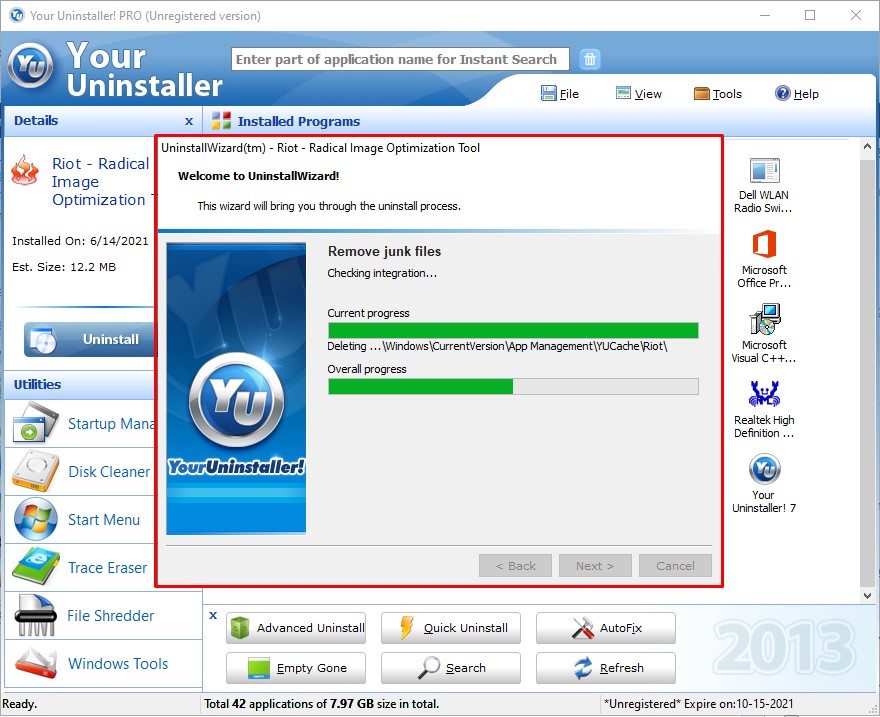
Bước 7: Bấm Finish là trả tất quá trình gỡ phần mềm.
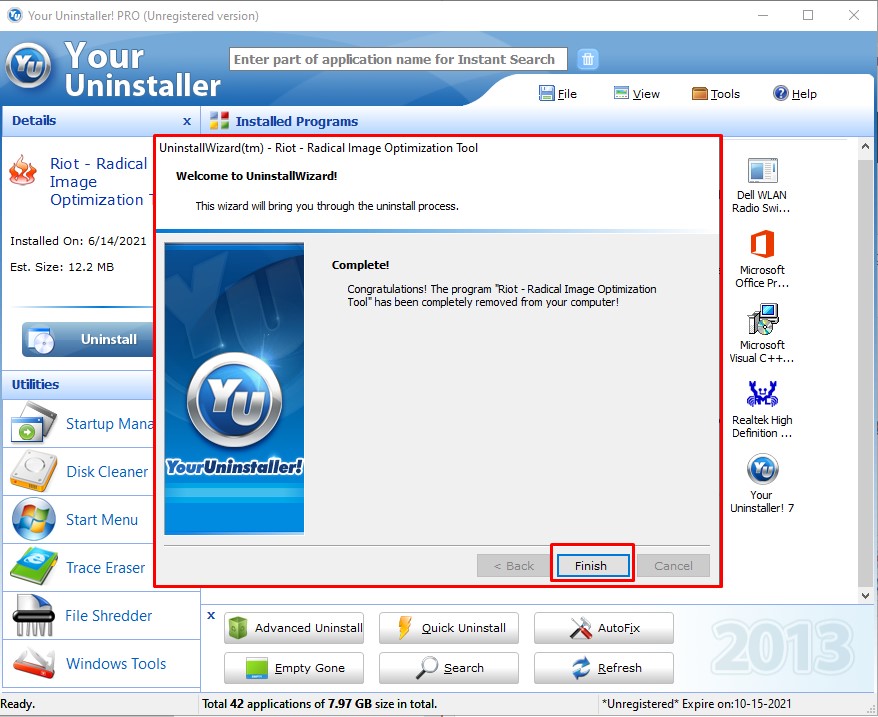
Sử dụng ứng dụng để xóa các file hệ thống
Bước 1: Ở giao diện chính của công tác > Nhấn chọn Disk CCleaner.
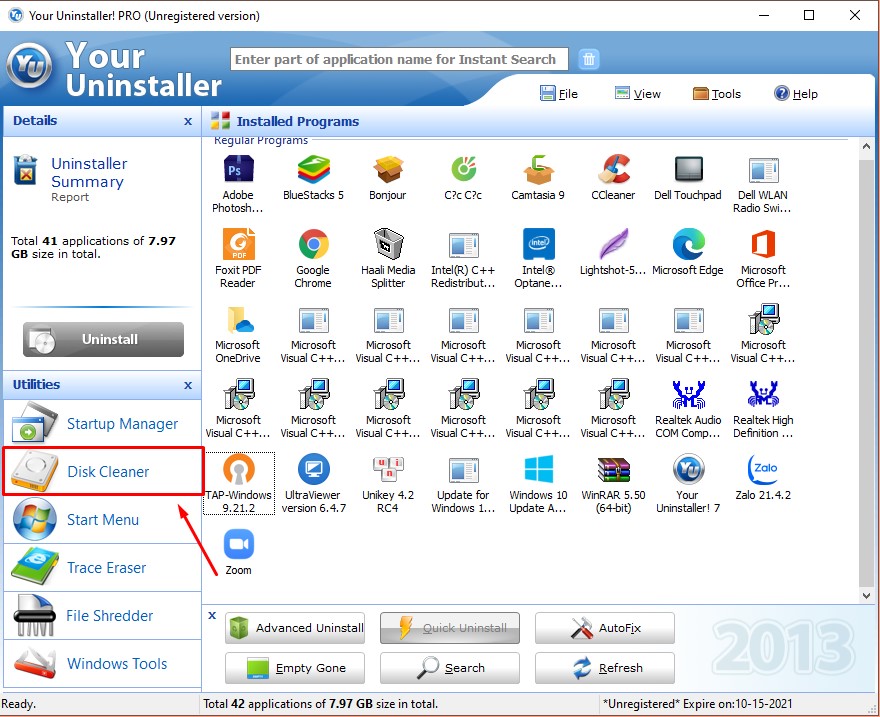
Bước 2: chọn lọc ổ đĩa > Nhấn Scan để quét tệp tin rác
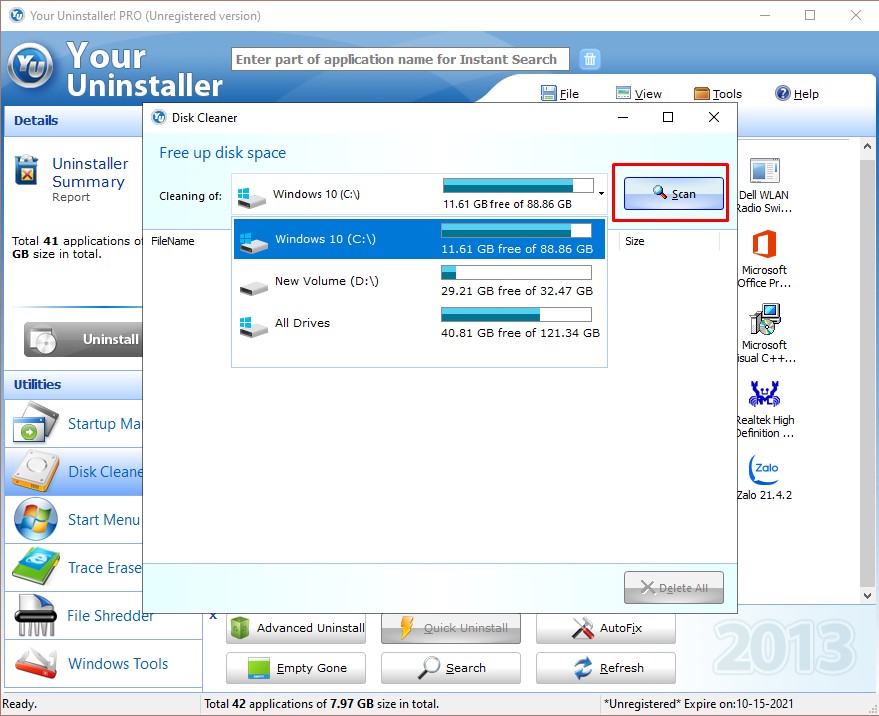

Bước 3: sau khoản thời gian đã tìm file rác xong, bấm chọn rất nhiều file rác rưởi mà bạn muốn xóa cùng chọn Delete All nhằm xóa.
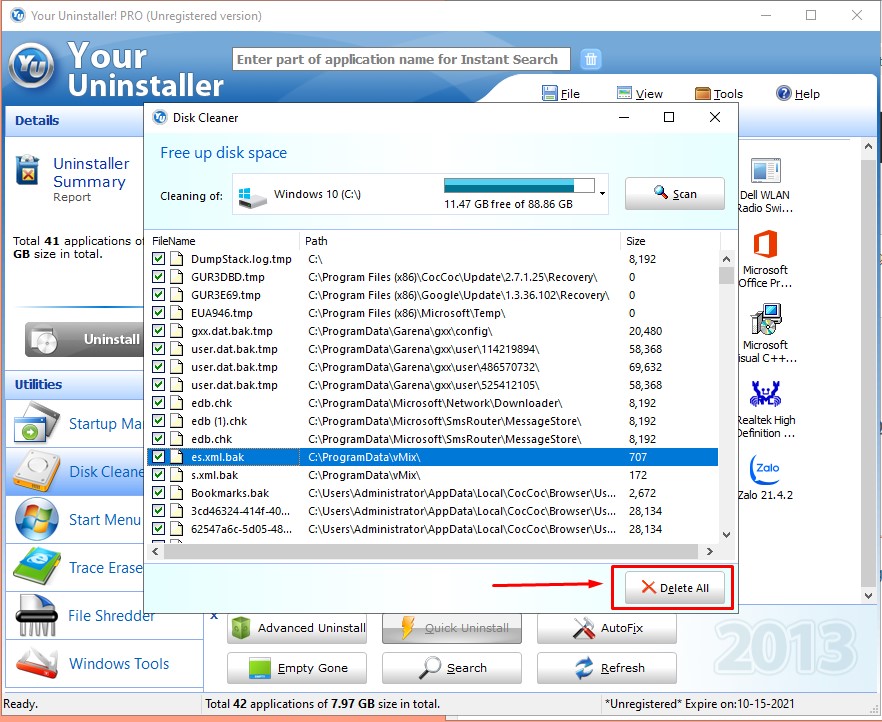
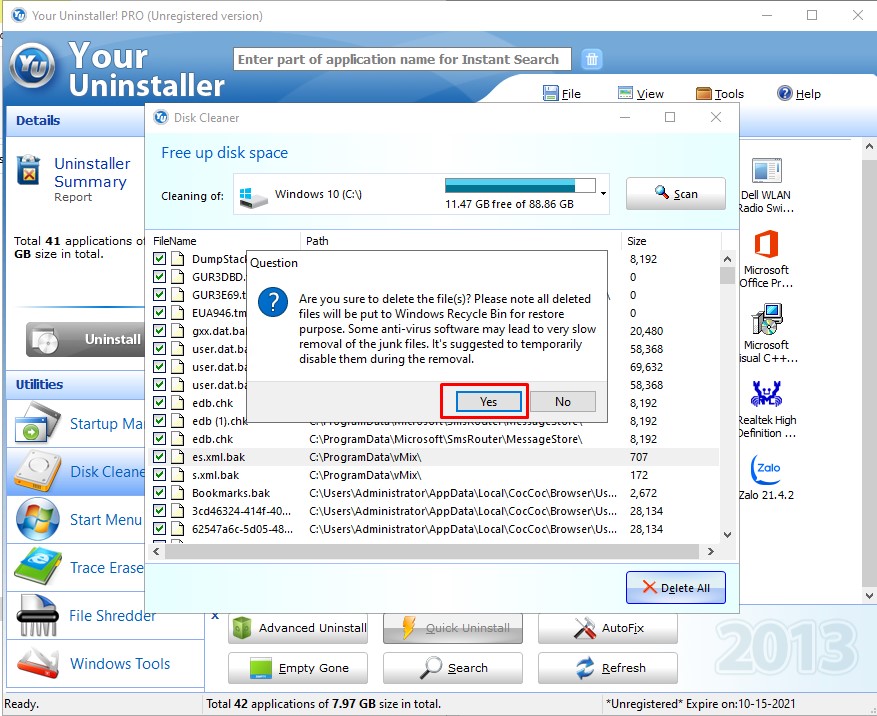
Bước 5: Bây giờ, các file đang được triển khai xóa trên khối hệ thống chương trình. Thời hạn xóa tệp tin tùy ở trong vào con số file rác mà bạn chọn.

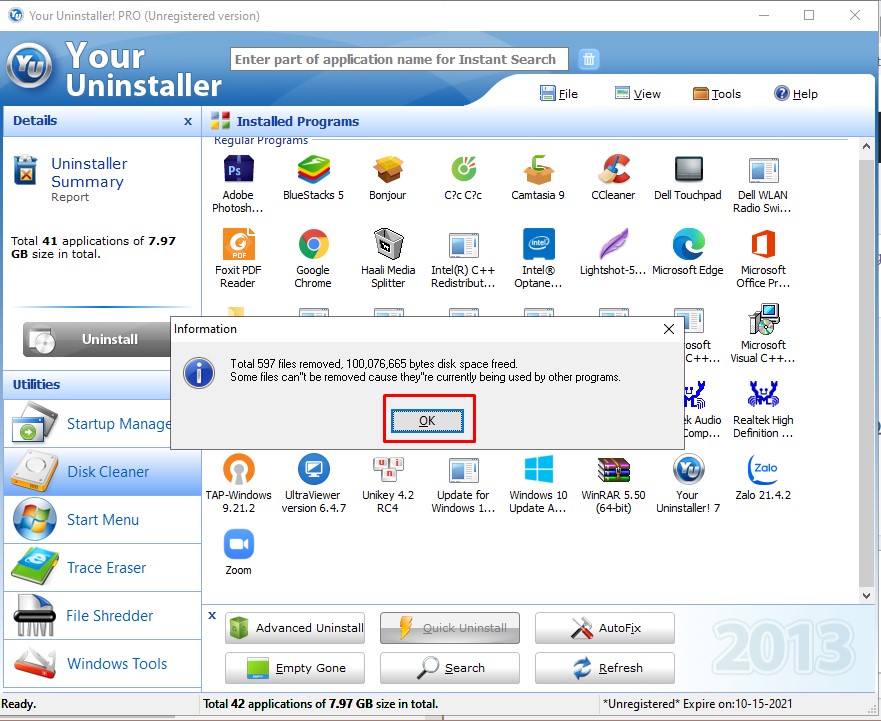
Tạm kết về download Your Uninstaller
Như vậy, Sforum đã giải đáp cho các bạn cách tải, setup và sử dụng phần mềm Your Uninstaller Full xong xuôi rồi đó. Hy vọng với nội dung bài viết này để giúp đỡ cho bạn cũng có thể dễ dàng gỡ quăng quật các phần mềm một cách triệt nhằm và an toàn nhất. Chúc bạn triển khai thành công.














