chúng ta đều say đắm xem video clip qua VLC player nhưng lại bao nhiêu các bạn đã sử dụng VLC thực sự? nếu như bạn đã thực hiện VLC của kĩ năng cho toàn bộ, các bạn có chắc hẳn rằng được ngạc nhiên bởi gần như gì nó hoàn toàn có thể làm.
Bạn đang xem: Làm cách nào quay phim màn hình bằng vlc media player?
1 trong các các tính năng của VLC là rằng nó hoàn toàn có thể tăng gấp đôi như một chỉnh sửa video quá.VLC là một phần mềm vật dụng nghe nhạc phương tiện truyền thông trẻ khỏe và sáng sủa tạo không chỉ có đóng tập tin phương tiện đi lại truyền thông của bạn nhưng hỗ trợ cho các công dụng của sửa đổi phần mềm. Tuy vậy nó không hẳn là trẻ khỏe như thời thượng chỉnh sửa phần mềm cho người dùng trung bình, nó ko công việc. Bạn có thể cắt, hợp nhất, thêm hiệu ứng với tạo thú vui video. Dưới đây là ba công dụng chỉnh sửa cơ bản của VLC

luân phiên
Bây giờ, những tính năng luân phiên là hữu ích như thiết bị khác nhau được áp dụng để nắm bắt video. Trong những khi kiện di động hoặc điện thoại, video clip có thể được lưu lại trong gương điển hình phong thái và chơi cùng một video trên laptop sẽ hiển thị nó tại vụng về 90 angel. Vày đó, đề nghị xoay để làm cho nó watchable. Đây là làm vậy nào chúng ta có thể xoay video clip trên laptop của bạn:
1. Mở tập tin vào VLC truyền thông player và đi cho công cụ. Theo điều khoản mở hiệu ứng và cỗ lọc.
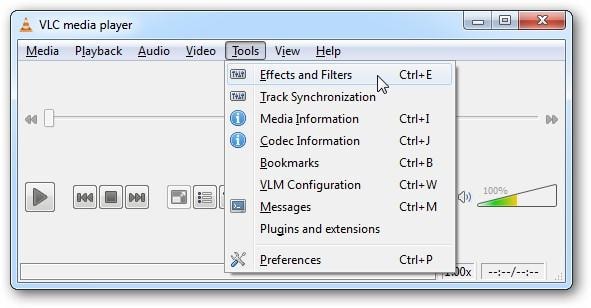
2. Khi vỏ hộp thoại mở ra, đi cho tab video hiệu ứng, đi đến biến đổi và chọn nó. Lựa chọn mức độ xoay phù hợp tùy thuộc vào định hướng hiện trên của video. Chúng ta có thể xoay chiều kim đồng hồ hoặc video bằng phương pháp truy cập 90 độ đồng hồ.
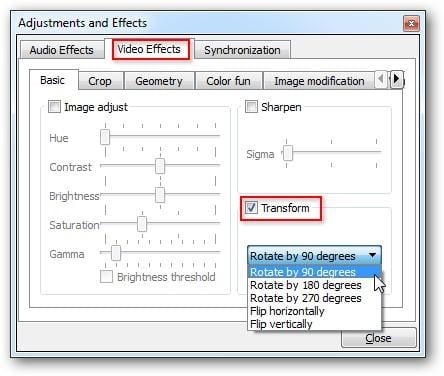
3. Nếu bạn có nhu cầu xoay bởi góc nhìn khác nhau, kia là thấp hơn hoặc nhiều hơn thế nữa 90 độ, bạn cũng có thể sử dụng tab hình học.
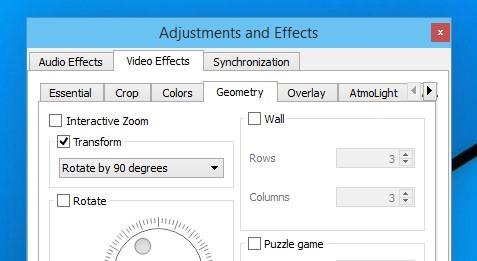
4. Bây giờ, video clip sẽ được tổ chức theo cách chúng ta muốn.
quá trình ở trên là như là nhau cho cả hai đồ vật Mac và Windows phiên bạn dạng của VLC tuy nhiên giao diện của Mac là hơi khác nhau.
giảm
cắt một đoạn đoạn clip là những khía cạnh chủ yếu của chỉnh sửa và VLC cung cấp cho chính mình chức năng tốt đoạn phim cắt. Một người dùng trung bình có thể cắt một trong những phần ra khỏi một video. Bạn cũng có thể cắt một trong những phần yêu yêu thích của đoạn phim và giữ hoặc chia sẻ nó với bạn bè và mái ấm gia đình của chúng tôi. Dưới đây là công việc trên cắt video bằng cách sử dụng VLC:
1. Mở video bạn có nhu cầu cắt cùng đi để xem trình solo và mở tinh chỉnh nâng cao.
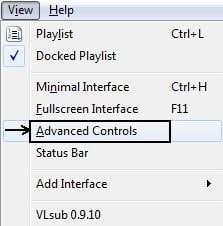
2. Bây giờ điều hướng đến phần bạn có nhu cầu cắt.
Xem thêm: Biểu tượng của nước úc (australia), ý nghĩa các biểu tượng trên quốc huy úc
Một khi bạn là điểm mở đầu của video, nhấp vào nút ghi âm.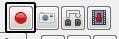
3. Hiện nay phát clip hoặc dịch rời nó bởi vì khung cho tới khi bạn đã đạt được kết thúc. Bây giờ click chuột nút red color một đợt nữa để xong xuôi ghi âm. Clip của các bạn sẽ được lưu giữ trong thư mục clip của tôi hoặc mặc định video lưu thư mục trên máy vi tính của bạn.
tất cả công việc được và một từ cả windows với Mac Phiên bạn dạng của VLC player.
Hợp độc nhất vô nhị
bạn có thể hợp nhất những tập tin vào một trong những lần áp dụng VLC. Mặc dù nhiên, các bạn sẽ yêu cầu các tập tin với một định dạng trước lúc sáp nhập chúng. Bạn luôn rất có thể sử dụng các tùy chọn kín đáo của VLC để đổi khác các tập tin sang format tương tự. Tiếp sau đây là các bước bạn buộc phải tuân theo để hợp tuyệt nhất hai hay nhiều tập tin vào một lần.
1. Khởi hễ VLC media player với chuyển mang đến phương tiện truyền thông đơn. Từ trình đơn, nhấp vào mở nhiều tập tin.
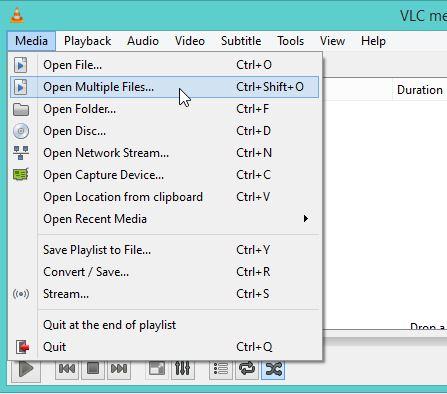
2. Trên cửa sổ tiếp theo, hãy chuyển mang đến tab tập tin và nhấp vào Thêm nhằm thêm những tập tin bạn có nhu cầu kết hợp. Trước khi thêm làm cho chắc chắn tất cả các tập tin gồm định dạng kiểu như nhau. Đặt bọn chúng theo đồ vật tự theo cách bạn muốn để nghịch chúng.
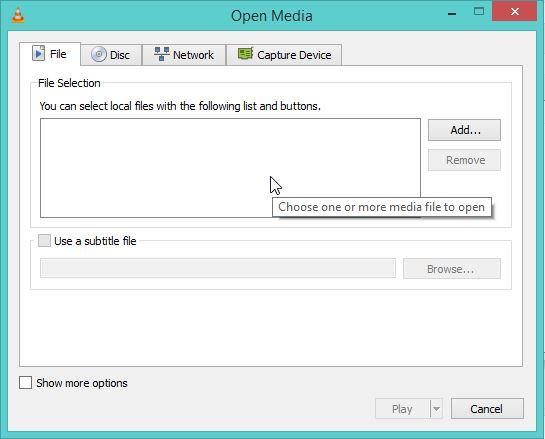
3. Bây giờ, đi mang đến chơi và mở trình thả xuống danh sách và nhấp vào thay đổi để lưu những tập tin.
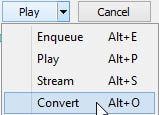
phương thức này là cũng như cho hệ điều hành quản lý Windows và Mac, nhưng Mac bao gồm giao diện riêng rẽ của mình.
Trong thời đại chuyên môn số, việc cải cách và phát triển các ứng dụng ứng dụng giải trí trở nên phổ biến và được công chúng đón nhận. Khi nói tới các phần mềm giải trí miễn phí, phải nói tới “cây đại thụ” VLC media Player.
VLC Player là phần mềm nghe nhạc, phát video miễn phí, mã mối cung cấp mở thân thiện với tín đồ sử dụng. Đặc biệt bọn chúng còn tương thích phần nhiều mọi định dạng truyền thông media thông dụng hiện nay.

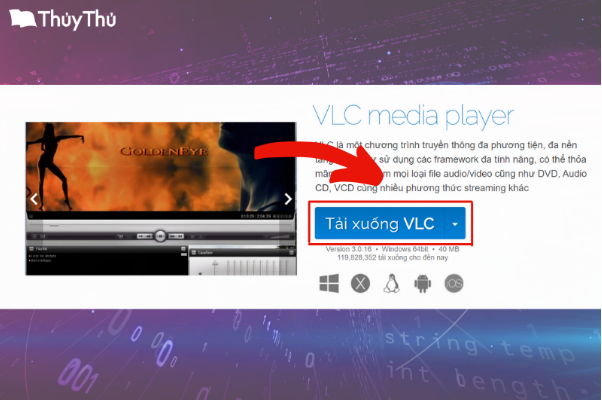
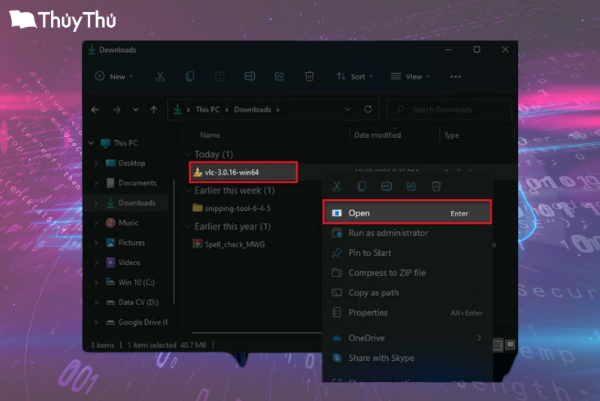
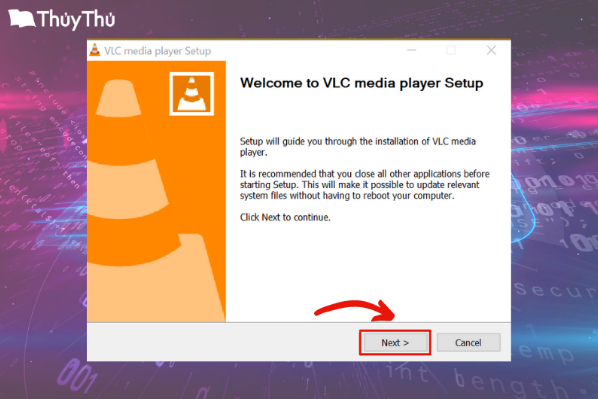
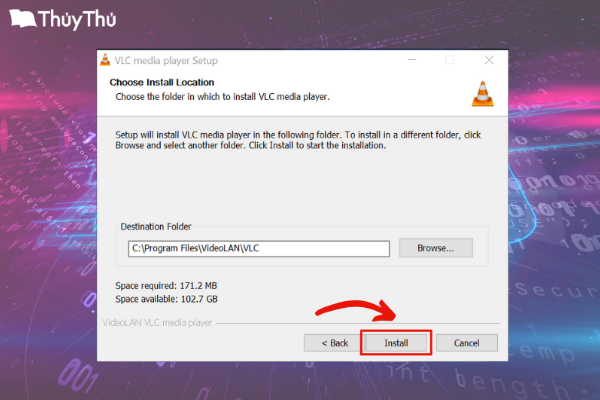
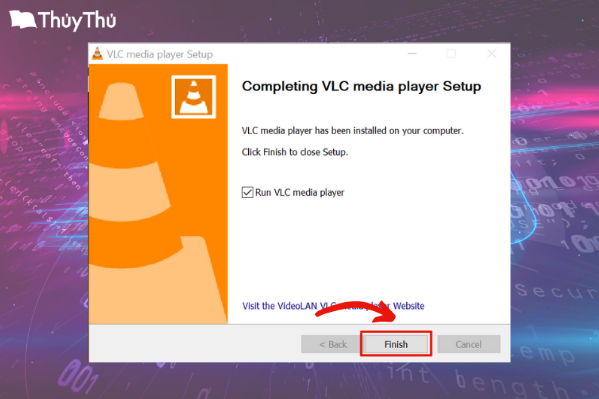
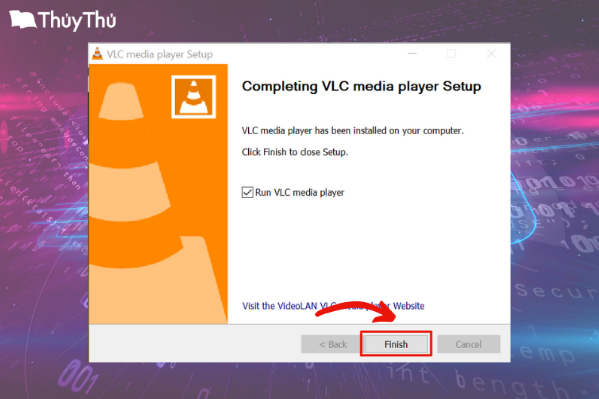
Cập nhật VLC truyền thông Player tác dụng và solo giản
Để rất có thể sở hữu phiên bản VLC truyền thông media player mới nhất với rất đầy đủ các chức năng mới, bảo mật thông tin cao và vận tốc phát văn bản nhanh, bạn dùng hoàn toàn có thể dễ dàng làm việc dựa trên giải đáp dưới đây:
Bước 1: Mở VLC truyền thông Player trên thứ của bạn,
Bước 2: Click loài chuột vào “Help” chọn “Check for Updates”.
Click vào “Yes” để bước đầu tải xuốngBước 3: Sau khi download xuống hoàn tất, nhấp vào nút “Install”
Click vào “Yes” để cấp cho quyền quản ngại trị tải đặtClick vào “Next” trong cửa sổ hướng dẫn cài đặt đặt
Bước 4: Click “Upgrade VLC using previous settings” và lựa chọn “Next”
Chờ cập nhật hoàn tấtKhắc phục các lỗi khi sử dụng VLC media Player
Sự cố clip không tất cả tiếng
Nếu bạn gặp mặt phải sự nuốm khi áp dụng VLC media Player nhằm phát video nhưng ko nghe thấy âm thanh, bạn cũng có thể xử lý bởi 1 trong số những cách sau đây:
Mở/ Đóng music – Khởi hễ VLC chọn Audio > Mute. Đi tới Tools > Preferences và điều đào bới tab Audio. Lựa chọn hộp “Enable Audio”.Kiểm tra xem thiết bị âm thanh có bị tắt hay là không – Control Panel > Hardware & Sound > Sound, nhấp chuột phải vào trang bị và chọn “Enable”Tắt / Bật bài hát – phát video, điều tìm hiểu Audio > Audio Track > Disable và bật (enable)Tắt toàn bộ các tính năng nâng cấp âm thanh – Control Panel > Sound > nhấp chuột phải vào thiết bị cùng đi tới Properties > Enhancements tab > đánh dấu hộp “Disable All Enhancement”Đảm bảo rằng âm thanh được bật – Điều hướng đến Tools > Preferences > Audio Settings, bảo đảm đánh vệt hộp “Enable Audio”Thay thay đổi mô-đun áp sạc ra – Đi tới Audio Settings cùng thử các tùy chọn khác nhau từ thực đơn thả xuống “Output Module”Phóng to màn hình hiển thị khi đã trình vạc video
Một giữa những tính năng ko phải ai ai cũng biết khi thực hiện VLC truyền thông media Player đó là phóng to màn hình khi trình phân phát video. Tác dụng này được cho phép người dùng phóng to clip theo ý muốn, và quá trình thực hiện cũng vô cùng đối chọi giản, tiện lợi thao tác:
Mở tab “Tools” từ trang chủ của VLC Click chuột lựa chọn “Effects and Filters” Sau đó chọn lựa tab “Geometry”Click chuột chọn nội dung “Interactive Zoom”Lưu làm việc với click chuột “ Save”Video bị về tối trong quy trình trình phát
Đối với 1 số đoạn phim quá tối dẫn đến ảnh hưởng quá trình trình phạt video, bạn có thể sử dụng một bí quyết khắc phục dưới đây để nâng độ sáng đoạn phim lên:
Truy cập vào VLC và lựa chọn tab Tool Click con chuột vào Effects & Filters Chọn câu chữ “Adjustment of Effects,” và nhấn vào vào “Video Effects”Điều tìm hiểu tab “Essentials”.Click chuột vào ngôn từ “Image adjust”Tùy chỉnh thanh chỉnh độ sáng cân xứng với độ sáng video.Trên đây, Thủy Thủ vừa ra mắt đến bạn VLC truyền thông Player tính năng, ưu nhược điểm thuộc cách tải phần mềm VLC truyền thông Player miễn phí dễ dàng và hiệu quả. Mong muốn rằng, qua nội dung bài viết bạn sẽ có những trải nghiệm thú vị lúc sử dụng ứng dụng giải trí hữu dụng này.














