Trong bài bác này, FPT siêu thị sẽ cùng chúng ta tìm gọi các cách để cài đặt, thực hiện và thiết lập các điều chỉnh điểm giới hạn của Tab trong tư liệu Word, giúp văn bạn dạng được chỉnh sửa đều với đẹp hơn.
Bạn đang xem: Cách đặt tab trong word
Bằng phương pháp sử dụng những điểm giới hạn tab trong tài liệu của mình, bạn cũng có thể tạo văn bạn dạng có khoảng cách đều nhau với được căn chỉnh chính xác. Tuy vậy không y hệt như khi chúng ta nhập một loạt những khoảng trắng để phân bóc tách văn bản, các tab bảo vệ văn bản vẫn được chỉnh sửa chính xác. Các lần bạn dấn phím Tab, bé trỏ sẽ dịch chuyển đến trạm dừng tab tiếp theo.
Theo mang định, Word có các điểm ngừng tab bên trái được setup với khoảng cách 0.5 inch (1,27cm), nhưng bạn có thể tạo những điểm dừng tab của riêng biệt mình ở một vị trí ví dụ hoặc thay đổi vị trí của những điểm dừng tab hiện bao gồm theo nhu cầu.
Tạo Tab bằng cách bật lốt định dạng và thước
Trước khi bạn ban đầu điều chỉnh điểm dừng của tab, hãy bảo đảm an toàn bật cả lốt định dạng với thước. Các dấu định dạng sẽ giúp đỡ bạn tiện lợi xem những gì đang ra mắt trong tài liệu của mình, nhất là khi thao tác với những tab. Trong những lúc đó thước là tính năng cần thiết để thêm, dịch rời và xóa các điểm ngừng tab vào tài liệu khi cần.
Trong tư liệu Word vẫn mở, để bật dấu định dạng việc trước tiên bạn phải làm là bấm nút Show/Hide (nút có biểu tượng như trong hình) bên trên thẻ Home với thuộc nhóm nhân kiệt Paragraph.
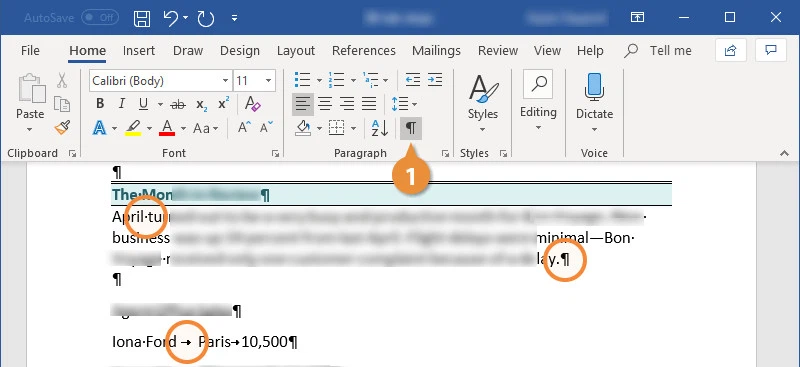
Khi tài năng này được nhảy thì mỗi khoảng trắng vào tài liệu sẽ tiến hành thể hiện bởi một dấu chấm (·), mỗi vệt chấm (¶) sẽ là 1 trong đoạn bắt đầu và từng mũi thương hiệu (→) sẽ là 1 tab, hệt như hình bên trên đây.

Để bật công dụng thước đo, bạn truy cập thẻ View bên trên thanh pháp luật ribbon, kế tiếp kích vào tùy lựa chọn Ruler (3) vào nhóm nhân kiệt Show. Cơ hội này bạn sẽ thấy thước đo hiển thị dọc ở quanh đó cùng phía trái và sát mép trên cùng.
Cách cần sử dụng Tab trong Word
Cài đặt điểm ngừng Tab bằng thước
Bước 1: Chọn đoạn văn phiên bản mà bạn muốn căn chỉnh.
Bước 2: Chọn các loại điểm giới hạn tab bạn có nhu cầu sử dụng bằng cách kích loài chuột trái vào hình tượng Tab nằm ở góc trên thuộc phía bên trái của thước (2), bấm nút này liên tiếp đến khi chọn đúng loại tab mà bạn muốn sử dụng.
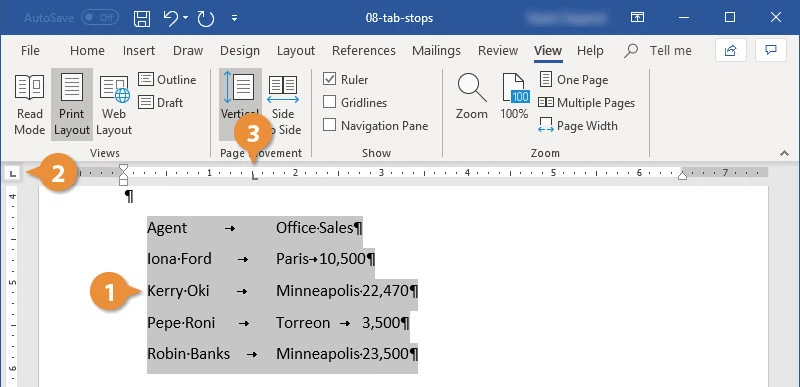
Bước 3: sau khoản thời gian chọn đúng loại tab muốn dùng, bạn chỉ cần kích loài chuột trái vào địa điểm trên thanh thước ở bên trên (3), vị trí mà bạn có nhu cầu đặt trạm dừng của tab sẽ chọn mang lại đoạn văn phiên bản muốn căn chỉnh.
Ngay lập tức điểm giới hạn của tab sẽ được thêm vào và phần nhiều thứ sau tab đầy đủ được căn chỉnh cho phù hợp. Theo mặc định Word cung ứng 5 nhiều loại điểm ngừng của tab khác nhau mà bạn dùng rất có thể lựa chọn và áp dụng bao gồm:
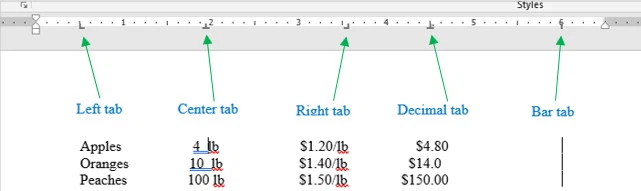
Xem thêm: Cách Dùng Person Và Persons, People Và Peoples, Phân Biệt Persons Và People
Tùy chỉnh điểm dừng Tab
Khi lựa chọn vị trí đặt tab bên trên thước, mọi thiết lập sẽ theo khoác định của Word. Dẫu vậy nếu bạn muốn tùy chỉnh chi tiết hơn điểm dừng của tab vào tài liệu, hãy thực hiện như sau:
Bước 1: Chọn/bôi black đoạn tài liệu mà bạn có nhu cầu tùy chỉnh trạm dừng của tab, tiếp đến truy cập vào thẻ Home.
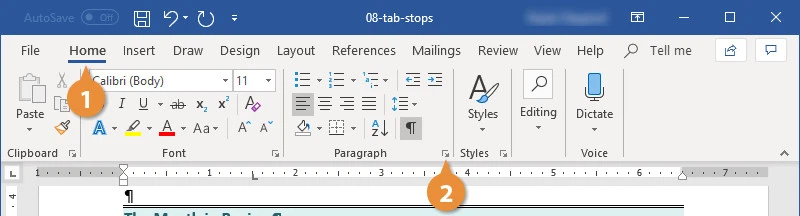
Bước 2: Tiếp theo kích vào nút có biểu tượng mũi tên nhỏ dại ở góc dưới cùng bên bắt buộc của mục Paragraph (2), y như hình bên trên đây.
Trong vỏ hộp thoại Paragraph hiển thị, bấm nút Tabs… (3) ở góc dưới cùng phía trái để truy vấn hộp thoại cấu hình thiết lập Tabs. Hoặc bạn chỉ việc kích đúp con chuột trái vào vị trí để tab bên trên thanh thước đông đảo được.
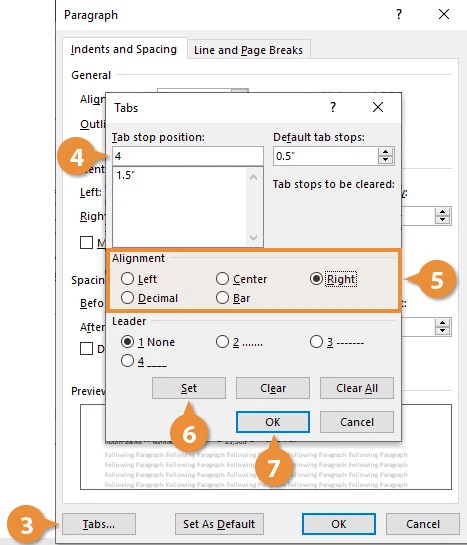
Bước 3: Trong vỏ hộp thoại Tabs hiển thị, trên mục Tab stop position (4) bạn nhập vào vị trí đặt điểm giới hạn của Tab nhưng mình muốn.
Bước 4: Tiếp theo chọn nhiều loại điểm giới hạn tab muốn sử dụng tại mục Alignment (5)
Mục Leader ở phía dưới cho phép bạn setup một đầu của tab, đó có thể là một loạt các dấu chấm, vết gạch ngang hoặc dòng kéo dãn dài trên không gian trống được thêm bởi một tab. Setup sẽ siêu hữu ích khi bạn cần sắp xếp thông tin trên các dòng, chẳng hạn như trong một thư mục hoặc mục lục.
Bước 5: Sau khi cấu hình thiết lập xong, bấm nút Set (6) và bấm nút OK để áp dụng. Tức thì lập tức các điểm ngừng của tab thiết lập sẽ được cung ứng đoạn tài liệu.
Bấm nút Clear trong vỏ hộp thoại Tabs nhằm xóa một điểm dừng Tab hoặc bấm nút Clear All để xóa toàn bộ các trạm dừng tab.
Di gửi hoặc loại trừ một điểm dừng Tab
Ngoài cách truy cập hộp thoại Tabs nhằm tùy chỉnh, chúng ta có thể điều chỉnh trạm dừng tab thẳng từ thước, di chuyển nó đến vị trí new hoặc xóa hoàn toàn.
Bằng cách kích giữ con chuột trái vào trạm dừng tab lúc này và kéo mang đến vị trí điểm dừng tab mới dọc theo thước để lựa chọn vị trí mới.
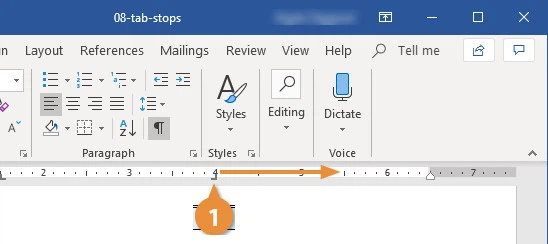
Khi chúng ta kéo điểm dừng tab mang lại vị trí mới trên thước, đoạn văn phiên bản được setup cho điểm dừng tab đó sẽ dịch chuyển cùng. Kích giữ vào một điểm dừng của tab bên trên thước và kéo xuống không khí trống bên dưới của tài liệu vẫn xóa trạm dừng của tab kia khỏi thước.
Khi các bạn xóa một điểm dừng của tab theo mặc định Word sẽ gửi văn bản đó sang trạm dừng tab tiếp theo. Nếu một trạm dừng tab khác không được thiết lập thì đoạn văn phiên bản đó sẽ sử dụng khoảng cách tab khoác định.














