Chắc hẳn bọn họ đều sẽ nghe đến cái tên Team
Viewer tương đối nhiều, nhưng đa số người vẫn chưa thực sự hiểu sẽ là gì và nó có tác dụng như nắm nào. Hãy cùng Phúc Anh khám phá qua bài viết dưới đây.
Bạn đang xem: Cách sử dụng teamviewer để điều khiển máy tính từ xa
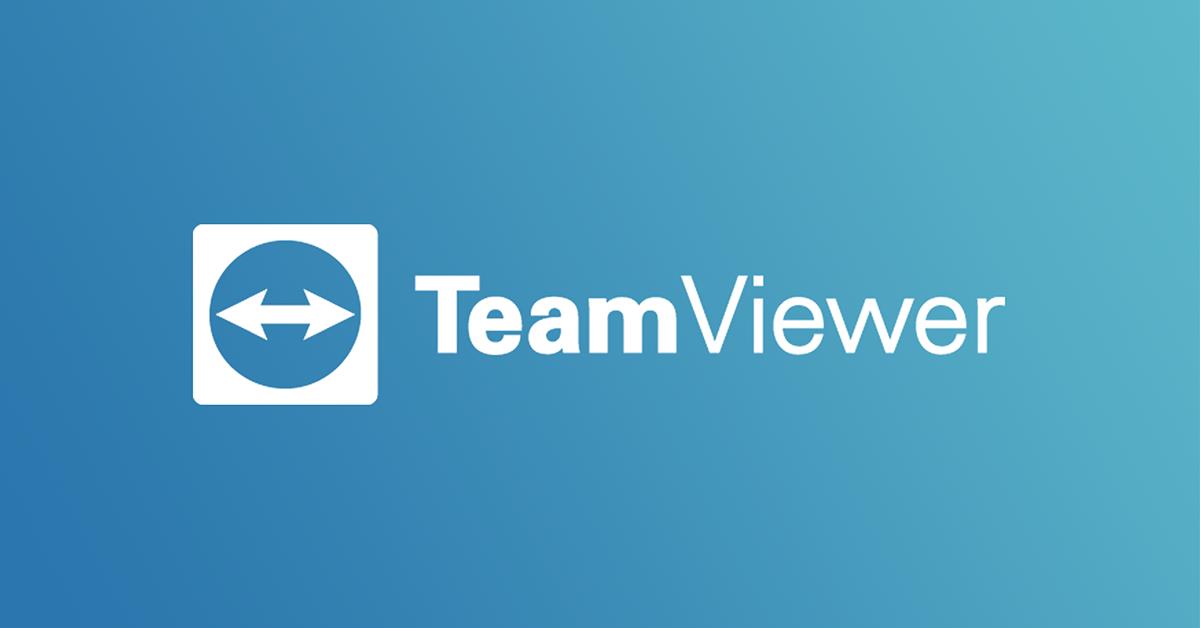
Team
Viewer là gì? áp dụng Team
Viewer có bình an không?
Team
Viewer hiểu dễ dàng là một trong những phần mềm dùng để làm điều khiển từ bỏ xa một thiết bị máy tính này bằng máy vi tính khác, hỗ trợ share màn hình, chơi game trực con đường hay tiến hành các cuộc hội thảo và truyền tải tin tức giữa những máy tính.
Có thể nói, Team
Viewer là một phương án hữu hiệu cho việc truy cập, tinh chỉnh và điều khiển và hỗ trợ từ xa toàn diện, phần mềm hoạt động với phần lớn mọi nền tảng máy tính để bàn và những thiết bị di động bao gồm cả Windows, mac
OS, android hay i
OS. Thực hiện Team
Viewer, bạn sẽ có thể tinh chỉnh và điều khiển và truy cập một máy tính như thể bạn đang trực tiếp sử dụng máy vi tính đó.
Team
Viewer đã chiếm lĩnh những nhỏ số ấn tượng trong thời gian vận động với rộng 2,5 tỷ sản phẩm công nghệ được liên kết với phần mềm và 45 triệu trực con đường cùng một lúc, chưa dừng lại ở đó, con số xấp xỉ 40,000 lượt cài đặt về new mỗi tiếng cũng là 1 trong những con số tuyệt vời đối với bất cứ phần mượt nào.
Mặc dù có những cam đoan bảo mật cùng được thực hiện rộng rãi, Team
Viewer vẫn không thể trọn vẹn tránh khỏi một số rủi ro chẳng hạn như bị tận dụng để ship hàng mục đích cho một số vụ lừa đảo và chiếm đoạt tài sản tinh vi. Tuy nhiên, người tiêu dùng hoàn toàn rất có thể tránh được những khủng hoảng rủi ro này nếu tỉnh apple và cẩn thận trong quá trình sử dụng phần mềm.
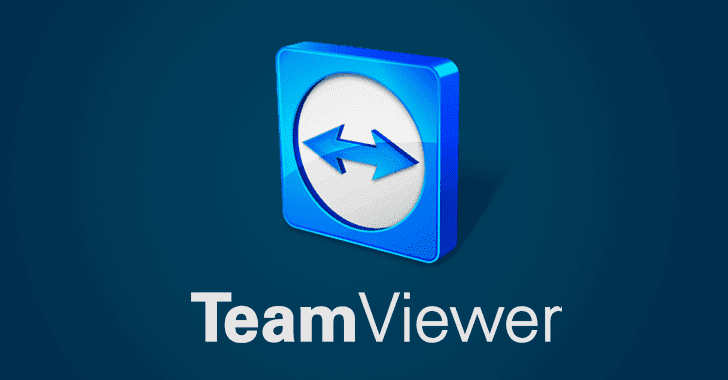
Ưu và nhược điểm của Team
Viewer
1. Ưu điểm đặc biệt của Team
Viewer
- cung ứng điều khiển trường đoản cú xa: Team
Viewer cung ứng bạn truy vấn và điều khiển một trang bị từ xa với tương đối đầy đủ các chức năng và làm việc tương từ như nhiều người đang ngồi thao tác làm việc trực tiếp với sản phẩm đó. Điều này đem lại rất những tiện ích, những vấn đề như trục trặc thứ tính, sự cố khối hệ thống và hỏng hóc thiết bị rất có thể xảy ra bất kể lúc nào. Cụ vì tiến hành các dịch vụ thay thế sửa chữa tận nơi có phần tốn kém và mất thời gian, chúng ta có thể sử dụng Team
Viewer như một hình thức đắc lực.
- được cho phép truy cập nhiều nền tảng: Team
Viewer vận động với phần lớn mọi nền tảng laptop để bàn và những thiết bị di động bao hàm cả Windows, mac
OS, apk hay i
OS.
- Giao diện ứng dụng thân thiện, đối kháng giản, giúp tín đồ dùng dễ dãi làm quen với sử dụng.
- khả năng kết nối cấp tốc chóng, nâng cao hiệu suất công việc. Đồng thời cung ứng kết nối nhiều chiều giữa những thiết bị, máy tính xách tay với laptop hoặc máy tính với smartphone thông minh.
- Độ bảo mật cao, đảm bảo sự an toàn cho người tiêu dùng trong quá trình sử dụng với phương thức kết nối yêu ước xác minh hai phía chặt chẽ.
- ứng dụng được cung cấp miễn phí đối với người dùng cá nhân và chỉ tính phí so với khách hàng doanh nghiệp cũng như các vẻ ngoài thương mại không giống ở phiên bản cao cấp cho hơn.
- phần mềm Team
Viewer hỗ trợ hơn 30 ngôn ngữ khác biệt trên toàn nạm giới, bao gồm cả giờ Việt.
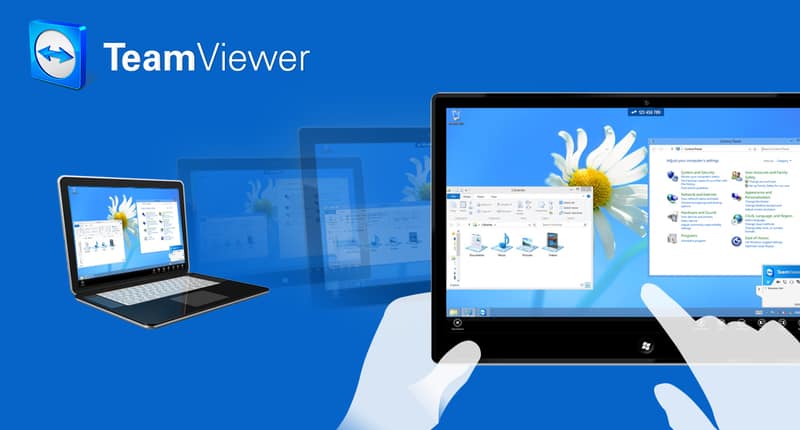
2. Nhược điểm của Team
Viewer
- giá thành các phiên bản cao cấp dành riêng cho khách hàng doanh nghiệp và các hình thức thương mại khác kha khá cao.
- Tiềm ẩn nguy cơ rủi ro trở thành công xuất sắc cụ hỗ trợ những cuộc lừa đảo tinh vi xâm phạm quyền riêng tư của người dùng.
- mức độ hoạt động ổn định nhờ vào vào chất lượng kết nối internet ở cả 2 thiết bị.
- giảm bớt trong việc chia sẻ dữ liệu thừa lớn làm khó nhất định trong quá trình thực hiện công việc.
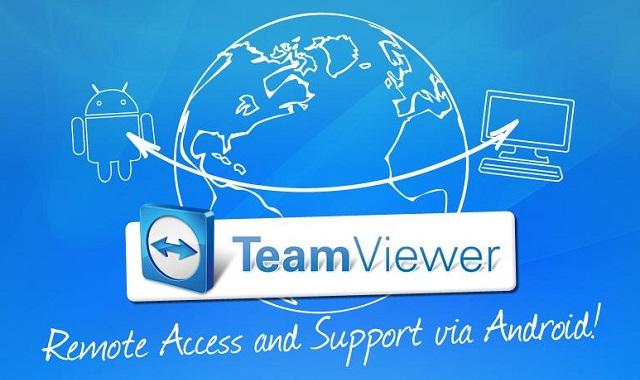
Cách thực hiện Team
Viewer đối kháng giản
Để liên kết và áp dụng Team
Viewer, tín đồ dùng chỉ việc thực hiện một vài bước đơn giản sau:
Bước 1: thiết lập về ứng dụng Team
Viewer bên trên thiết bị của chúng ta và trên vật dụng mà bạn có nhu cầu kết nối. Tải phần mềm Team
Viewer tại đây.
Bước 2: Mở vận dụng Team
Viewer sau khi thiết lập xong > chắt lọc hai phần bao gồm trên cửa sổ giao diện phần mềm.
- Allow Remote Control: Hiển thị tin tức kết nối của chúng ta (thông tin cần hỗ trợ khi bạn muốn người khác liên kết vào máy tính xách tay của mình) gồm những: Your ID (mã định danh máy tính xách tay của bạn); Password (mật khẩu kết nối).
- Control Remote Computer: Đây là thông tin khiến cho bạn kết nối mang đến một máy khác hoặc laptop của fan khác. Nó bao hàm các tùy chọn Remote control (điều khiển tự xa) cùng File transfer (chia sẻ tệp tin).
Bước 3: Nhập ID vào Enter Partner ID để liên kết đến một thiết bị khác > thừa nhận Connect.
Bước 4: sau thời điểm hộp thoại Team
Viewer Authentication hiện nay ra, triển khai nhập Password > chọn Log On.
Sau khi liên kết thành công, chúng ta cũng có thể bắt đầu sử dụng ứng dụng để tiến hành các công việc của mình.
Trên đấy là những tin tức cơ bạn dạng về Team
Viewer và bí quyết sử dụng phần mềm đơn giản. Hy vọng bài viết đã mang lại cho mình những thông tin hữu ích.
Một một trong những cách giúp cho bạn điều khiển laptop từ xa là thực hiện ngay áp dụng Team
Viewer. Đây là một trong những ứng dụng công nghệ giúp người dùng gia nhập vào máy tính khác trên thiết yếu máy tính của chính mình để thao tác, sửa đổi hay thực hiện một số thiết đặt chỉnh sửa nào đó. Không còn quá xa lạ với những người, tốt nhất là thời khắc cách ly vị dịch bệnh. Để biết cách sử dụng Team
Viewer hãy cùng chuyenly.edu.vn đọc bài viết này nhé!
1. Team
Viewer là gì?
Team
Viewer là vận dụng được ra đời nhằm hỗ trợ người cần sử dụng điều khiển máy tính xách tay từ xa bên trên một thiết bịkhác. Qua đó các thao tác làm việc trao đổi thông tin, chia sẻ dữ liệu tốt chỉnh sửa, thiết đặt một số áp dụng nào kia trở nên thuận lợi hơn. Đây là phần mềm miễn tổn phí và dễ áp dụng trên laptop bàn, laptop, laptop bảnghay smartphone. Tương thích trên những hệ điều hành khác biệt như Windows, Android, Mac
OS, i
OS,...
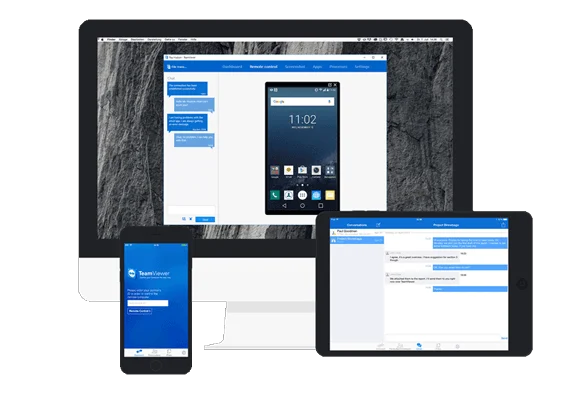
Thông qua một đoạn mã liên kết bên trên 2 thiết bị khác nhau mà chúng ta có thể dễ dàng truy vấn vào đồ vật của fan khác hoặc ngược lại. Một thể ích hỗ trợ cho việc chia sẻ thông tin trên laptop một cách lập cập mà không đề xuất phải gặp gỡ mặt thẳng mới hoàn toàn có thể làm được.
2. Phía dẫn tải Team
Viewer miễn giá thành về đồ vật tính, năng lượng điện thoại
Để thực hiện được áp dụng Team
Viewer, trước hết bạn cần tải vận dụng này về trên đa số thiết bị cần trao đổi thông tin, share dữ liệu.
2.1 phía dẫn cài đặt Team
Viewer for Mac
OS
Các cách tải Team
Viewer về laptop Mac
OS:
• bước 1: truy cập vào đường links tải Team
Viewer for Mac
OS. Chọn Download Team
Viewer.
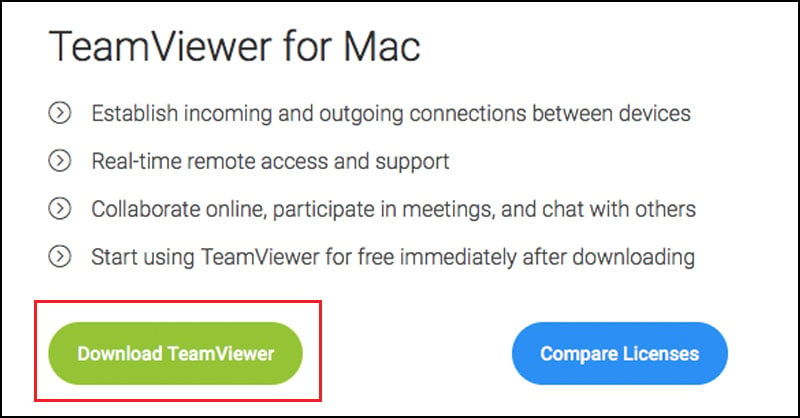
• bước 2: Đợi các bước tải về máy thành công xuất sắc bạn hãy mở tệp vừa download lên.
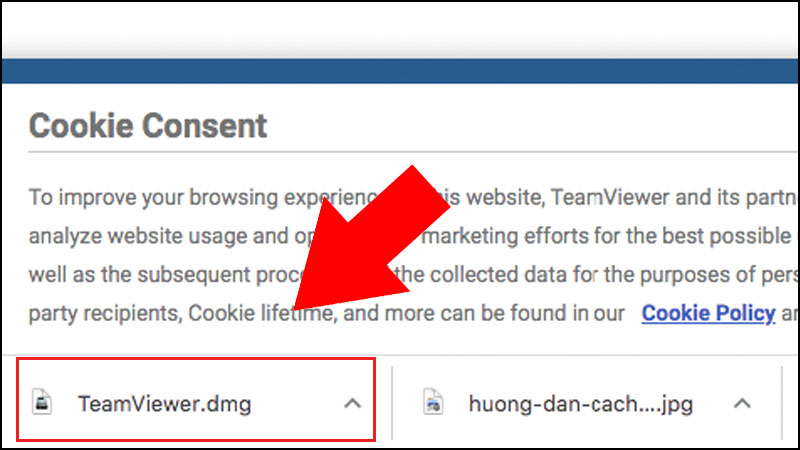
• bước 3: Di chuyển bé trỏ con chuột đến hình tượng ứng dụng Team
Viewerđể thực hiện việc cài bỏ lên máy tính Apple.
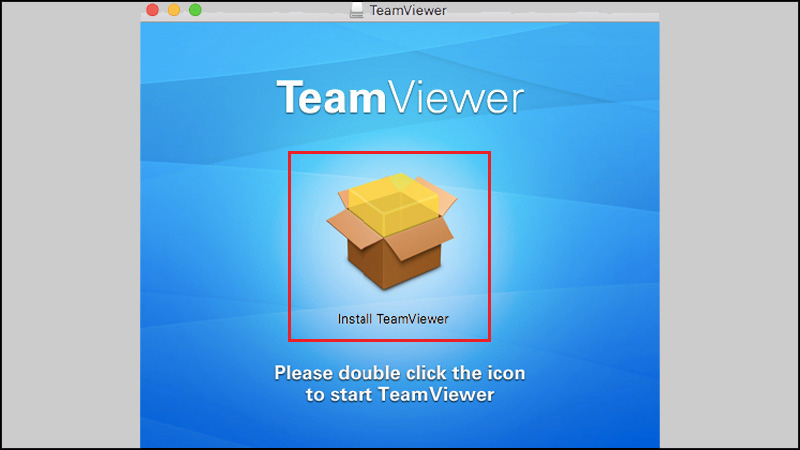
• cách 4: Nhẫn chọn Continue tại cửa sổ Introduction.
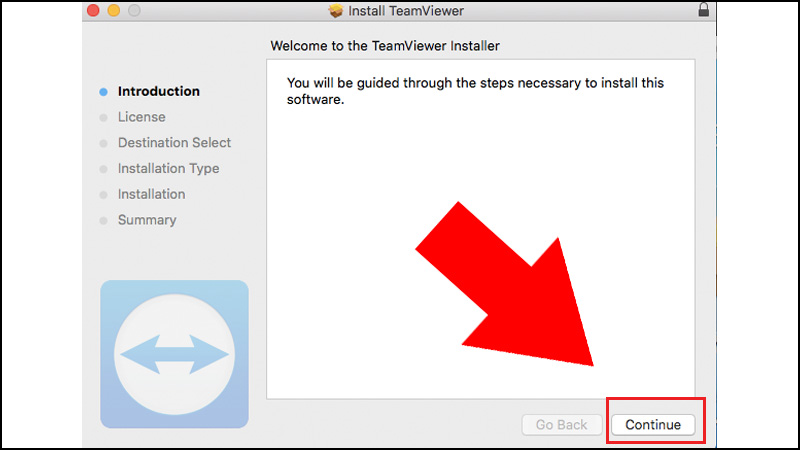
• bước 5: Tiếp tục nhấn lựa chọn Continue và chọn Agree.

• cách 6: chọn Install. Sau đó đăng nhập mật khẩu máy tính của bạn và chọn Install Software.
Xem thêm: Hướng Dẫn Vẽ Chân Dung Bằng Bút Chì Phần 1, Vẽ Tranh Chân Dung Đơn Giản
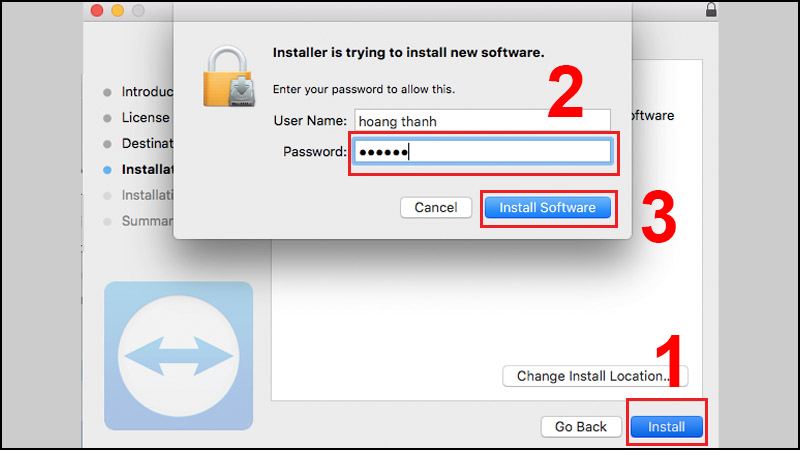
• cách 7: Nhấn lựa chọn Install nhằm hoàn vớ việc thiết đặt Team
Viewer.
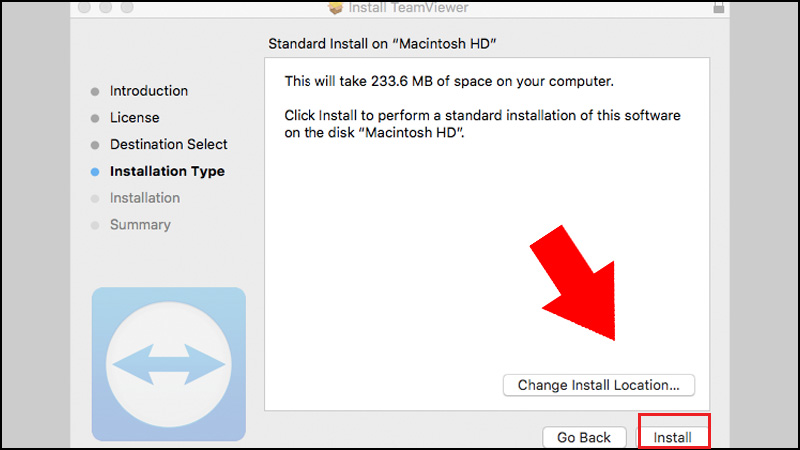
2.2 phía dẫn mua Team
Viewer for Windows
Các cách tải Team
Viewer về máy vi tính Windows:
• cách 1: Truy cập vào đường liên kết tải Team
Viewer for Windows. Chọn Download 64-bit Version hoặc Download 32-bit Version cân xứng với laptop của bạn.
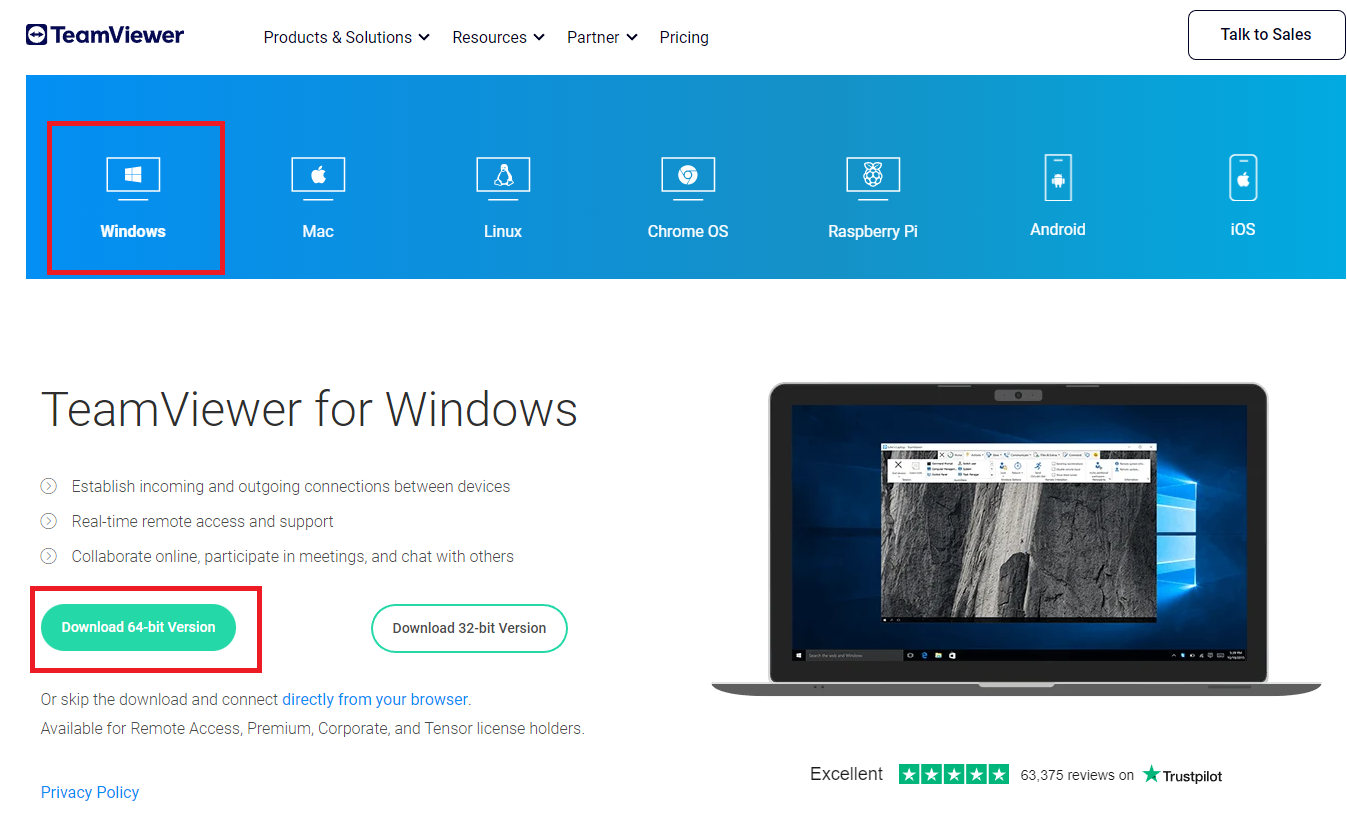
• bước 2: Đợi quá trình tải về thành công hãy mở tệp Team
Viewer lên.
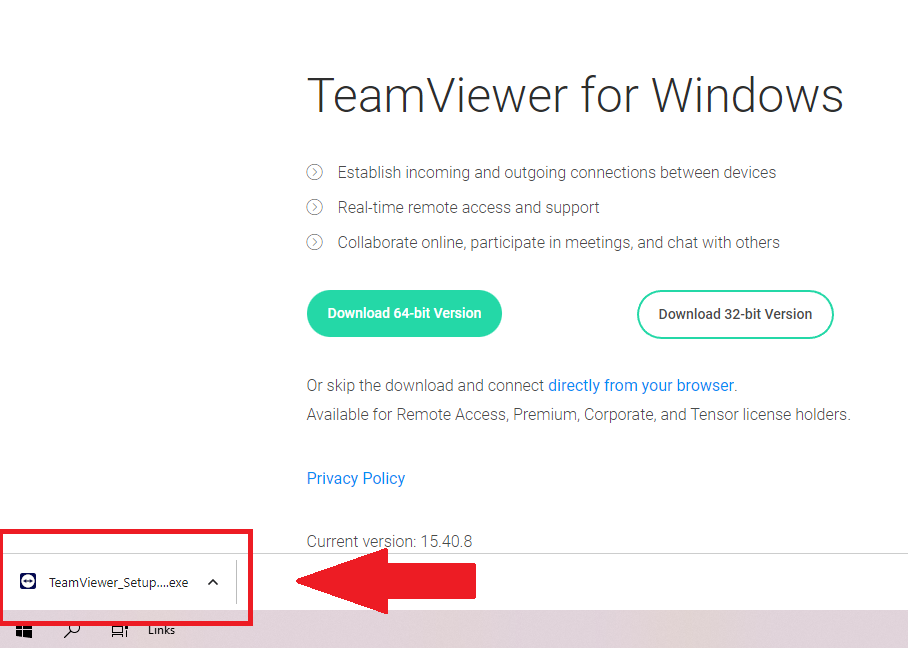
• cách 3: Tick chọn Default installation và lựa chọn Accept - next.
• bước 4: Khi vận dụng tải dứt bạn hãy lựa chọn tick vào ô I accept the EULA & the DPA. Tiếp đến chọn Continue nhằm hoàn tất câu hỏi tải Team
Viewer về laptop Windows.
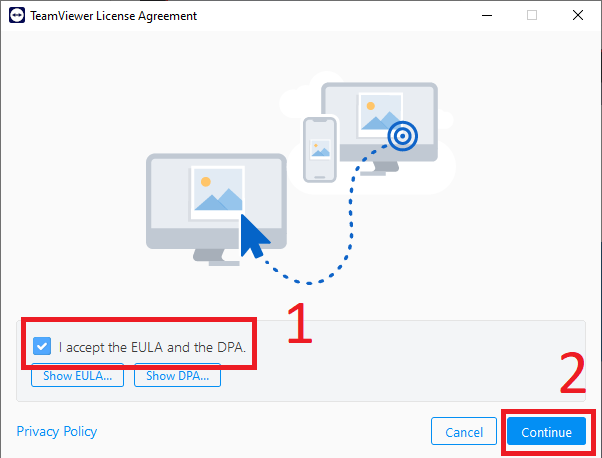
2.3 hướng dẫn sở hữu Team
Viewer trên smartphone (i
OS với Android)
Để tải vận dụng Team
Viewer về điện thoại thông minh bạn hãy chọn link tải tương ứng trên thiết bị i
OS hoặc Android. Hoặc truy cập vào App
Store (dành mang đến i
OS) hoặc CHPlay (dành mang lại Android) để tải.
| i Phone/ i Pad | Điện thoại Android | |
| Nhà vạc hành | Team Viewer Germany Gmb H | Team Viewer Germany Gmb H |
| Dung lượng | 81,8 MB | 65 MB |
| Phiên bạn dạng cho i OS | Phiên bạn dạng cho Android |
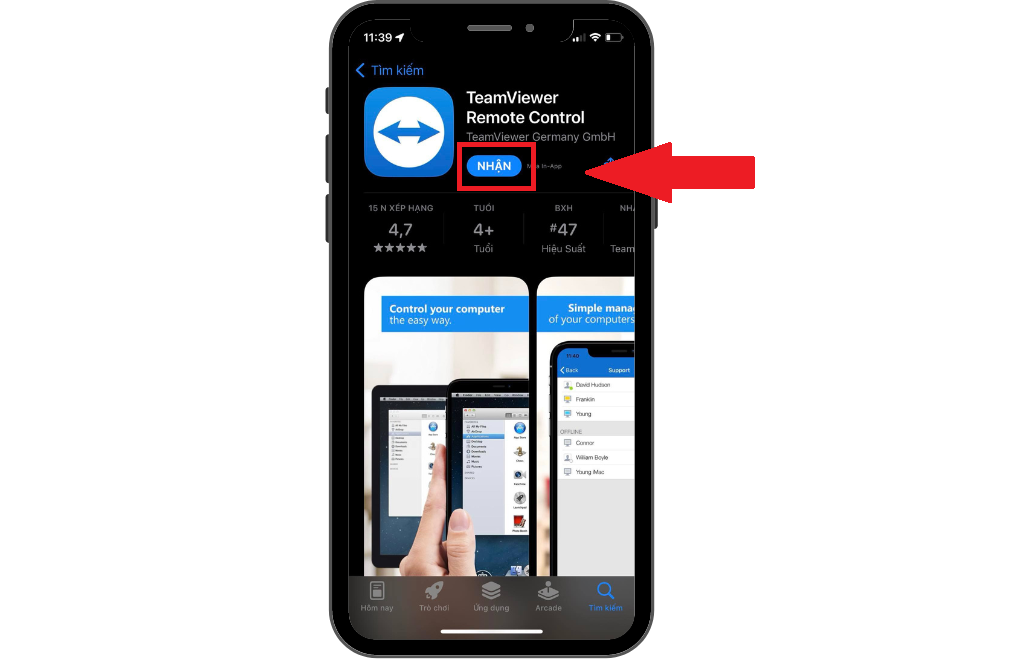
3. Phía dẫn áp dụng Team
Viewer nhằm điều khiển máy vi tính từ xa
3.1 Cách sử dụng Team
Viewer trên sản phẩm công nghệ tính
Để thực hiện ứng dụng điều khiển từ xa trên máy tính xách tay bạn hãy thực hiện lần lượt theo quá trình sau thuộc chuyenly.edu.vn nhé.
- Nếu bạn muốn chia sẻ ID Team
Viewer để fan khác tinh chỉnh và điều khiển máy tính của người tiêu dùng hãy thực hiện:
• bước 1: Mở áp dụng Team
Viewer.
• bước 2: Sao chép ID cùng mật khẩu ở mục Your ID và Password.
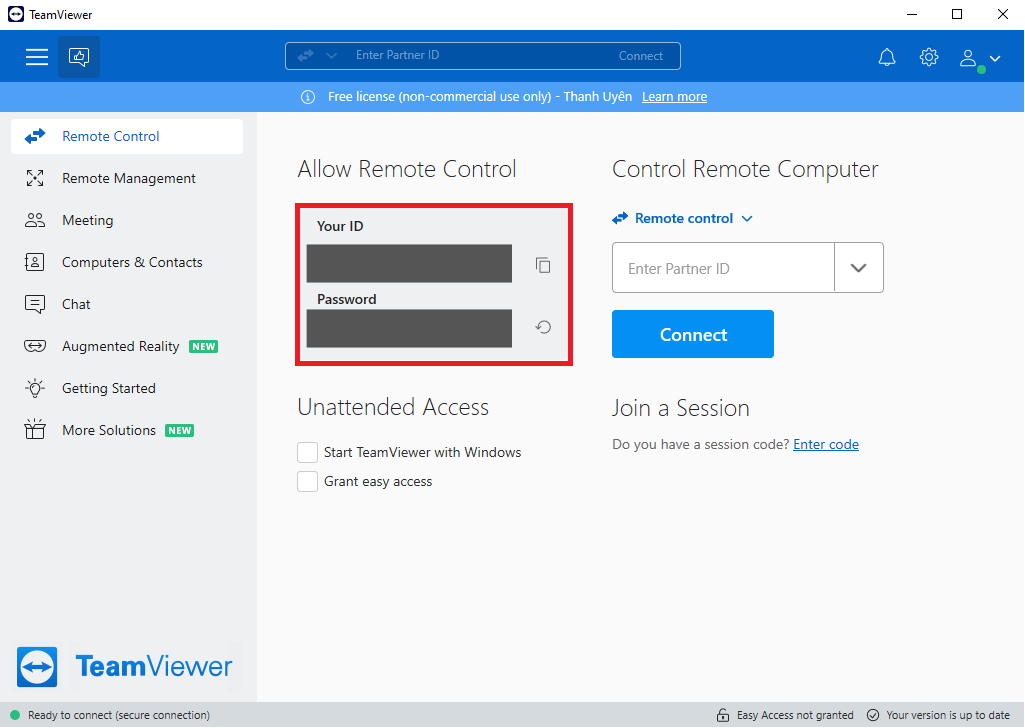
• cách 3: Hãy nhờ cất hộ nó cho những người mà bạn muốn họ truy vấn vào sản phẩm công nghệ tính.
- Nếu bạn muốn truy cập vào máy tính xách tay của bạn khác từ thứ tính của chính bản thân mình thực hiện công việc sau:
• bước 1: Mở áp dụng Team
Viewer, trên ô Enter Partner ID hãy nhập ID được Team
Viewer cung cấp trên máy vi tính mà bạn muốn điều khiển. Kế tiếp chọn Connect.
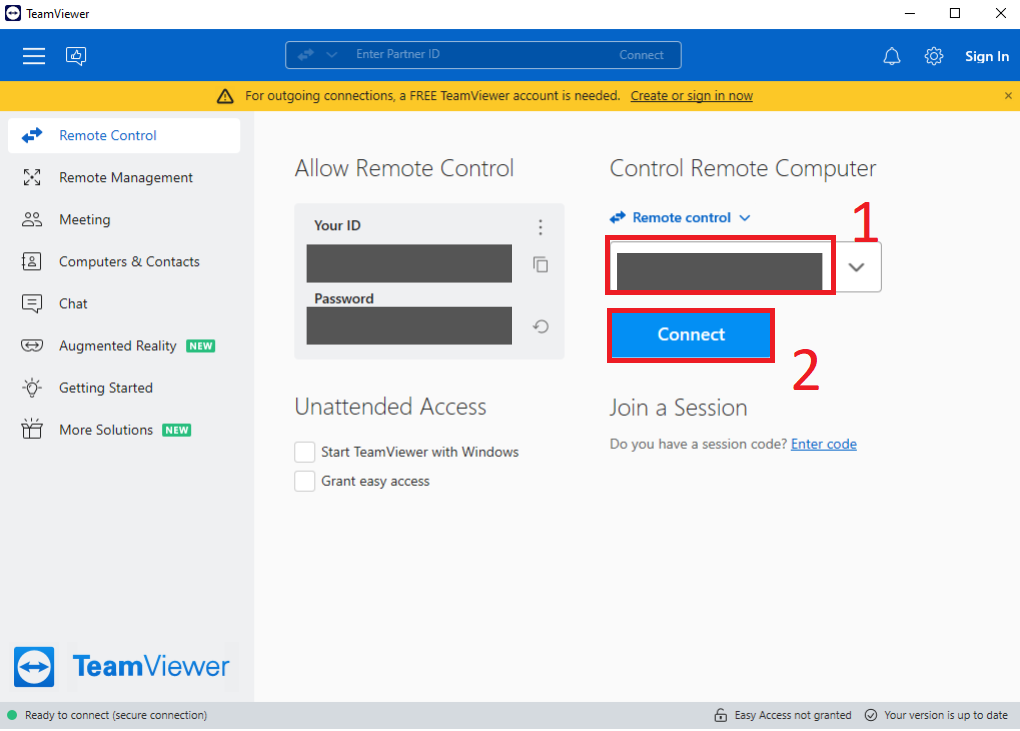
Lưu ý: Bạn cầntạo tài khoản Team
Viewer trước lúc sử dụngbằng cách đk tài khoản email và chứng thực bằng Gmail.
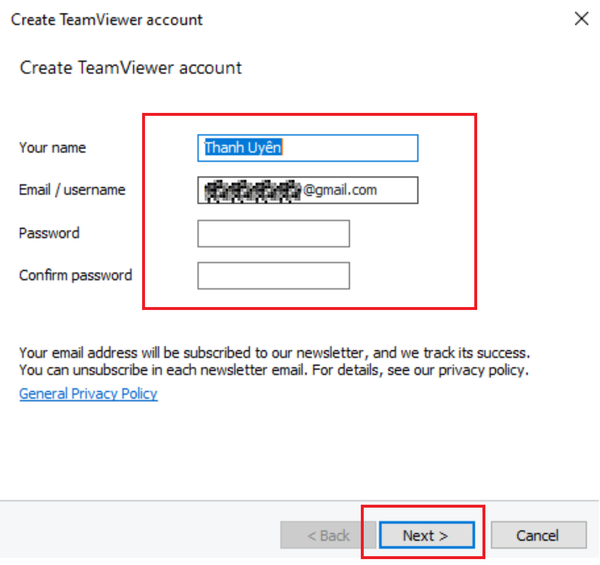
• bước 2: Điền mật khẩu thông tin tài khoản Team
Viewer của sản phẩm tính mà bạn muốn đăng nhập. Tiếp đến chọn Log On.
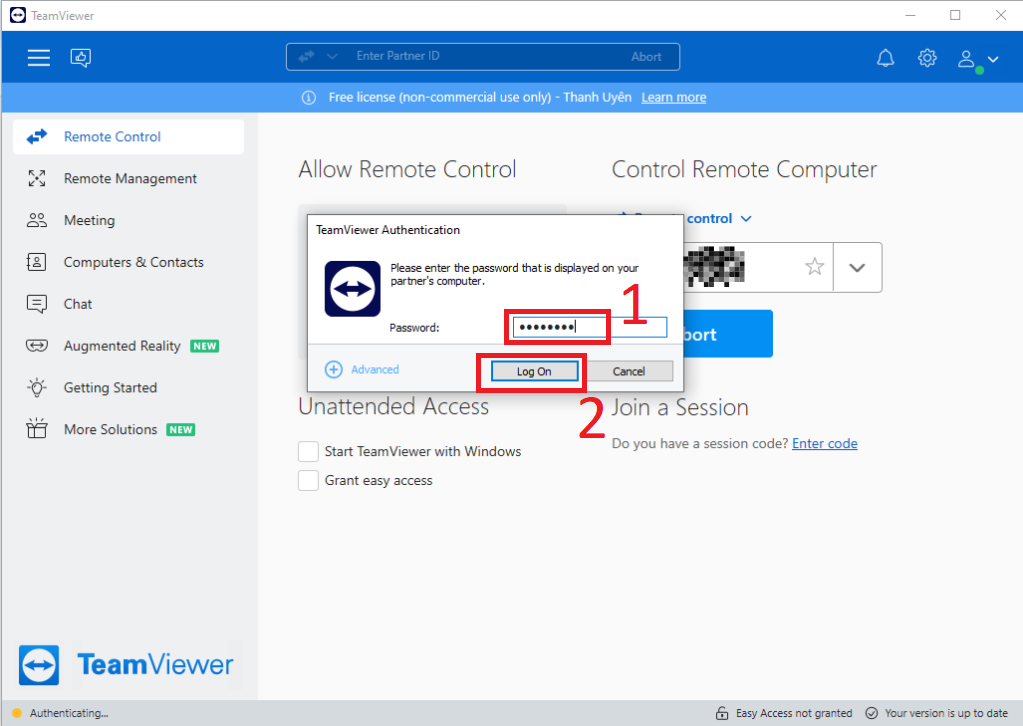
• cách 3: Chọn Files & Extras để chia sẻ dữ liệu.
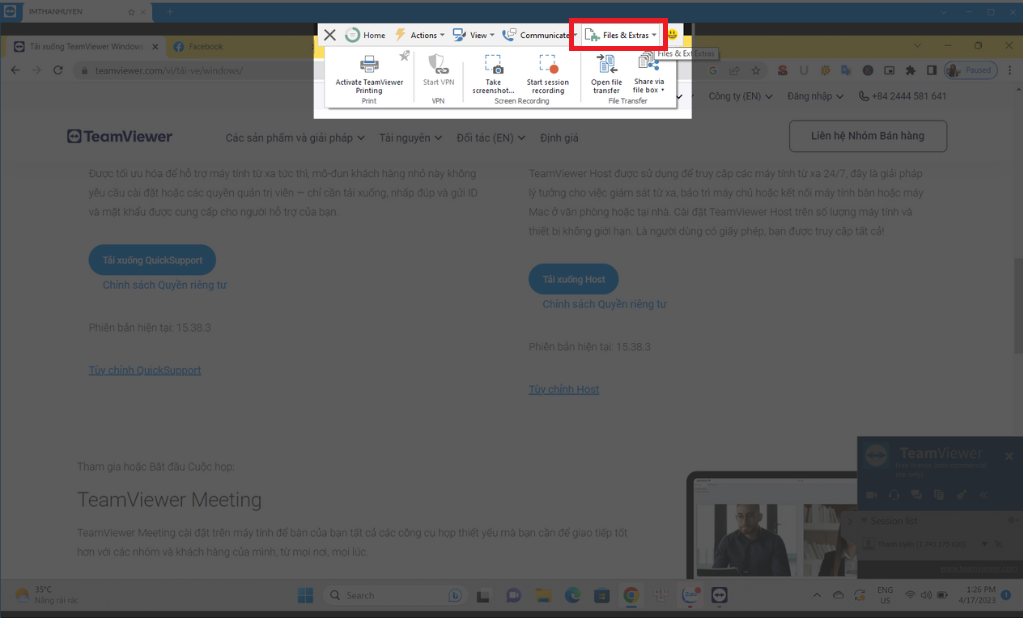
• bước 4: chọn Communicate nhằm nhắn tin hoặc voice cùng người khác khi truy cập điều khiển máy tính của họ từ xa.
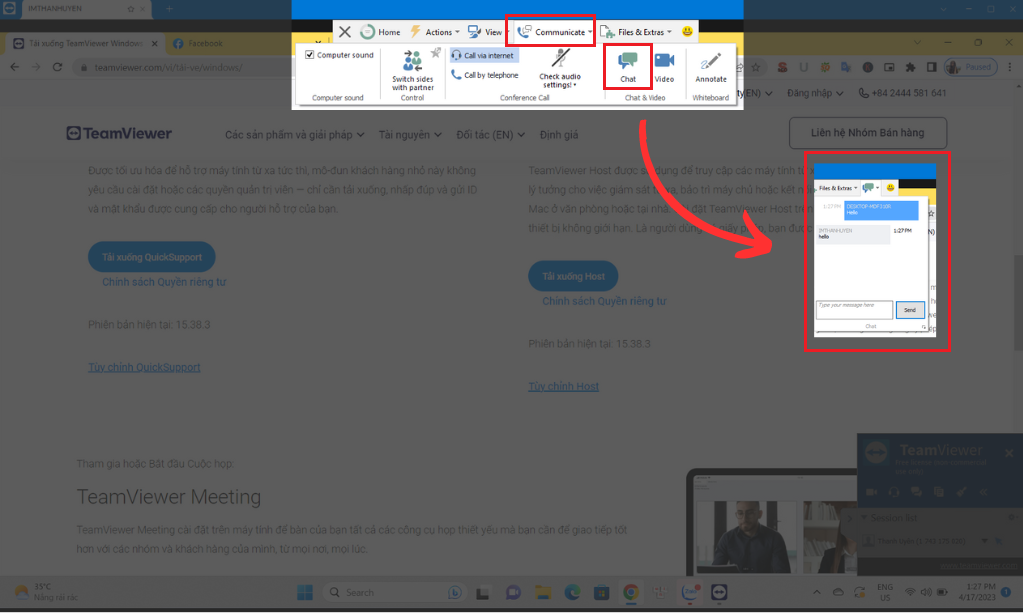
• cách 5: Để dứt hãy nhấp vào dấu X ở cửa sổ máy tính xách tay bạn sẽ điều khiển.
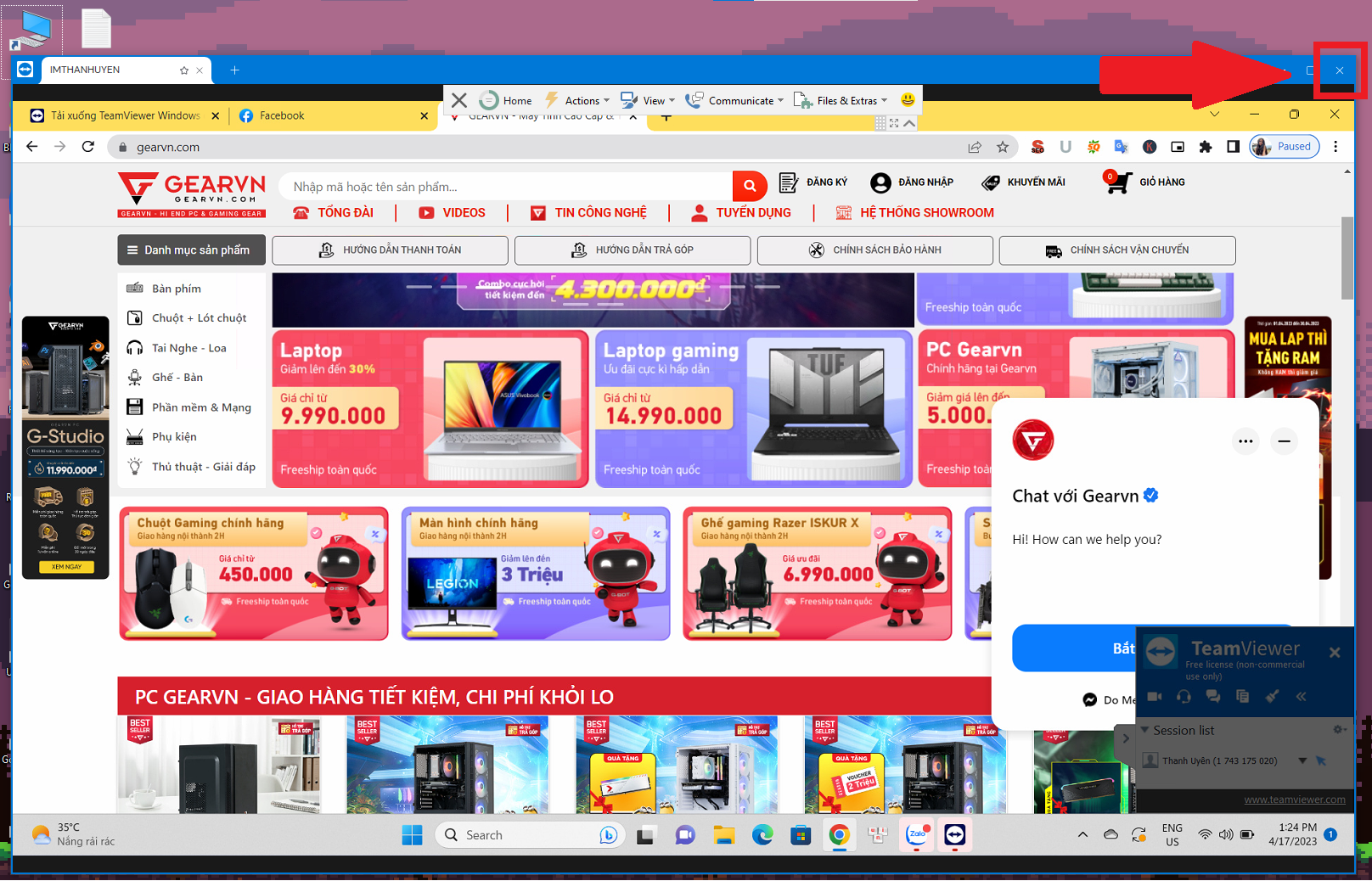
• bước 6: chọn OK nhằm kết thúc.
3.2 Cách sử dụng Team
Viewer trên năng lượng điện thoại
Bạn hy vọng dùng điện thoại cảm ứng thông minh để tinh chỉnh và điều khiển từ xa hãy thực hiện các bước sau:
• cách 1: Mở ứng dụng Team
Viewer đã sở hữu về ở trước đó.
• cách 2: Nhập ID Partner tiếp nối chọn Điều khiển tự xa.
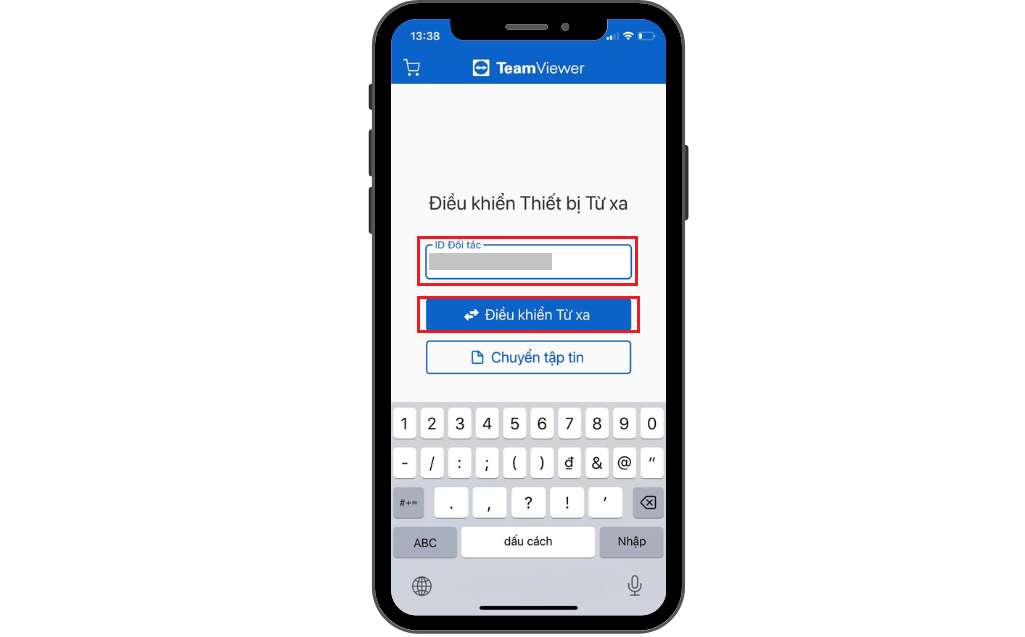
Lưu ý: Cần đăng nhập thông tin tài khoản Team
Viewer trước lúc sử dụng, hoặc chế tác tài khoản nếu khách hàng chưa có.
• cách 3: Nhập Mật khẩu thông tin tài khoản trên laptop mà bạn muốn truy cập vào, kế tiếp chọn OK.
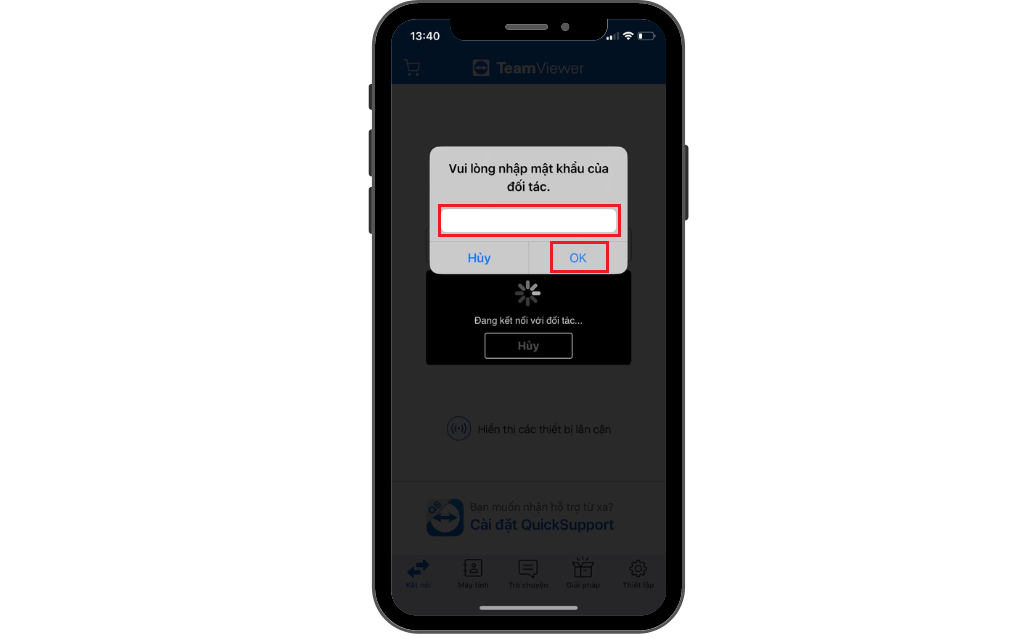
• bước 4: sử dụng thanh vẻ ngoài được cung ứng từ áp dụng Team
Viewer trên điện thoại để điều khiển máy tính từ xa.
○ cấu hình thiết lập phương thức thao tác ở chế độ chuột hoặc chế độ cảm ứng để điều khiển.

○ tiến hành một vài Thao tác nhanh như Khóa thiết bị tính, gởi Ctrl + alt + Del, Khởi đụng lại từ bỏ xa,...
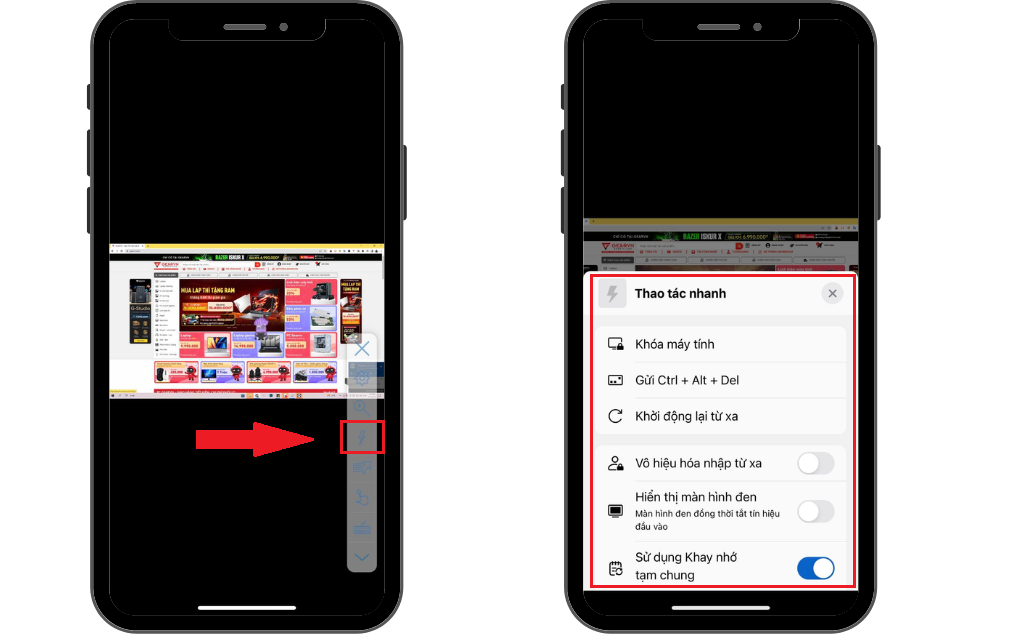
○ triển khai một vài Phím tắt như Sao chép (Ctrl + C), Dán (Ctrl +V), Chụp ảnh màn hình (Win + Prt
Scn),...
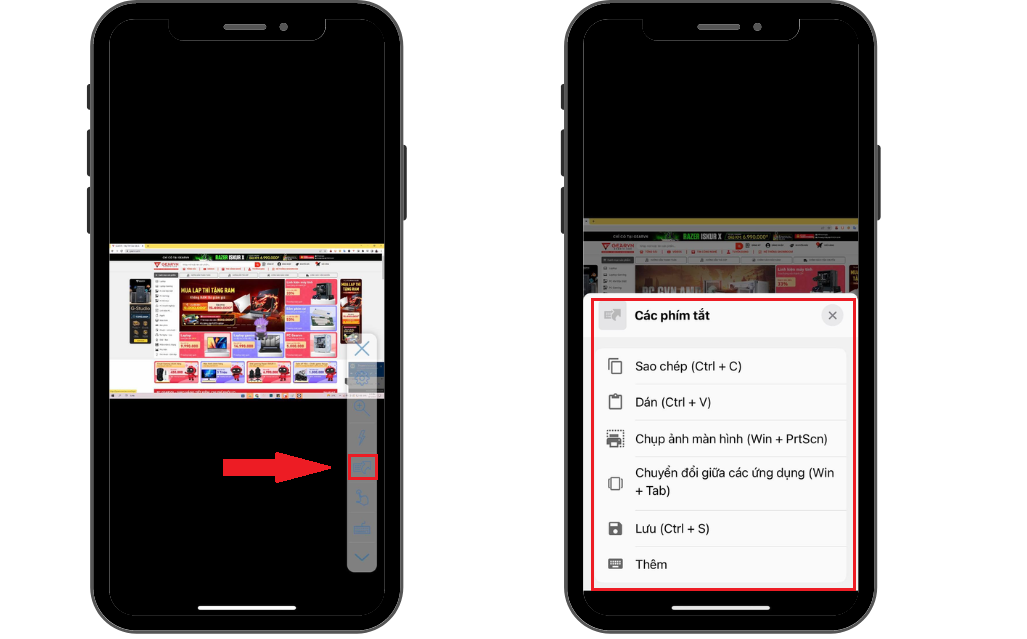
○ Mở cơ chế Bàn phím để nhập thông tin cần.
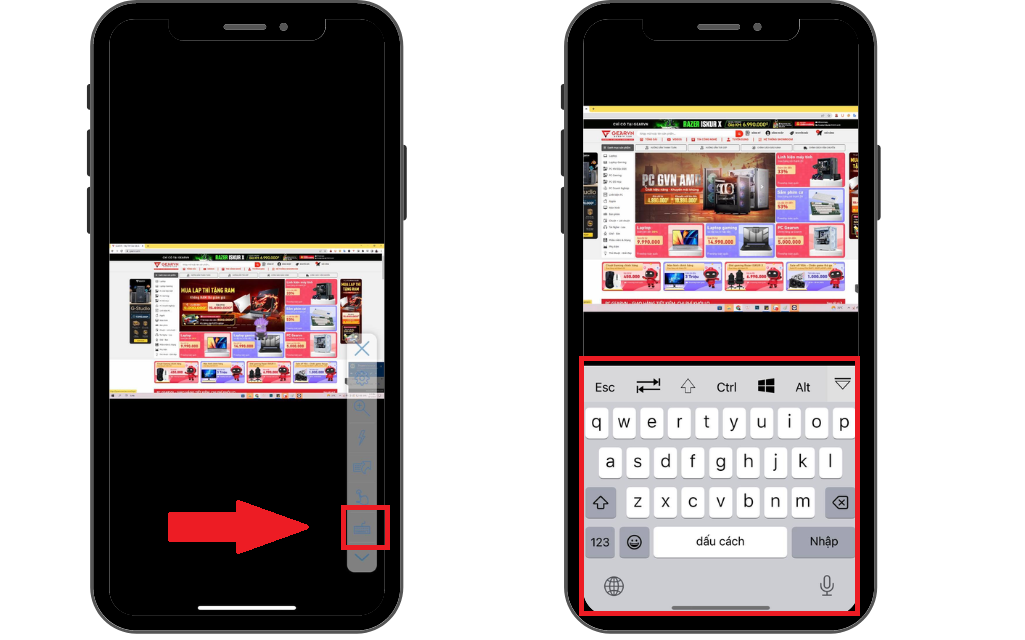
• cách 5: Chọn dấu X để xong xuôi quá trình điều khiển máy vi tính từ xa bằng smartphone trên ứng dụng Team
Viewer. Tiếp đến chọn Đóng.

4. áp dụng Team
Viewer có an ninh hay không?
Team
Viewer mang đến ứng dụng điều khiển máy tính xách tay từ xa tiện dụng. Tuy vậy nhiều người tiêu dùng cũng còn quan ngại khi sử dụng phần mềm này do tính bảo mật cho các dữ liệu bên trên máy. Nhưng bạn cũng đừng băn khoăn lo lắng vì Team
Viewer rất bình yên với độ bảo mật thông tin cao và được không ít tin cần sử dụng trên toàn nạm giới không riêng gì gì Việt Nam.
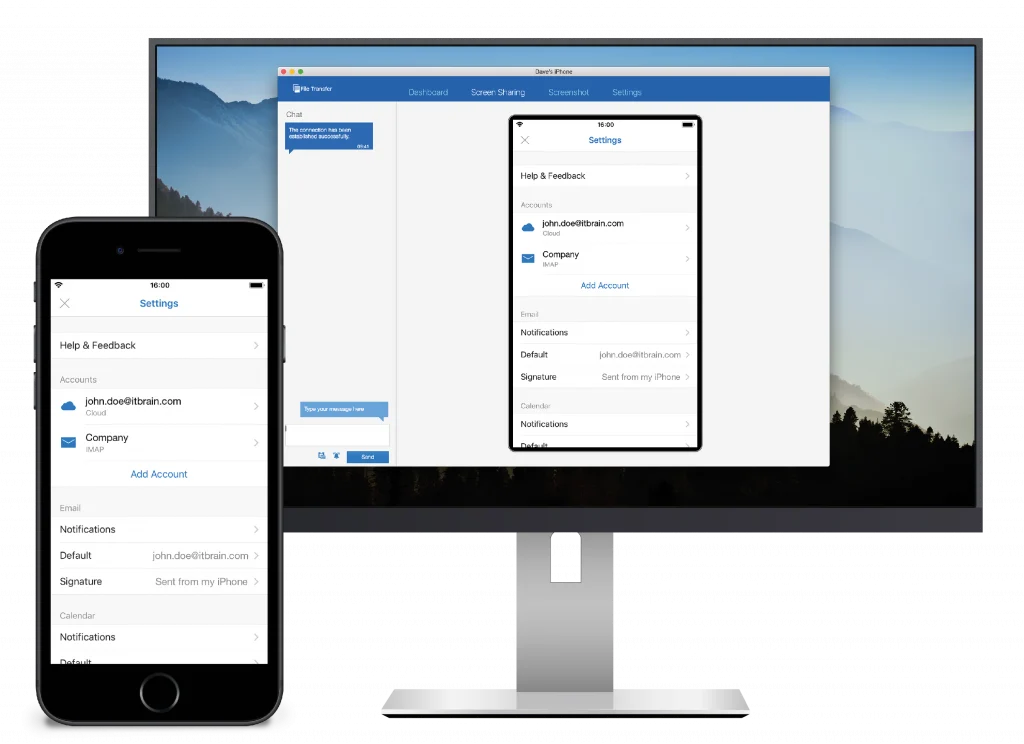
Như chúng ta đã thấy quá trình hướng dẫn áp dụng Team
Viewer sinh hoạt trên thì để tinh chỉnh được thiết bị tính của chúng ta hoặc điều khiển máy vi tính người khác chúng ta cần gồm ID với mật khẩu Team
Viewer. Vì vậy điều này phụ thuộc vào vào sự nhà động của người sử dụng có có thể chấp nhận được người không giống đăng nhập hay không hoặc ngược lại.
5. Lưu ý khi áp dụng ứng dụng Team
Viewer
Nếu bạn vẫn không thể lặng tâm áp dụng Team
Viewer thì hãy xem xét một số mẹo sau đây khi bạn khác điều khiển máy tính của bản thân mình từ xa cùng chuyenly.edu.vn nhé!
• luôn luôn theo dõi màn hình: Khi đồng ý để tín đồ khác tinh chỉnh và điều khiển máy tính của người sử dụng từ xa hãy chắc chắn là rằng bạn luôn luôn quan tiếp giáp họ đang làm gì. Đừng chủ quan mà hãy cảnh giác theo dõi họ thao tác làm việc những gì trên máy vi tính để tránh việc đánh cắp dữ liệu. Nếu như thấy có vấn đề bạn trọn vẹn có quyền dừng quy trình điều khiển cùng xâm nhập của họ ngay lập tức. Chỉ cần nhấn chọn vào dấu X trên hành lang cửa số Team
Viewer.

• Tắt phần mềm Team
Viewer ngay trong khi không sử dụng: Để tránh bài toán người khác truy vấn lại trên máy tính xách tay của bạn, hãy tắt tức thì Team
Viewer khi không hề sử dụng. Để tắt các bạn hãy chọn biểu tượng dấu 3 gạch ở góc trên màn hình laptop > chọn Exit Team
Viewer.
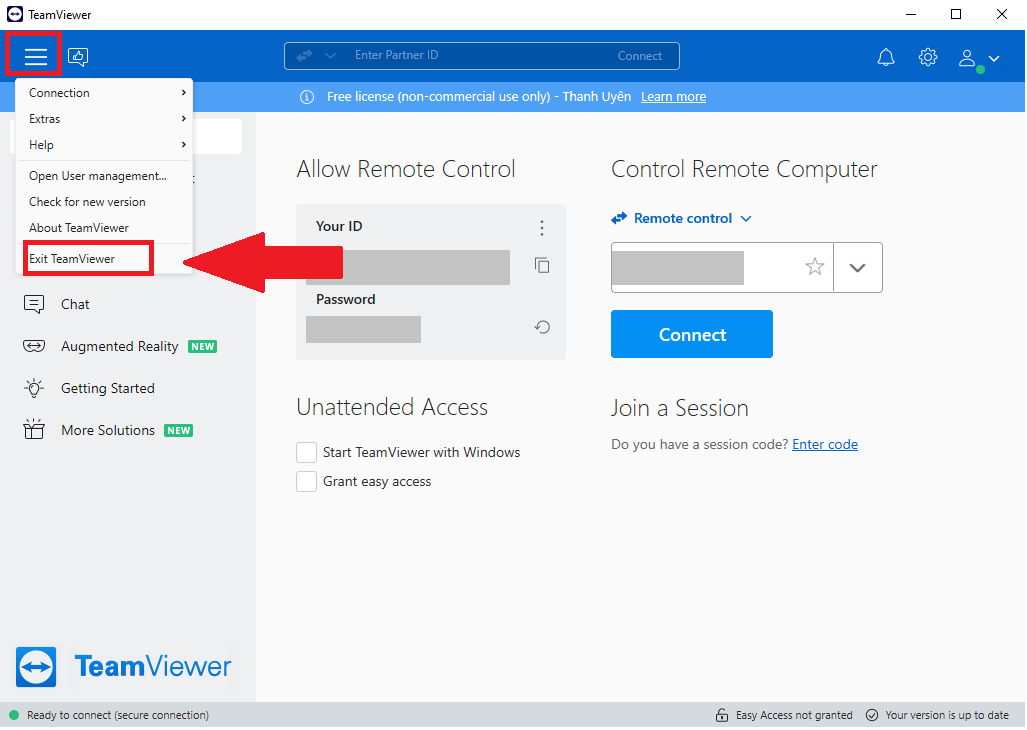
• Nên update thường xuyên: Việc update các phiên phiên bản mới tuyệt nhất của Team
Viewer hoặc xóa đi mua lại Team
Viewer vẫn hỗ trợ tăng tốc tính bảo mật khi sử dụng phần mềm này hơn.
Vậy là họ đã cùng nhau mày mò về phương pháp tải, hướng dẫn thực hiện và một số xem xét dùng Team
Viewer an toàn. Hy vọng qua nội dung bài viết này chúng ta có thểáp dụng Team
Viewer cho nhu cầu điều khiển từ bỏ xa tiện lợi. Cám ơn các bạn đã dành thời hạn đọc bài viết này trường đoản cú chuyenly.edu.vn, chúc các bạn thành công!














