Hôm nay bản thân xin phía dẫn chúng ta sử dụng Lệnh chế tạo ra ghi chú vào Autocad – Lệnh Multileader Style. Các chúng ta cùng tham khảo.
Bạn đang xem: Lệnh leader lệnh le trong autocad 2007
A. Cách gọi lệnh sản xuất ghi chú vào Autocad (Lệnh Multileader Style)

B. Giải pháp hiển thị của lệnh:
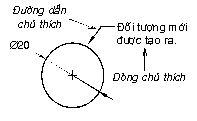
C. Công việc để thực hiện lệnh:

D. Ý nghĩa của các câu lệnh:
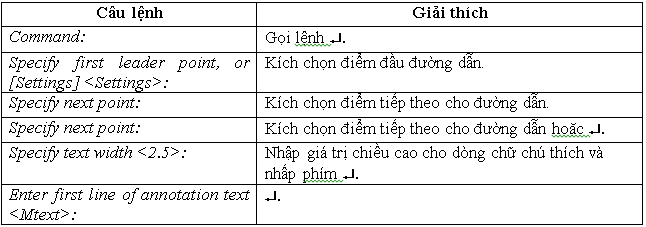
E. Các sự chọn lọc trong hộp thoại.
Đầu tiên tại ô Command: Các bạn gó lệnh QLEADER (Lệnh tắ LE)
Xuất hiện tại dòng: Specify first leader point, or
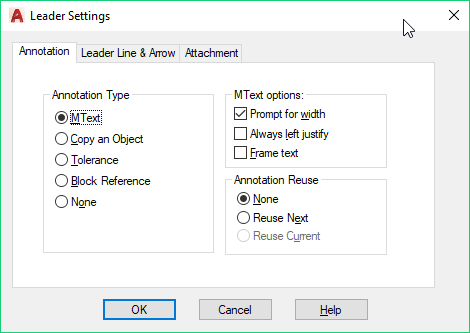
Tại vỏ hộp thoại Leader Sittings ta có những lựa chọn sau:
1. Annotation: Gán dạng cái chú thích đến đường dẫn, xác định các gạn lọc đoạn văn bản.Annotation Type: Gán dạng cái chú thích.Mtext: Dòng ghi chú được sinh sản là đoạn văn bản.
Copy an Object: Copy đoạn văn bản, cái chữ, dung không nên hoặc đối tượng tham chiếu là Block.
Tolerance: Hiển thị vỏ hộp thoại Tolerance, trên hộp thoại này có thể tạo ký hiệu, giá trị rơi lệch hình dáng, địa điểm và link với đường dẫn chú thích.
Block Reference: Chèn một Block vào đường truyền chú thích.
None: Tạo mặt đường dẫn không tồn tại dòng chú thích.MText Options: Gán các lựa lựa chọn đoạn văn bản, những lựa chọn chỉ sử dụng được khi các đối tượng người sử dụng được chọn là đoạn văn bản.Prompt for Width: Xuất hiện chiếc nhắc nhằm nhập chiều rộng đoạn văn bản.
Always Left Justify: Đoạn văn bạn dạng dòng chú giải được canh lề trái.
Frame Text: Tạo khung phủ bọc dòng chữ chú thích.Annotation Reuse: Mục này cho ta gán lựa chọn chất nhận được sử dụng lại loại chú thích cho đường dẫn.None: Không cho phép sử dụng lại chiếc chú thích cho đường dẫn.
Reuse Next: Sử dụng lại mẫu chú say mê sắp tạo nên khi tạo các đường dẫn chú thích tiếp theo sau đó.
Reuse Current: Sử dụng lại mẫu chú ưng ý hiện hành.2. Leader line và arrow: Gán dạng loại chú thích mang đến đường dẫn, xác định các tuyển lựa đoạn văn bản.
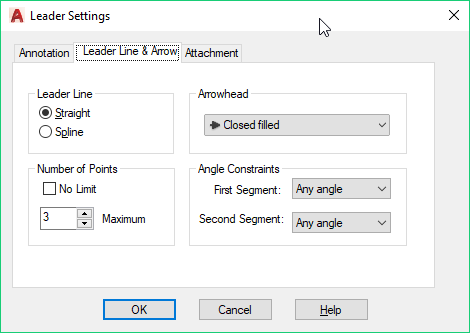
Straight: Các phân đoạn tạo đường dẫn là các đoạn thẳng.
Spline: Tạo băng thông là Spline.Number of Points: Gán số điểm cho băng thông chú thích. Tức là số điểm kích chọn trước khi xuất hiện thêm dòng kể nhập chiếc chú thích. Khi lưu lại chọn vào ô No Limit thì số điểm kích chọn trước khi xuất hiện thêm dòng đề cập nhập chiếc chú ưa thích là không giới hạn.Arrowhead: Chọn vệt mũi tên đến đường dẫn.Angle Constraints: Gán góc giữa đoạn thẳng thứ nhất và đoạn thẳng trang bị hai của đường dẫn chú thích.First Segment: Gán góc giữa các phân đoạn đường dẫn chú thích.
Second Segment: Gán góc đến phân đoạn thư nhì thuộc đường truyền chú thích.3. Attachment: Gán vị trí liên kết cho đường truyền chú thích với đoạn văn bạn dạng chú thích.
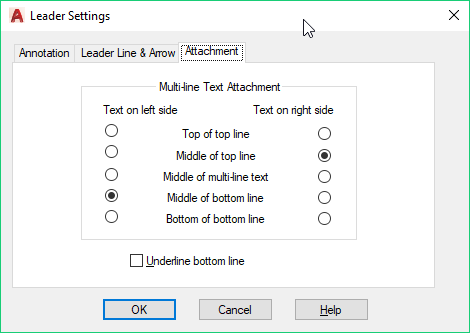
Top of đứng top Line: Liên kết cho đường truyền chú phù hợp tại địa điểm Top của vị trí cao nhất Multiline Text Line.
Middle of đứng đầu Line: Liên kết cho đường truyền chú ham mê tại địa chỉ Middle của đứng đầu Multiline Text Line.
Middle of Multiline Text: Liên kết cho đường truyền chú ham mê tại địa điểm Middle của Multiline Text Line.
Middle of Bottom Line: Liên kết cho đường dẫn chú mê thích tại địa chỉ Middle của Bottom Multiline Text Line.
Bottom of Bottom Line: Liên kết cho băng thông chú mê thích tại địa chỉ Bottom của Bottom Multiline Text Line.Underline Bottom Line: Gạch dưới hay là không gạch dưới dòng chữ chú thích.Vậy là mình đã hướng dẫn ngừng cách sử dụng Hôm nay bản thân xin phía dẫn các bạn sử dụng Lệnh tạo ra ghi chú vào Autocad – Lệnh Multileader Style. Chúc chúng ta thành công
Lệnh Qleader có công dụng tạo nhanh một đường truyền và các dòng ghi chú đến đường dẫn. Lệnh Qleader có lệnh tắt là LE. Trong bài xích viết Hướng dẫn sử dụng lệnh LE tôi đã tất cả viết rất cụ thể cách áp dụng lệnh Le. Hoặc chúng ta có thể lên google và tìm với từ bỏ khóa “sử dụng lệnh le trong autocad” sẽ đến ra rất nhiều kết quả, tuy thế để tìm hiểu cách thiết lập LE cụ nào đến đúng thì hầu như chưa có ai phía dẫn các bạn. Dưới đây tôi đã hướng dẫn chúng ta thiết lập LE vào autocad một cách chi tiết nhất.
Thiết lập LE để chế tạo đường ghi chúNhập lệnh tắt: LE => Enter
Nhập S => Enter
Hộp thoại Leader Setting hiện lên
Tại vỏ hộp thoại Annotation:
Mục Annotation Type: Gán dạng vòng chú thích cho đường dẫn
Mtext: Đoạn văn bản
Copy an Object: cái nhắc cho phép bạn xào luộc đoạn văn bản
Telerance: được cho phép nhập cam kết hiệu, giá trị đúng sai
Block reference: cái nhắc chất nhận được bạn nhập một block vào mặt đường dẫn
None: không tồn tại dòng chú thích
Mục MText Option: Chỉ định các lựa chọn mang đến đoạn văn bản
Prompt for width: dòng nhắc chỉ định chúng ta nhập chiều rộng lớn đoạn văn bản
Alway Left justify: ghi chú là đoạn văn bản được căn lề trái
Frame text: sinh sản khung bao bọc đoạn văn bản
Mục Annotation Reuse: Gắn các lựa chọn để sử dụng lại cái nhắc chú thích mang lại đường dẫn
None: Không chất nhận được sử dụng lại chú thích đường dẫn
Reuse Next: sử dụng lại dòng chú thích sắp tạo khi chúng ta tạo các đường dẫn tiếp theo đó
Reuse Current: sử dụng lại chiếc chú thích hợp hiện hành. ứng dụng sẽ auto chọn chắt lọc này khi bạn sử dụng lại chiếc chú thích
Hộp thoại Leader line & Arow:Mục Leader line: Gán dạng đường dẫn
Straight: Đường thẳng
Spline: Đường Spline
Mục Arrowhead: Gán dạng mang đến đầu mũi tên đường dẫn
Mục Number of Points: Gán số những điểm trên tuyến đường dẫn
No limit: Nếu chọn lựa đối tượng này thì lệnh Qleader sẽ chấm dứt sự xuất hiện thêm của loại nhập điểm khi chúng ta nhấn kép phím Enter
Mục Angle Constraints: Gán góc ràng buộc giữa đường dẫn đầu tiên và đồ vật hai
First Segment: Gán góc giữa các phân đoạn đường dẫn
Second Segment: Gán góc đến phân đoạn thứ hai tuyến đường dẫn
Hộp thoại Attachment: thêm vị trí liên kết cho đường dẫn và chiếc chú thích hợp là đoạn văn bản
Top of đứng đầu line: Điểm đỉnh của mặt đường top line
Middle of đứng top line: Điểm giữa của con đường top line
Middle of multiline text: Điểm giữa của Mtext
Middle of bottom line: Điểm thân của đường bottom line
Underline bottom line: gạch men dường mặt đường bottom line
Sau khi tùy chỉnh cấu hình như mong muốn, thực hiện lệnh LE nhằm ghi chú thích mang lại đối tượng.


Phụ trực thuộc vào yêu mong của bản vẽ hoặc sở trường của từng fan mà mặt đường ghi chú thích có những kiểu khác biệt tương ứng với những thiết đặt khác nhau.














