Trong Excel, để đếm các ô đựng giá trị số, chúng ta có thể dùng cho hàm COUNT. Tuy nhiên, nhằm đếm các ô gồm chứa giá chỉ trị ngẫu nhiên thì hãy sử dụng hàm COUNTA nhằm xử lý dữ liệu nhanh nhất. Công thức và cách áp dụng hàm như thế nào? Hãy khám phá ngay nội dung bài viết này của Sforum để lời giải mọi vướng mắc trên. Bạn đang xem: Cách dùng hàm count và counta để đếm ô trong excel
Hàm COUNTA là gì?
Giống như COUNT, hàm COUNTA là hàm đếm, có chức năng đếm toàn bộ ô chỉ định chứa giá trị bất kỳ. Giá trị đó hoàn toàn có thể là văn bản, số, chuỗi trống (“”), quý hiếm lỗi, … tuy nhiên, COUNTA sẽ không còn đếm ô trống (ô không chứa bất kỳ giá trị nào).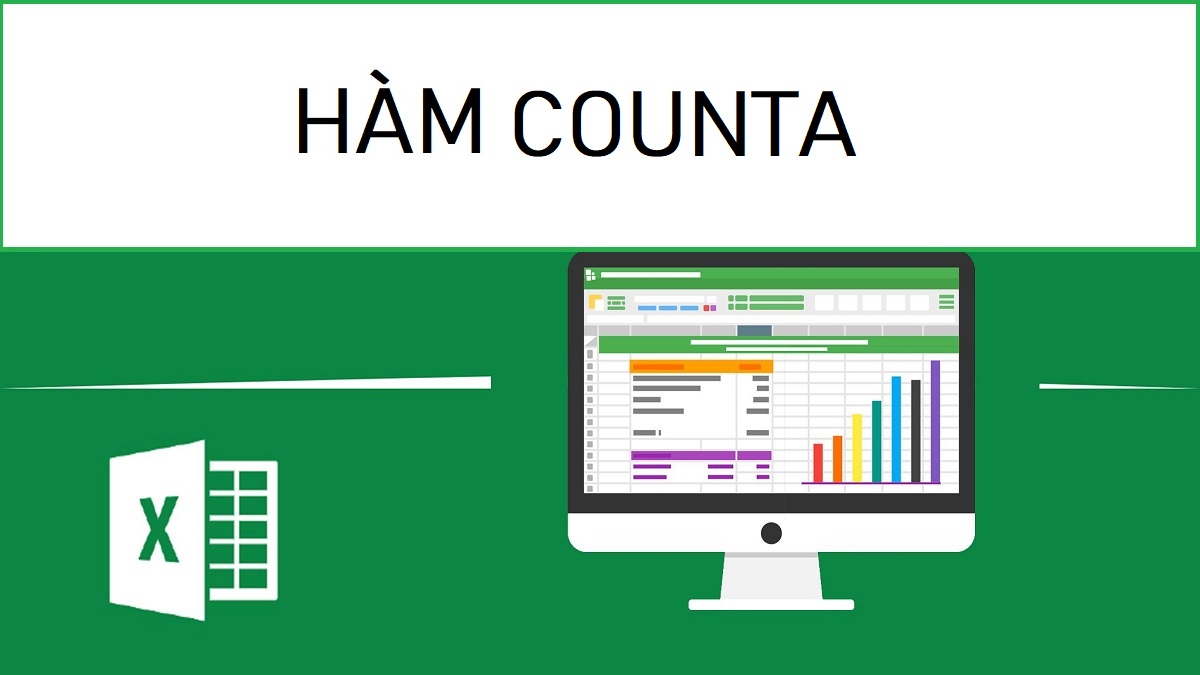
Công thức hàm COUNTA vào Excel?
Cú pháp: =COUNTA(value1,
Khi dùng hàm COUNTA, chúng ta nên để ý đến những điều sau:
Lượng đối số buổi tối đa nhưng mà COUNTA có thể đếm là 255 đối số.Nếu ước ao đếm vùng dữ liệu chỉ chứa giá trị số (number), thì bạn nên dùng hàm COUNT thay vày COUNTA. Mặc dù nhiên, tác dụng của hai hàm này cho ra giống nhau lúc đếm cùng đối số.Nếu ước ao đếm vùng dữ liệu kèm theo một vài điều kiện độc nhất vô nhị định, chúng ta có thể dùng COUNTIF (khi chỉ bao gồm một điều kiện) hoặc COUNTIFS (khi có khá nhiều hơn một điểm kiện).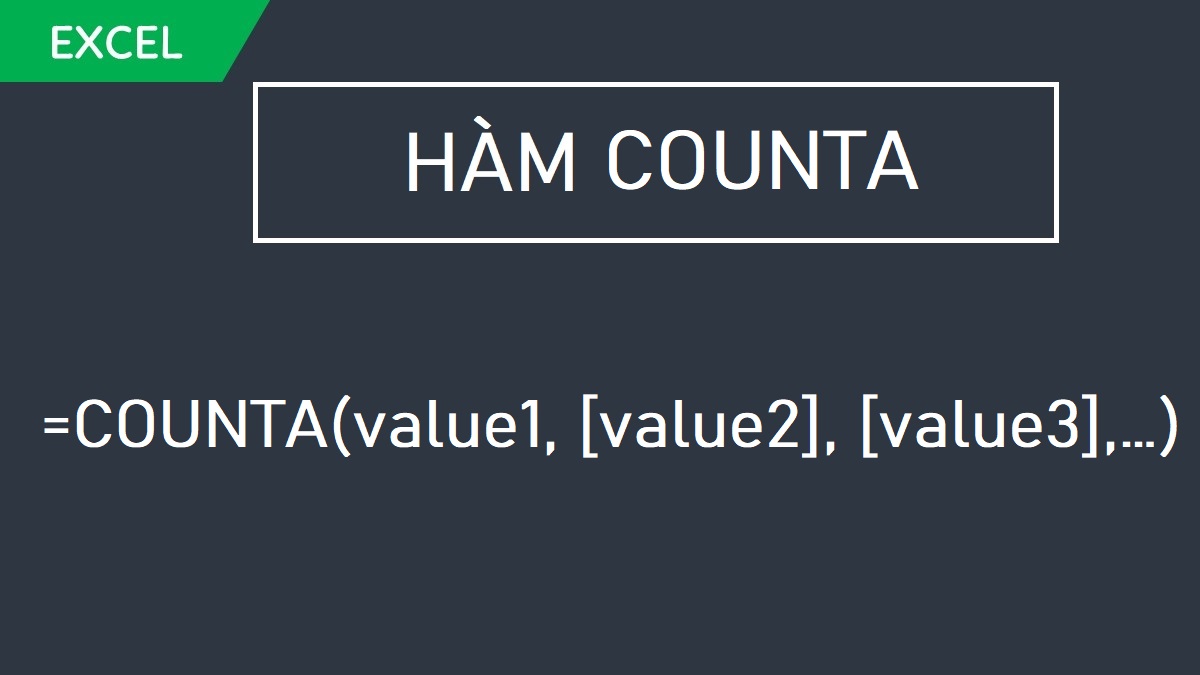
Cách sử dụng hàm COUNTA trong Excel
Sử dụng hàm COUNTA vào Excel đếm số quý hiếm bất kỳ
Cho bảng dữ liệu như bên trên hình (Bảng 1) với những ô cất giá trị tự nhiên (dạng số, văn bản, lỗi, …).
Để đếm số quý hiếm trên bảng 1, trên ô B2, nhập hàm như sau: =COUNTA(A2:A6), và đó là kết quả:
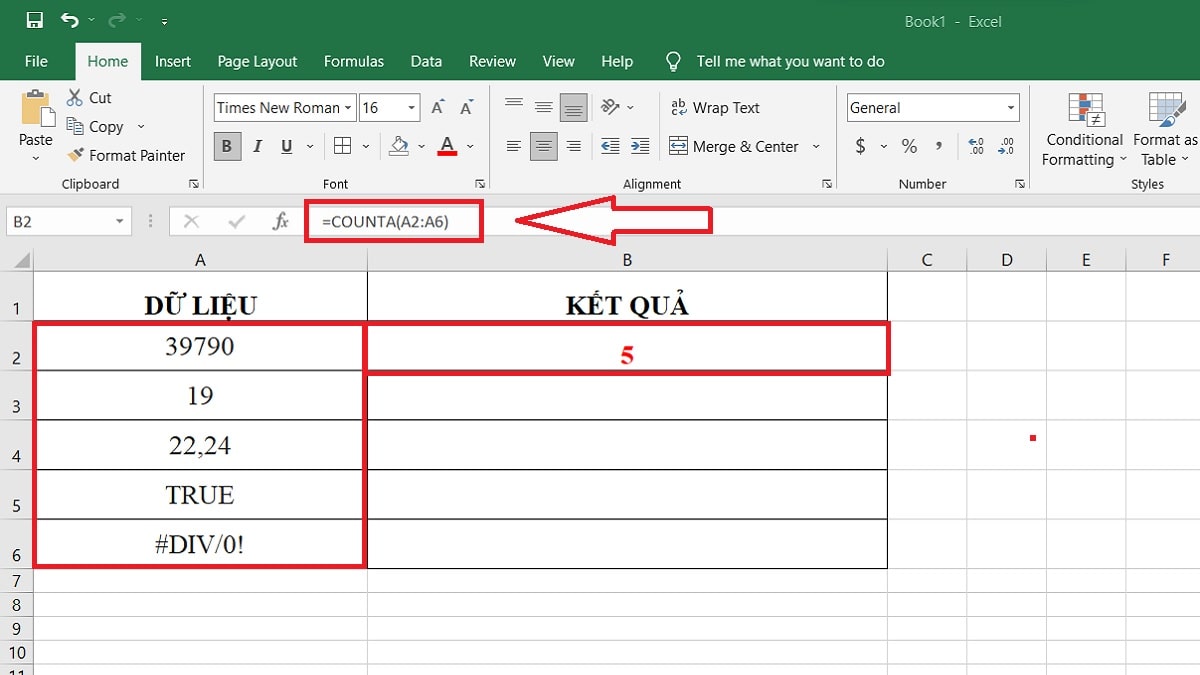
Sử dụng hàm COUNTA đếm số hạng mục sản phẩm
Cho bảng dữ liệu bán hàng vào mon 12 của tiệm sách A, bạn phải đếm số danh mục thành phầm đã bán.
Tại ô C2, nhập hàm như sau: =COUNTA(A2:A6), phía trên là công dụng của hàm:
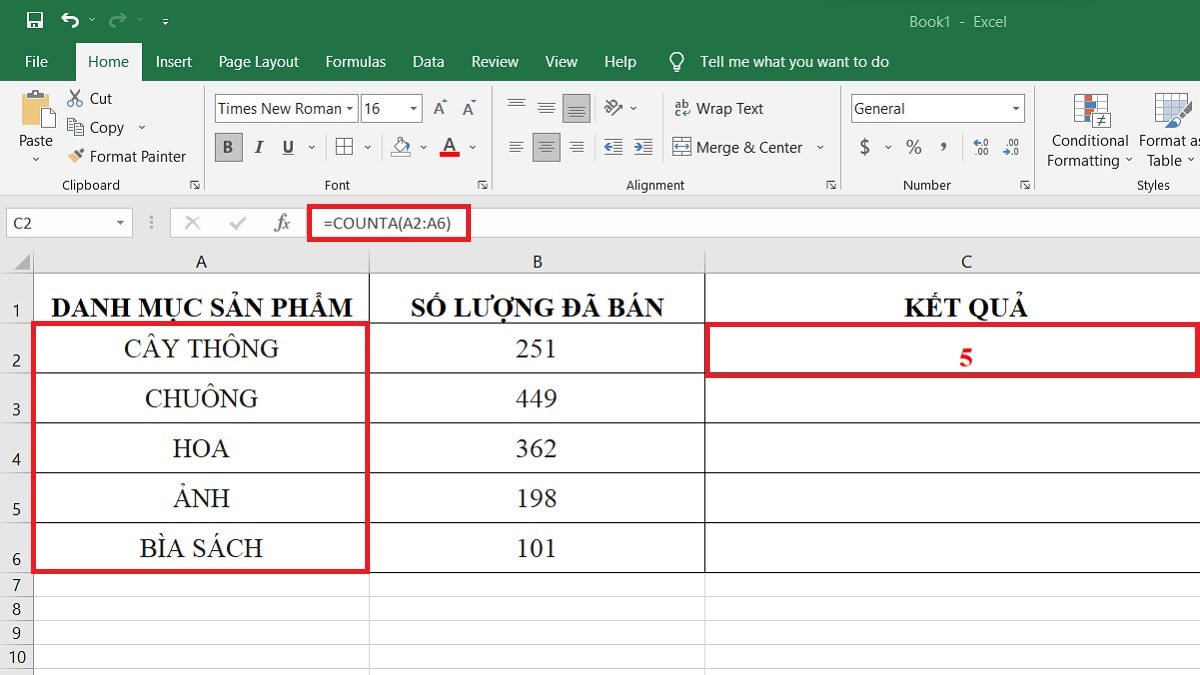
Như vậy, thông qua bài viết này, Sforum đã giúp bạn biết được cách thực hiện hàm COUNTA nhằm đếm giá trị ngẫu nhiên trong Excel. Những vụ việc còn thắc mắc bạn cũng có thể bình luận sống dưới để Sforum hỗ trợ giải đáp. Nếu như muốn khám phá nhiều hàm không giống trong Excel hãy quan sát và theo dõi Sforum để được cập nhật thường xuyên gần như kiến thức hữu ích nhé.
Xem thêm: Mua Cốc Uống Nước, Ly Uống Nước Văn Phòng Đẹp Nhất Được Tìm Mua Năm
Hàm COUNTA vào Excel là hàm giúp đỡ bạn đếm những ô bao gồm chứa tài liệu nằm trong 1 phạm vi hoặc các phạm vi do các bạn tùy chọn. Trong nội dung bài viết trước chúng ta đã được mày mò về hàm COUNT với bạn cũng đã biết hàm COUNT chỉ dùng làm đếm các ô chứa tài liệu dạng số. Còn trong bài bác hôm nay, bạn sẽ biết thêm cách dùng hàm COUNTAđể đếm toàn bộ các ô bao gồm chứa dữ liệu (kể cả số, văn bản,…) hay còn gọi là các ô không trống.Hướng dẫn cách dùng hàm COUNTA vào Excel
Hàm COUNTA là hàm phổ biến nên bạn cũng có thể dùng nó trên tất cả các phiên bạn dạng Excel hiện nay. Ở trên đây Nguyen
Hung.Net đang hướng dẫn chúng ta cách cần sử dụng hàm COUNTA trên Excel 2016, nếu như bạn đang dùng Excel 2007, 2010 tốt Excel 2013 thì cũng áp dụng tương tự.
=COUNTA(value1,
Chú ý: Tùy theo cài đặt của từng laptop mà các bạn dùng dấu phân làn là vệt phẩy (,) hoặc chấm phẩy (;) nhé.
Các giá trị trong hàm COUNTAvalue1: Là phạm vi mà bạn muốn đếm. Đây là quý hiếm bắt buộc.Lưu ý
Hàm COUNTA đã đếm tất cả các ô bao gồm chứa bất kỳ kiểu tin tức nào kể cả ô chứa giá trị lỗi, văn bản trống. Ví dụ, nếu trong phạm vi các bạn chọn bao gồm chứa 1 ô gồm công thức trả về chuỗi trống hoặc giá trị lỗi thì hàm COUNTA vẫn sẽ đếm giá trị đó. Hàm COUNTA chỉ không đếm các ô trống.Tham khảo thêmVí dụ về kiểu cách sử dụng hàm COUNTA trong Excel
Để bạn nắm rõ hơn về cách sử dụng hàm COUNTA trong Excel thì tiếp sau đây mình sẽ đưa ra 2 ví dụ về cách dùng hàm này.
Ví dụ 1: Đếm tổng số các ô chứa tài liệu trong bảng tính.
Tại ô I5 nhập vào công thức:=COUNTA(C4:F8) và hiệu quả thu được như sau:
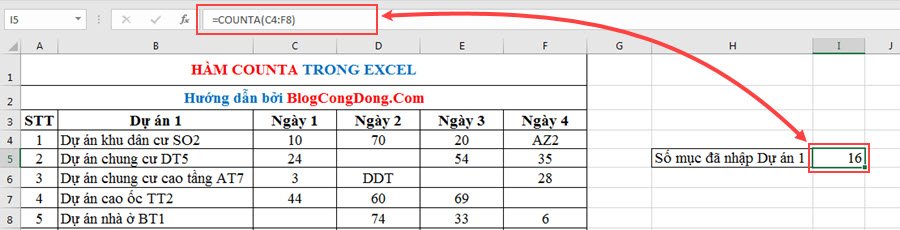
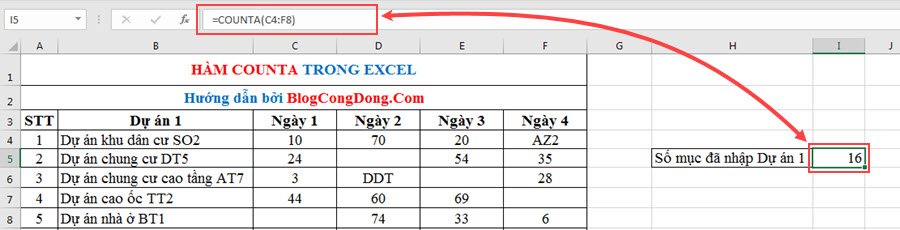
Bạn rất có thể kiểm tra bằng cách đếm lại các ô gồm chứa dữ liệu xem bao gồm đúng không. Yên trung khu rằng nếu như bạn làm đúng thì hàm này không lúc nào cho hiệu quả sai được














