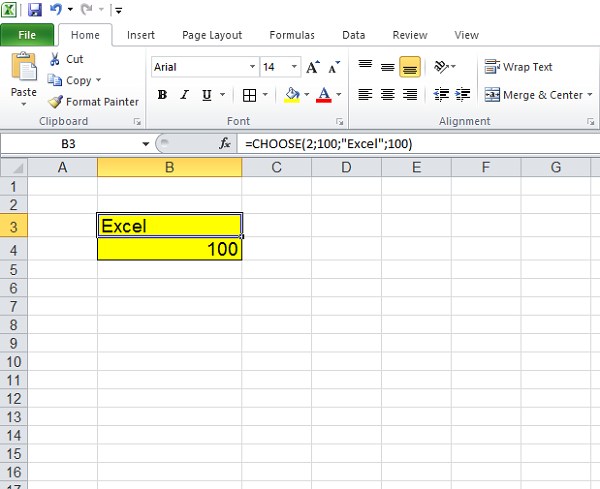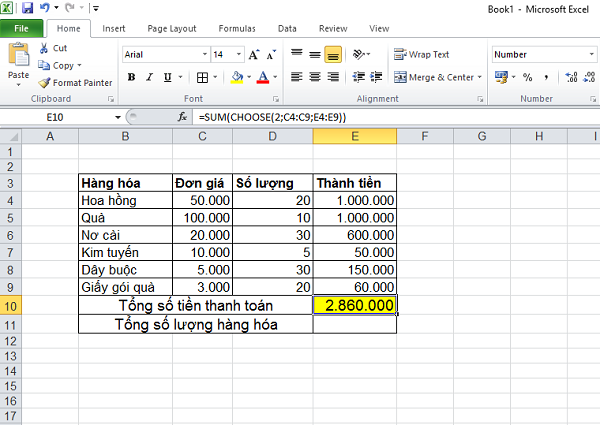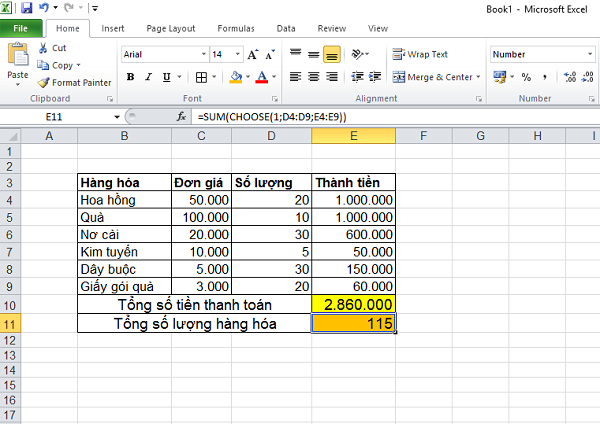Hàm CHOOSE trong Excel được thực hiện để tìm quý giá trong một chuỗi giá chỉ trị sẽ giúp đỡ bạn có tác dụng việc tác dụng hơn cùng nếu bạn chưa chắc chắn cách thực hiện hàm này. Hãy thuộc theo dõi bài viết sau để nắm rõ hơn về hàm CHOOSE cũng giống như cách áp dụng hàm này nhé.
Hàm CHOOSE là gì? Cú pháp hàm CHOOSE vào Excel
Tải File thực hành thực tế tại đây.
Bạn đang xem: Cách sử dụng hàm choose trong excel chi tiết có ví dụ minh
Hàm CHOOSE là hàm giúp tìm tìm một giá trị trong một chuỗi giá chỉ trị có trong bảng tính với cú pháp:
=CHOOSE(index_num, value1, value2…).
Trong đó:
Index_num: vị trí của tài liệu trả về.Value1: quý hiếm trả về lắp thêm 1.Value2: quý giá trả về sản phẩm công nghệ 2Cách thực hiện hàm CHOOSE trong Excel
Ví dụ 1: dùng hàm CHOOSE để tìm chữ
Ví dụ: Hãy thực hiện hàm CHOOSE để lấy giá trị chữ trong bảng sau:
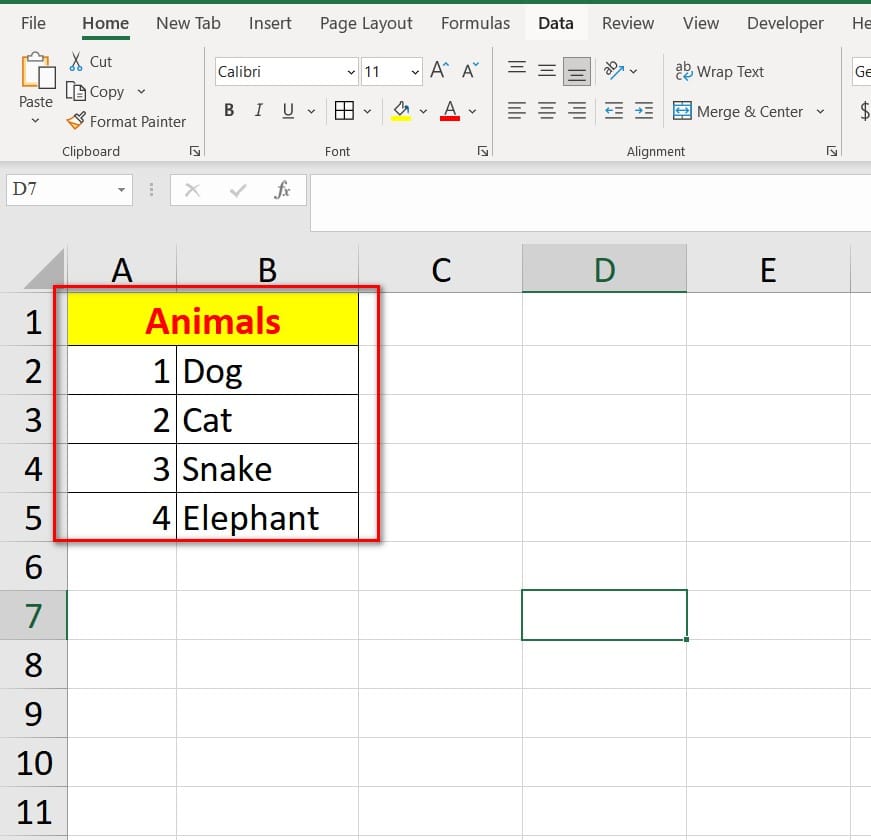
Bạn nhập hàm: =CHOOSE(1,B2,B3,B4,B5)
Giải ham mê hàm:
CHOOSE: là lệnh hàm.1: là vị trí dữ liệu trả về là 1.B2: là giá trị trả về máy 1.B3: là giá trị trả về thiết bị 2.B4: là quý hiếm trả về thiết bị 3.B5: là quý hiếm trả về trang bị 4.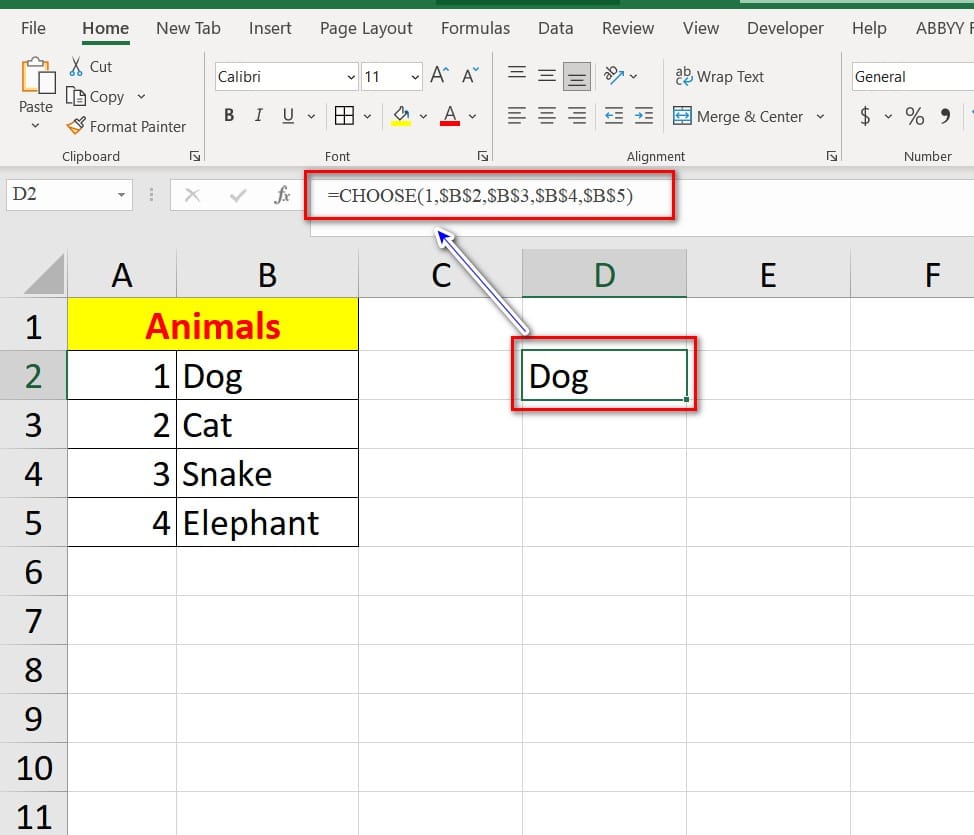
Ví dụ 2: phối hợp hàm CHOOSE với hàm SUM nhằm tính tổng
Ví dụ: Hãy áp dụng hàm CHOOSE kết hợp hàm SUM nhằm tính tổng mức trong bảng sau.
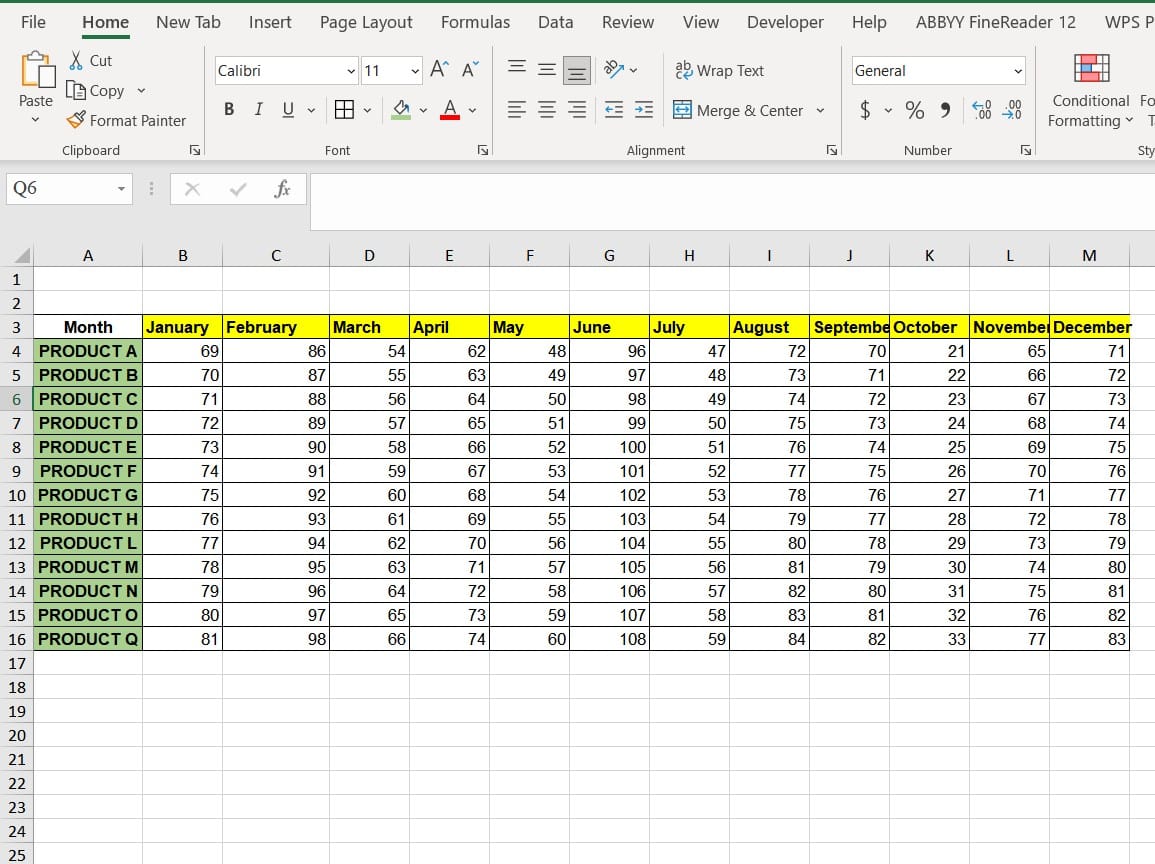
Đầu tiên, bạn lựa chọn một ô nhằm hiển thị kết quả. Tiếp đến nhập phương pháp như sau:
=SUM(CHOOSE(2,B4:B16,C4:C16,D4:D16,E4:E16,F4:F16))
Giải say mê hàm:
SUM, CHOOSE: là lệnh hàm.1: là vị trí dữ liệu trả về thứ 1.B4:B16: là vùng quý giá trả về máy 1.C4:C16: là vùng giá trị trả về thứ 2.D4:D16: là vùng quý giá trả về vật dụng 3.E4:E16: là vùng giá trị trả về trang bị 4.F4:F16: là vùng cực hiếm trả về trang bị 5.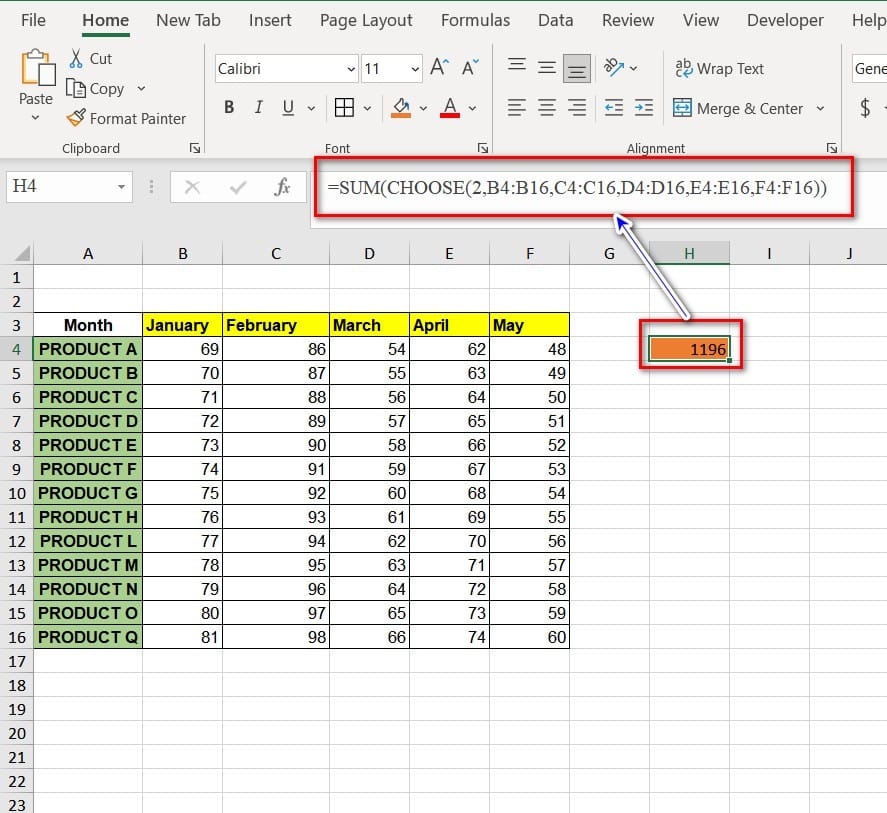
Ví dụ 3: dùng Choose hiển thị từng tùy chọn.
Ví dụ: Mình bao gồm bảng dữ liệu sau:
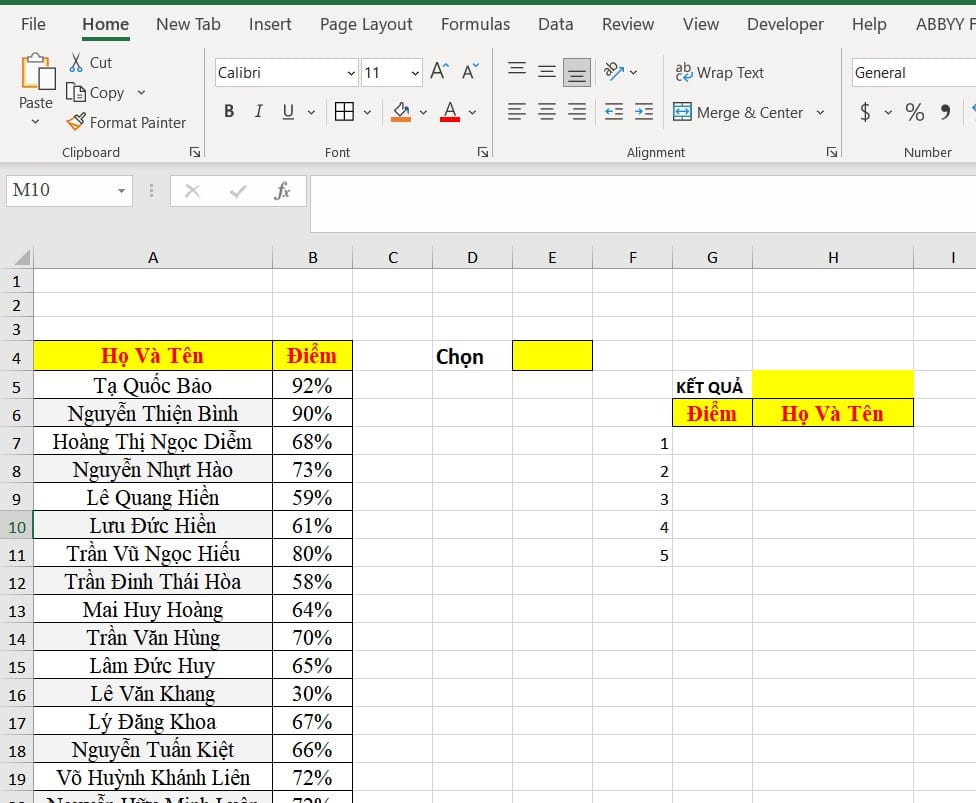
Đề bài: nếu như tùy lựa chọn là 1, hiển thị cái chữ "top 5 chúng ta có điểm cao nhất". Nếu tùy lựa chọn là 2, hiển thị dòng chữ "top 5 bạn có điểm thấp nhất".Và dưới cái chữ sẽ là hiển thị danh sách sinh viên đạt điểm theo từng mức.
Các bước tiến hành như sau:
Bước 1: Nhập tiên phong hàng đầu hoặc 2 vào ô E4.
Bước 2: trên ô hiển thị loại chữ, chúng ta nhập công thức: =CHOOSE(E4,"Top 5 các bạn cao nhất","Top 5 bạn thấp nhất")
Giải thích:
CHOOSE: là lệnh hàm.E4: là ô chứa vị trí tài liệu trả về 1 hoặc 2.Nếu ô E4 trả về là 1 thì hiện loại chữ "Top 5 các bạn cao nhất", còn giả dụ trả về 2 thì hiện mẫu chữ "Top 5 các bạn thấp nhất".Xem thêm: Cách Dùng Some Và Any Chi Tiết Nhất Để Tránh Lỗi Sai Trong Bài Thi
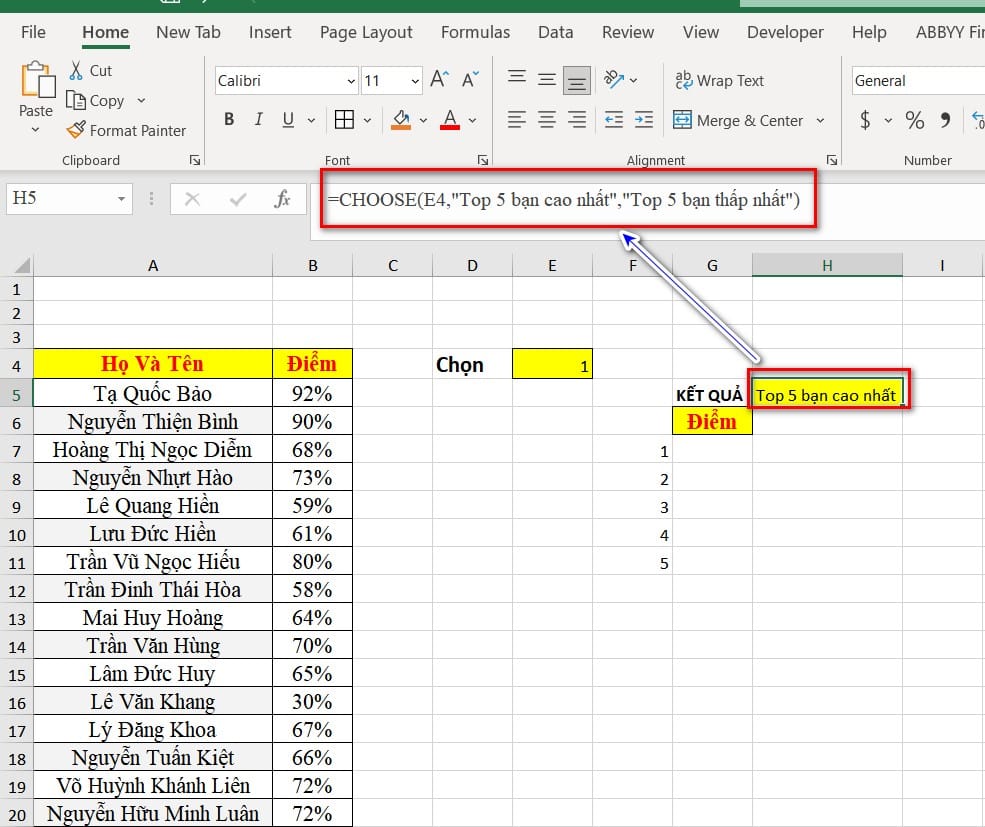
Bước 3: Để hiển thị list sinh viên, ta nhập công thức sau:
Hiển thị điểm: =CHOOSE($E$4,LARGE($B$5:$B$45,$F7),SMALL($B$5:$B$45,$F7))
Giải thích:
CHOOSE: là lệnh hàm.LARGE: Hàm trả về giá chỉ trị phệ thứ k của tập dữ liệu.SMALL:Hàm trả về giá trị nhỏ tuổi thứ k của tập dữ liệu.$E$4: là vị trí dữ liệu trả về là một hoặc 2.$B$5:$B$45: là vùng dữ liệu chứa giá trị trả về béo hoặc nhỏ tuổi theo từng mức ở ô F7.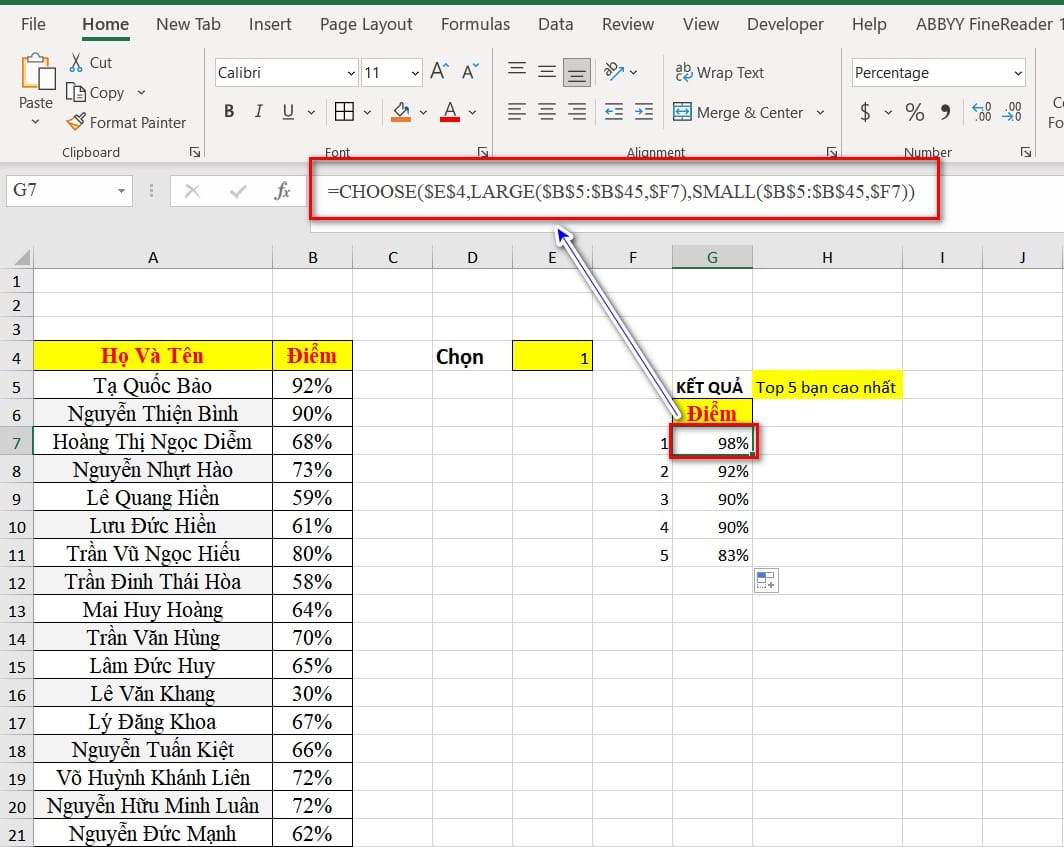
Hiển thị thương hiệu sinh viên: =XLOOKUP($G7,$B$5:$B$45,$A$5:$A$45,,0,1)
Giải thích:
XLOOKUP: Tìm giá trị trong một bảng hoặc dải ô theo hàng.$G7: Đối tượng đề nghị tìm kiếm trong bảng.$B$5:$B$45: Vùng dữ liệu chứa đối tượng cần kiếm tìm kiếm.$A$5:$A$45: Vùng dữ liệu chứa giá trị yêu cầu trả về.0: Trả về hiệu quả chính xác.1: Xét giá trị từ ô trước tiên trở đi.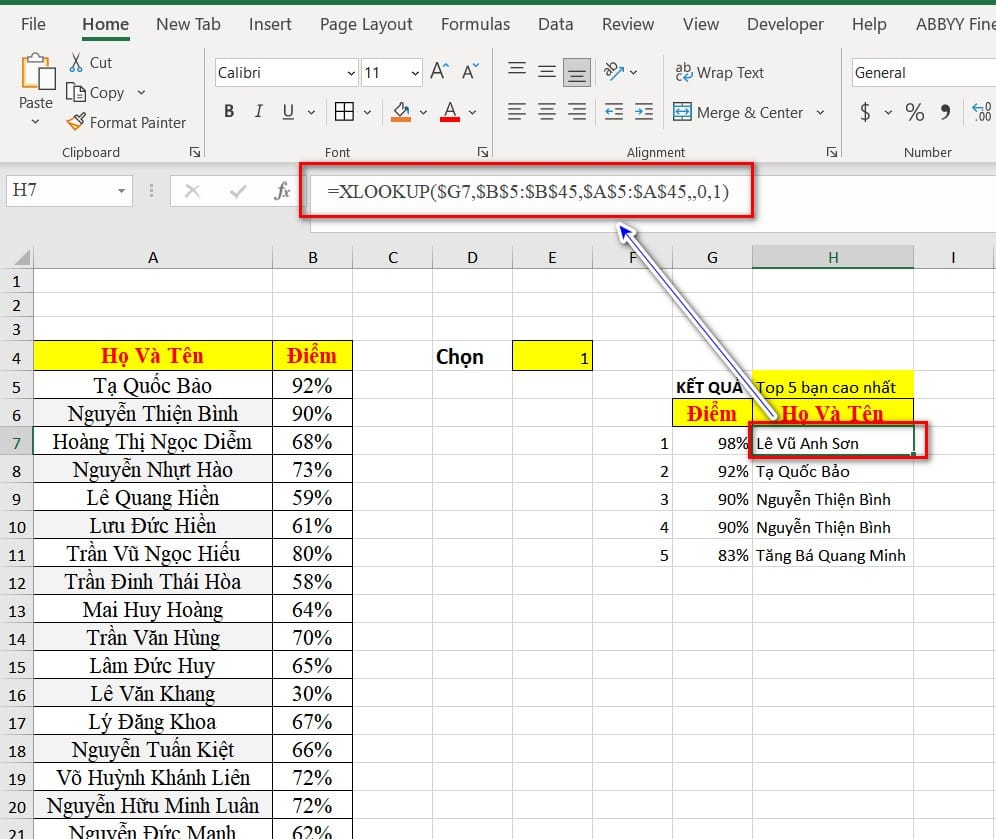
Ví dụ 4: sử dụng hàm CHOOSE sản xuất biểu đồ
Ví dụ: phụ thuộc vào bảng tài liệu trong lấy ví dụ 2, mình thích dùng số liệu trong bảng để sinh sản biểu đồ tương xứng với mỗi tháng.
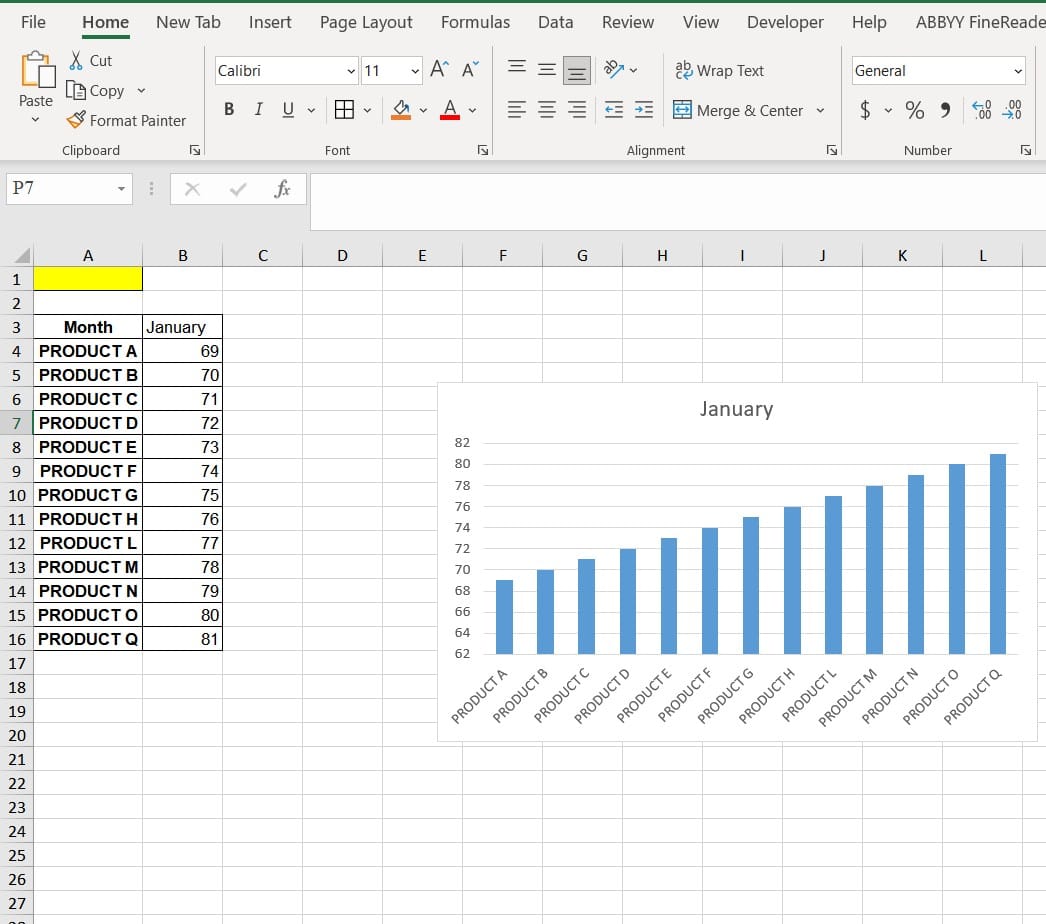
Các cách thực hiện:
Bước 1: Để hiển thị thương hiệu tháng trong bảng, chúng ta nhập công thức:
=CHOOSE(1,CHOOSE2!$B3,CHOOSE2!$C3,CHOOSE2!$D3,CHOOSE2!$E3,CHOOSE2!$F3).
Giải thích:
CHOOSE: là lệnh hàm.1: là vị trí dữ liệu trả về đồ vật 1.CHOOSE2!$B3,CHOOSE2!$C3,CHOOSE2!$D3,CHOOSE2!$E3,CHOOSE2!$F3: Lần lượt tương ứng với từng mon 1,2,3,4,5.Bước 2: Để hiển thị số liệu mỗi tháng, bạn giữ đúp con chuột trái trên ô thương hiệu tháng cùng kéo xuống các dòng bên dưới.
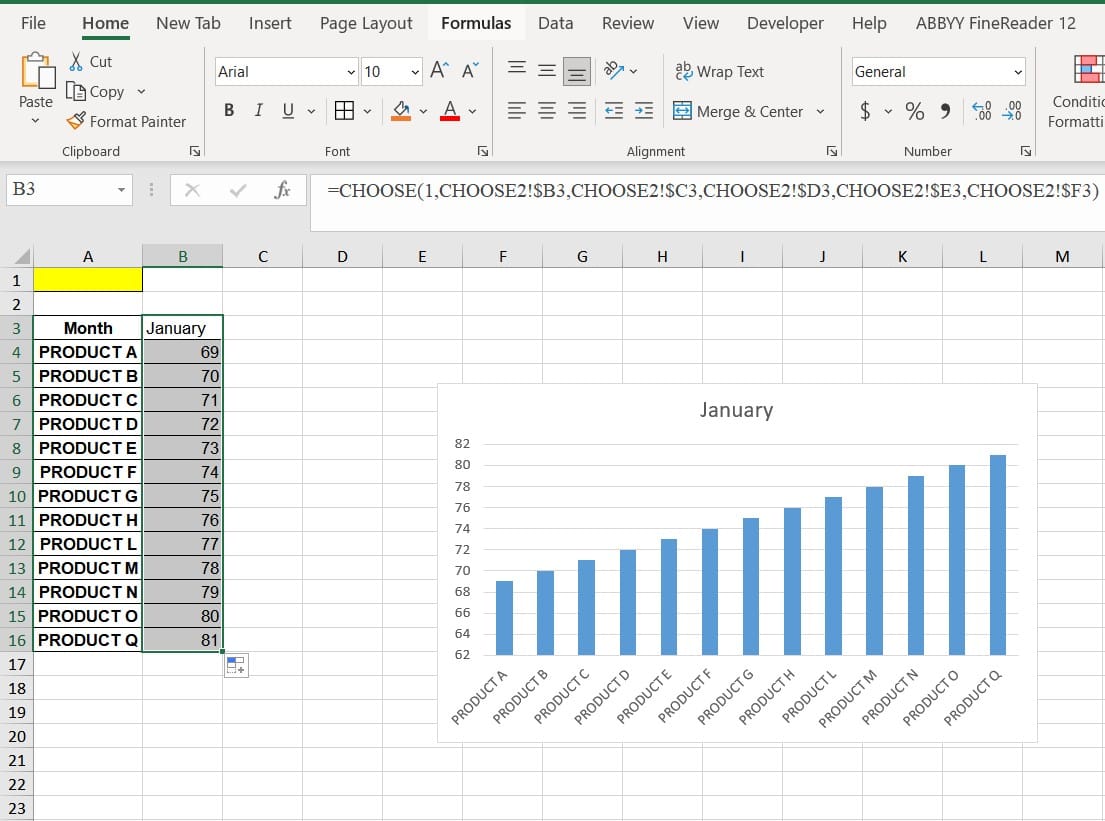
Trên đấy là cách sử dụng hàm CHOOSE trong Excel chi tiết có lấy ví dụ minh họa dễ hiểu. Hy vọng bài viết sẽ giúp bạn thực hiện được hàm CHOOSE trong công việc cũng như tiếp thu kiến thức và nếu như bạn có góp ý hãy giữ lại bình luận bên dưới và đừng quên share nếu thấy hữu ích chúng ta nhé.
Hàm CHOOSE là hàm được áp dụng trong Excel ở kha khá trường hợp. Nó khôn cùng được áp dụng nhiều, trong những số ấy có sự kết phù hợp với hàm tính tổng SUM.
Hàm CHOOSE giúp tìm tìm 1 giá trị trong một chuỗi giá bán trị. Nó là 1 trong số những hàm phổ biến được dùng những trong thừa trình đo lường và tính toán và tìm kiếm kiếm trong Excel.
Cú pháp: =CHOOSE(index_num, value1,
– index_num: địa chỉ của dữ liệu trả về. Quý giá index_num yêu cầu là số nguyên hoặc là kết quả của 1 bí quyết nhưng cần là cực hiếm nguyên. Số lượng giới hạn index_num vào khoảng từ 1 đến 29. Ví như index_num =1 => giá trị trả về là value 1, index_num =2 => cực hiếm trả về là value2…
– value1: giá trị trả về thứ 1.
– value2: cực hiếm trả về sản phẩm 2.
Các quý giá value phía bên trong khoảng từ 1 đến 29.

Chú ý: Nếu giá trị index_num không hẳn là số nguyên hàm trả về quý hiếm lỗi #Value!
Các hàm phổ cập trong excel
Ví dụ1/ Nhập: =CHOOSE(2;100;”Excel”;100) => Giá trị trả về là Excel2/ Nhập: =CHOOSE(1;100;200;”Học Excel”) => Giá trị trả về là 100