Dịch vụ lưu trữ và đồng điệu dữ liệu đám mây Google Drive ngày càng được sử dụng thông dụng nhất hiện nay nay. Trong nội dung bài viết này hay cùng khám phá rõ cụ thể về cách thực hiện Google Drive nhằm tận dụng hết toàn bộ các nhân tài hữu ích và nâng cấp hiệu quả làm việc. Bạn đang xem: Hướng dẫn sử dụng google drive để tận dụng hết tính năng
Toàn tập cách sử dụng Google Drive từ bỏ A mang lại Z
Trước lúc bắt đầu áp dụng Google Drive trên máy tính, người tiêu dùng cần truy cập vào website Google Drive hoặc mở loại gián tiếp qua luôn thể ích không ngừng mở rộng trên email.
1. Cách sử dụng Google Drive nhằm tải dữ liệu lên
Bước 1: Chọn biểu tượng dấu cộng (+) bên trên trình chu đáo hoặc áp dụng Google Drive.

Bước 2: lựa chọn tiếp mua tệp lên hoặc tải thư mục lên để cài một hoặc nhiều tệp tài liệu lên Google Drive.
Bước 3: Nhấn xuất hiện để bước đầu tải tệp lên và hóng hoàn tất tải tệp là xong.
2. Phương pháp tải tệp/thư mục trường đoản cú Google Drive về laptop hoặc năng lượng điện thoại
Người sử dụng nhấn chuột buộc phải vào tệp/thư mục mong muốn tải về máy vi tính rồi chọn cài đặt xuống. Đối điện thoại cảm ứng thì tín đồ dùng chỉ việc nhấn giữ hình tượng tệp/thư mục cần tải và chọn mua xuống.

3. Sinh sản tập tin hoặc tài liệu mới trên Google Drive
Trên Google Drive hỗ trợ tính năng sản xuất file Google tư liệu (tương tự Microsoft Word) và Google Trang tính (như Microsoft Excel) theo quá trình sau:
Bước 1: Chọn hình tượng dấu cộng thêm mới trên màn hình rồi chọn các loại tập tin/tài liệu bạn muốn tạo.
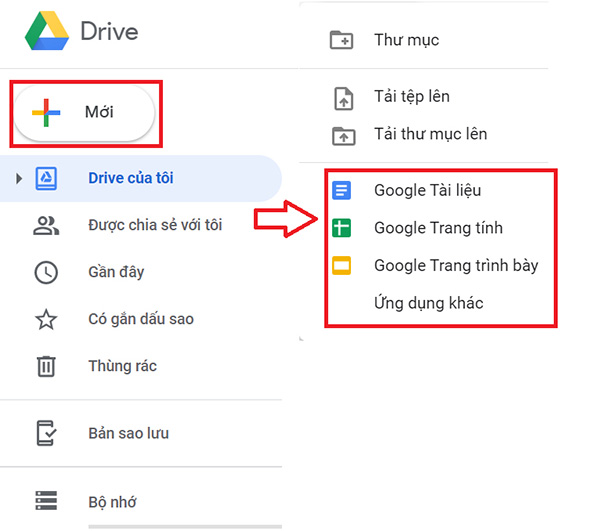
Bước 2: Một tệp tin tài liệu trống sẽ xuất hiện và người dùng có thể bước đầu thao tác trên file tương tự như như trên áp dụng Word tuyệt Excel của Microsoft Office. Thao tác đổi thương hiệu tài liệu triển khai tại size Tài liệu không tồn tại tiêu đề trên góc trái màn hình.
Lưu ý, toàn bộ các tập tin được tạo ra trên Google Drive sẽ auto được sao lưu nên bạn không nhất thiết phải lưu hoặc băn khoăn lo lắng mất tư liệu tắt Google Drive.
4. Cách chia sẻ tập tin/thư mục với người tiêu dùng khác
Bước 1: Cách sử dụng Google Drive để share tập tin/ thư mục với những người khác thực hiện bằng phương pháp nhấn chuột buộc phải vào tập tin/thư mục muốn chia sẻ rồi chọn phân tách sẻ.
Bước 2: Tại cửa sổ mới hiện lên, bạn thực hiện thiết lập những setup lựa chọn chia sẻ như sau:
Người nhấn liên kết hoàn toàn có thể truy cập tập tin được chia sẻ.Chỉ được cho phép chia sẻ quyền truy cập giới hạn với một vài tài khoản người dùng được cấp quyền.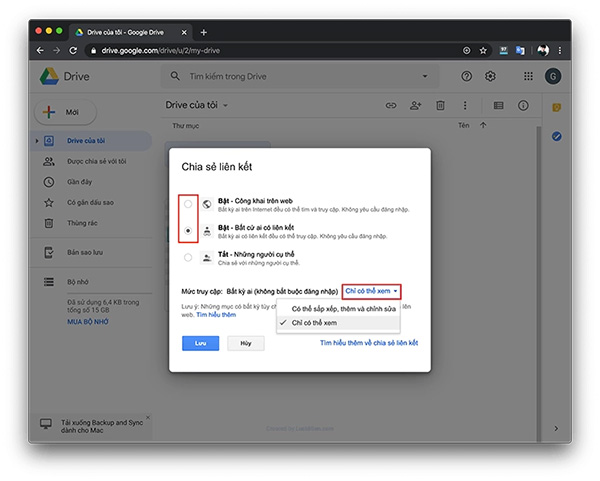
Bước 3: Tiếp đó bạn thiết lập tùy chọn chia sẻ gồm: hoàn toàn có thể sửa (Edit), có thể nhận xét (Comment) và rất có thể xem (See) tùy thuộc nhu yếu sử dụng.
Việc share tệp với hầu như thành viên trong nhóm cũng hỗ trợ tác dụng cho quá trình khi đông đảo thành viên đều có thể thấy được định kỳ sử làm việc tệp của bạn khác trong đội tại mục thông tin.
5. Cách truy vấn các tệp tin trên top mạng tìm kiếm google Drive không cần liên kết Internet
Google Drive được cho phép người cần sử dụng xem với chỉnh sửa những tệp tin Google Docs, Google Sheets tuyệt Google Slides ở bất kỳ đâu chỗ mà không liên kết Internet. Sau khoản thời gian kết nối internet trở lại thì những dữ liệu được sửa đổi hay thêm vào khi offline vẫn được auto được nhất quán và lưu lại lại. Để kích hoạt chế độ này, bạn nhấn vào Google Drive Offline >> tiếp tế Chrome >> showroom extension. Tiếp đến bạn truy vấn tài khoản Google Drive cùng đi mang lại Settings >> Offline.
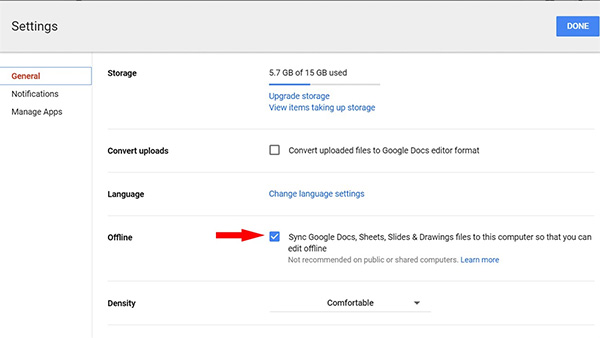
Nhấn tích vào mục Sync Google Docs, Sheets Slides & Drawings files to this computer so that you can edit offline nhằm hoàn tất cấu hình thiết lập đồng cỗ hóa những tệp tin.
6. Thu xếp lại các tệp bên trên Drive
Với cách thực hiện Google Drive chúng ta nên để ý sắp xếp những theo cách gần giống như sắp xếp tệp và thư mục trên máy vi tính để dễ dàng thống trị file. Để sản xuất thư mục mới bạn chọn “+ mới” >> thư mục rồi kéo thả tệp/thư mục tương quan vào thư mục new tạo.
Một biện pháp khác chúng ta có thể đánh "Dấu sao" với số đông tệp và thư mục quan lại trọng. Bạn chỉ việc nhấn chuột đề nghị vào tệp/thư mục rồi chọn “Thêm vào thư mục tất cả gắn dấu sao”. Toàn bộ các tệp đã đánh dấu sao đang hiển thị trên cột trái màn hình hiển thị trong phần "Có gắn vệt sao".
7. Thiết lập bố cục xem trên google Drive
Trên Google Drive bao gồm hai dạng bố cục xem tệp và thư mục gồm thể thay đổi linh hoạt giữa 2 tía cục bằng phương pháp nhấn vào hình tượng khoanh vùng đỏ:
Bố viên lưới: giúp phóng to những nội dung phía bên trong thư mục xuất xắc tập tin,... để dễ nhận biết nội dung mặt trong.Bố viên danh sách: Cho tiết tổng quan tin tức tệp, bao quát con số tập tin, thư mục cùng lúc.
Như vậy trên đây là tất tần tật khuyên bảo cách áp dụng Google Drive từ bỏ A đến Z, trường đoản cú cơ phiên bản dành cho người mới bắt đầu sử dụng. Ngoài các tính năng kể trên, Google Drive còn không ít tính năng thú vui khác vẫn chờ người tiêu dùng tự thăm khám phá.




Danh mục menu... Trang chủ trình làng -- tin tức chung -- quý khách -- thông tin long vân loài kiến thức technology -- tư liệu kỹ thuật dùng thử Đăng nhập liên hệ
Google Drive cùng với những chức năng vô thuộc hữu ích cho người dùng với bộ dung lượng vô hạn. Dựa vào vậy, bạn có thể lưu giữ phần đông thứ từ hình ảnh, bạn dạng vẽ, các mẫu kế hoạch công việc, đoạn clip và truy cập dữ liệu của chúng ta ở bất cứ đâu có liên kết Internet.
Làm chủ được google drive để giúp bạn thành thạo hơn các kĩ năng trong văn phòng. Hãy thuộc Long Vân chinh phục những anh tài của ứng dụng Google Drive để trở thành tín đồ dùng chuyên nghiệp hóa nhé.

Tìm gọi về ứng dụng Google Drive
Google Drive là một trong những loại dịch vụ lưu trữ dựa vào đám mây được cho phép bạn sở hữu xuống và download lên các tệp. Cùng với Google Drive, các bạn hoặc tín đồ khác có thể truy cập các tệp tại những vị trí khác biệt và từ các thiết bị không giống nhau.
Xem thêm: Cách Sử Dụng Netcut, Cắt Mạng Trên Máy Tính Bất Kỳ, Hæ°Æ¡ÌNg Dã¢ÌN Sæ°Ì Duì£Ng Netcut 2
Google Drive là nơi bình an để giữ bất kỳ tệp tin nào, không tồn tại giới hạn nhiều loại tệp và toàn bộ dữ liệu được mã hóa, yêu cầu chúng ta cấp quyền cho những người khác truy cập, sửa đổi hoặc xem những tệp.

Rất gồm khả năng bạn sẽ không đề nghị nhiều dung lượng hơn một TB trừ khi chúng ta đang sử dụng Google Drive nhằm sao lưu giữ ổ cứng máy tính, cũng giống như các thư viện hình ảnh hoặc đoạn phim lớn. Trong đa số các ngôi trường hợp, các bạn không cần nâng cấp từ dung lượng lưu trữ 15 GB miễn chi phí được cung cấp.
Bắt đầu với Google Drive
Bạn đề xuất có thông tin tài khoản Google, để có quyền truy cập vào Google Drive. Nếu khách hàng không tài năng khoản Google, bạn cũng có thể đăng cam kết dễ dàng bằng phương pháp tạo tài khoản mới từ trang web tài khoản. Tài khoản người tiêu dùng là miễn phí tổn và thông tin tài khoản doanh nghiệp hoặc doanh nghiệp hoàn toàn có thể được cung ứng bởi người sở hữu của bạn.
Khi bạn tài giỏi khoản Google, chúng ta cũng có thể tải lên, lưu trữ và chia sẻ các tệp của mình bằng Google Drive bởi ba phương pháp khác nhau:
Google Drive trực tuyến
Ứng dụng laptop Google Drive
Ứng dụng di động cầm tay Google Drive
Trong khi Apple, i
Cloud cùng Microsoft, One
Drive cung ứng các chức năng và áp dụng tương tự, Google Drive là một kênh dịch vụ lưu trữ đám mây duy nhất đối đầu và cạnh tranh với Drop
Box bằng phương pháp mở rộng lớn ra các nền tảng HĐH ít thông dụng hơn. Google Drive được tích hợp tương đối nhiều vào Chrome
OS (Chromebook), tương tự như có sẵn mang đến nhiều bản phân phối máy tính để bàn Linux khác.
Cách thực hiện Google Drive
Để áp dụng Google Drive từ ngẫu nhiên trình coi ngó web tiến bộ nào, chỉ cần mở trình duyệt bạn chọn với điều hướng đến drive.google.com. Nếu như khách hàng chưa singin vào Google, bạn sẽ được yêu mong nhập thông tin đăng nhập tài khoản Google của bản thân mình để đăng nhập.

Trang nhà Google Drive gồm giao diện người tiêu dùng (UI) đơn giản. Các phím tắt chức năng nằm phía bên trên cùng bên phải của cửa sổ trình duyệt cho phép bạn kiểm soát và điều chỉnh cài đặt, thực hiện tìm kiếm văn bản Google Drive và quản lý hoặc chia sẻ tệp. Bao hàm các thiên tài sau:
Nhấn vào ô search box và nhập từ khóa để thực hiện tìm kiếm câu chữ Google Drive của bạn.
Nhấn vào hình tượng

Tube, Goolge Photo, Calendar,...
nhấn vào biểu tượng hình chuông thông báo để xem các thông tin trong tài khoản.
Nhấn vào hình tượng Google tài khoản để đăng nhập với thoát khỏi thông tin tài khoản của bạn.
Nhấn vào hình tượng bánh răng setting cho cài đặt Google Drive.
Nhấp vào nút dấu cùng (New) để chế tác tệp bắt đầu với một trong số ứng dụng được kết nối, sinh sản thư mục bắt đầu và mua tệp với thư mục lên đám mây của bạn.
Nhấp biểu tượng chia sẻ để gửi một bạn dạng sao bao gồm thể chia sẻ tệp của khách hàng trực tiếp qua email.
Nhấp hoặc dấn vào biểu tượng xóa để dịch rời tệp hoặc thư mục từ đám mây của chúng ta vào thùng rác.
Dọc phía bên trái của hành lang cửa số trình duyệt là 1 trong thanh bên tổ chức nội dung và những tính năng theo ba cục. Với những nút nhân tài như sau:

Nhấn vào tab My Drive giúp thấy và quản lý các tệp được tàng trữ trên đám mây của bạn.
Nhấn vào tab Computers giúp thấy và thống trị tất cả các máy tính và thiết bị di động cầm tay được đồng hóa hóa với tài khoản Google Drive của bạn.
Nhấp hoặc dấn Được chia sẻ với tôi giúp xem và quản lý các tệp khác được tàng trữ trên các tài khoản Google Drive khác đang được share với bạn.
Nhấp hoặc nhận Nâng cấp dung lượng để được chuyển đến trang web chứa những gói giá lưu trữ cấp mập hơn.
Hy vọng qua bài chia sẻ này, bạn sẽ hiểu rõ từng hào kiệt và nhuần nhuyễn cách sử dụng Google Drive. Trường hợp thấy hay chớ quên chia sẻ và tham khảo các bài viết về công nghệ điện toán đám mây của Long Vân nhé.
Công ty Cổ phần phương án Hệ thống Long Vân lúc này có ưu đãi cho thuê VPS Windows với mức giá rẻ, có trải nghiệm miễn phí cùng cùng với các hiệ tượng cho thuê vps ảo. Nếu như bạn có nhu cầu, hãy tương tác để được hỗ trợ miễn mức giá nhé.














