Thông thường sau khi đã căn chỉnh và thống kê giám sát số liệu trong bảng tính, các bạn thường ý muốn một bảng không giống hay những ô giống như có cùng định dạng thế nào cho chúng đồng hóa và ưa nhìn hơn. Trong Microsoft Excel có một tính năng thường bị bỏ qua, đó đó là Format Painter. Trong nội dung bài viết này, chuyenly.edu.vn sẽ lý giải cách sử dụng phím tắt này và trình làng các xào luộc định dạng bằngFill Handle cùng Paste Special, đều có thể áp dụng trong Excel 2016, 2013, 2010 và các phiên phiên bản cũ hơn.
Bạn đang xem: 4 cách sử dụng format painter thông minh trong excel

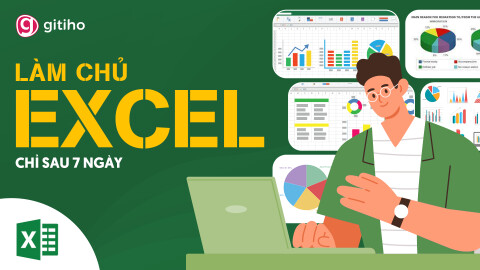

Tính năng Format Painter
Tổng quan liêu về Format Painter
Format Painter được xem như là một trong những công cụ kết quả nhất để xào luộc định dạng. Hoạt động vui chơi của công nuốm này là sao chépđịnh dạng của 1 ô và áp dụng/dán định dạng mang lại ô khác.
Hầu hết các định dạng dưới đây đều hoàn toàn có thể sao chép được chỉ bởi vài cú click chuột:
Định dạng số (General, Percentage, Currency)Font, cỡ và màu sắc chữĐặc điểm font text như đậm, nghiêng, gạch chânMàu nềnCăn chỉnh chữ cùng hướng chữĐường viền ôVị trí: Trong toàn bộ các phiên bản của Excel, tuấn kiệt Format Painter nằm ở tab Home, trong đội Clipboard, cạnh nút Paste.
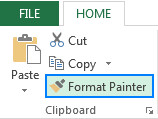
Cách thực hiện Format Painter trong Excel
Các thao tác thực hiện xào luộc định dạng ô cùng với Format Painter:
Chọn ô tính mà bạn muốn sao chép định dạngVào tab Home, nhómClipboard, chọn kĩ năng Format Painter. Lúc đó, con trỏ loài chuột sẽ gửi thành thanh hao quét tô như hình minh họa dướiDi chuyển chuột đến ô bạn muốn dán định hình và bấm vào vào ô đó.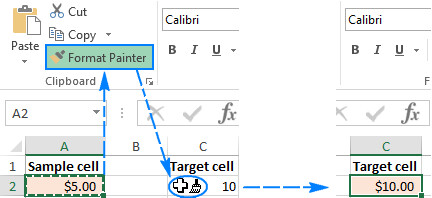
Các mẹo sử dụng với Format Painter
Format Painter cung cấp bạn format ô tính một giải pháp dễ dàng, cùng với số lượng nhỏ tuổi các ô cần được dán định dạng. Tuy vậy với số lượng ô tính lớn, thao tác xào luộc này có vẻ sẽ chiếm không hề ít thời gian của bạn. đầy đủ mẹo thực hiện dưới đây sẽ giúp đỡ ích cho bạn khá nhiều trong vấn đề khắc phục yếu điểm này.
Sao chép định dạng cho 1 dãy ô tức thời kềKhi muốnsao chép định dạng cho những ô tiếp giáp nhau, các bạn cần:
Chọn ô cùng với định dạng mẫu mà bạn có nhu cầu sao chépNhấn chọn khả năng Format Painter, cùng nhấn duy trì + kéo thanh hao (con chuột) qua những ô mà bạn có nhu cầu thay đổi định dạng.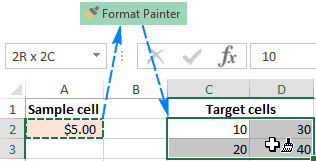
Khi muốnsao chép định dạng cho những ô không nằm liền kề nhau, bạn cần:
Chọn ô cùng với định dạng mẫu mã mà bạn muốn sao chépNhấn đúp chuột vào Format Painter, và dịch rời chổi (con chuột) nhằm chọn những ô mà bạn muốn thay thay đổi định dạng. Khả năng này sẽ được giữ khi chúng ta nháy đúp chuộtNhấn phím Esc hoặc Format Painter lần cuối để kết thúc thao tác.Sao chép định dạng của tất cả cột (column)Cách xào luộc định dạng của cả một cột trong bảng tính Excel như sau:
Chọn title của cột có định dạng mẫu mã mà bạn muốn sao chépClick chuột chọn Format Painter > nhấn chọn phần ""Tiêu đề" của cột mà bạn có nhu cầu thay đổi định dạng.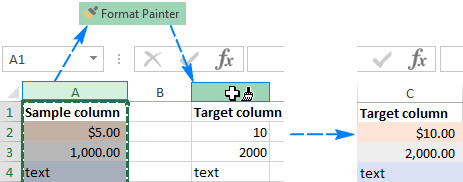
Trong hình trên, cột mới đã được định hình theo cột mẫu, kể lẫn cả về độ rộng của cột.
Tương từ như vậy, đối với việc sao chép định dạng cho hàng (row).
Bây giờ, chúng ta cũng có thể thấy vấn đề sử dụng tài năng này vô cùng đơn giản và tiện lợi thực hiện buộc phải không nào? tuy nhiên, vào trường hợp chúng ta không thể hay là không muốn sử dụng khả năng này thì dưới đây là 2 phương pháp khác để coppy định dạng vô cùng có ích trong Excel.
Tính năng Fill Handle
Cách sử dụng trong Excel
Fill Handle thường được thực hiện để sao chéo công thức hay tự động hóa điền dữ liệu cho các ô tính. Nhưng ít ai biết rằng, các bạn hoàn toàn rất có thể sao chép định dạng với Fill Handle.
Xem thêm: Mặt Nạ Ngủ Yanjiayi Cách Dùng Mặt Nạ Ngủ Yanjiayi, Mặt Nạ Ngủ Thạch Collagen Yanjiayi
Sau đấy là các thao tác cần thực hiện:
Chọn ô tính đã có được định dạng mẫu mã mà bạn có nhu cầu sao chépDi chuyển nhỏ trỏ con chuột tới vùng Fill Handle (ô vuông nhỏ tuổi ở góc dưới bên yêu cầu của ô như hình vẽ). Lúc đó, bé chuột trên màn hình sẽ đưa thành chữ thập màu sắc đen.Giữ với kéo con chuột qua ô mà bạn muốn áp dụng format mới.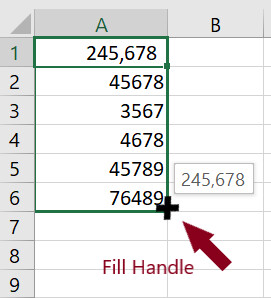
4. Thả chuột ra, dấn chọn list Auto Fill Options > Fill Formatting Only như hình bên dưới đây.
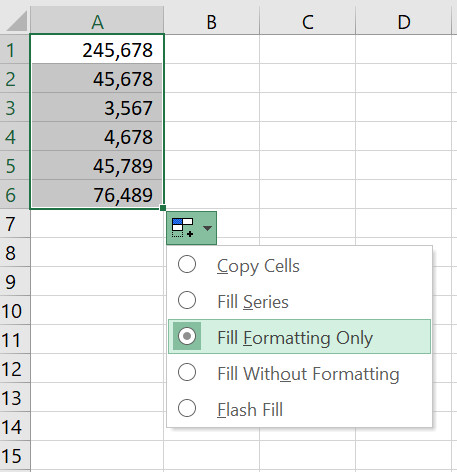
Vậy là, bạn đã có được những ô phía dưới cũng hoàn toàn được format như ô đầu tiên.
Mẹo bé dại khi sử dụng
Bạn có thể không buộc phải kéo thả chuột Fill Handle, vắt vào đó:
Bạn chọn ô đầu tiên, nháy đúp con chuột vào vùng Fill Handle (vùng vết cộng đen đã reviews ở trên)Chọn AutoFill Options > Fill Formatting Only.Làm vậy nàođể xào nấu định dạng của một ô ví dụ và dính kèm lên cả cột hoặc dòng?
Formats Option trong kĩ năng Paste Special chính là giải pháp dành đến bạn.
Các làm việc sử dụng:
Chọn ô gồm định dạng mẫu mã và nhận phím tắt Ctrl + C nhằm sao chép. Hoặc lựa chọn cột hoặc dòng bạn muốn thay đổi định dạng bằng cách nhấn vào tiêu đề hàng/cột.Nhấn loài chuột phải, kích Paste SpecialTrong hộp thoại Paste Special, chọn mục Formats với nhấn OK.
Lưu ý: lúc lướt qua tuyển lựa nào trongFormatting, chúng ta đều có thể xem trước định dạng mới, như ở hình sau.
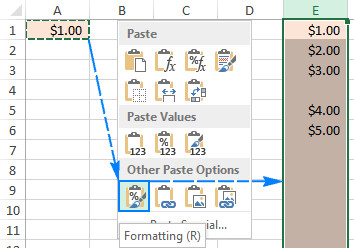
Phím tắt của các tính năng coppy định dạng
Phím tắt Format Painter
Phím tắt trên bàn phím cho tài năng này thiết yếu là
Nhấn Alt, rồi dấn H, tiếp nối nhấn F và ở đầu cuối nhấn P
Thay vì click chuột vào nhân tài Format Painter, giờ đây bạn cũng có thể sử dụng tổ hợp phím tắt này.
Lưu ý: các phím tắt rất cần phải nhấn lần lượt, không hẳn cùng lúc. Trong đó,
Alt: Kích hoạt phím tắt để triển khai các lệnh trên Ribbon.H: chọn tab HomeF, P: lựa chọn Format PainterPhím tắt Format Special
Đối với Excel 2010 – 2016:
Nhấn Shift + F10,Shift +S,Shift +R rồi dìm Enter
Đối với Excel 2007:
Nhấn Shift + F10,Shift +S,Shift +T rồi nhấn Enter
Trong đó:
Shift + F10:Hiển thị thực đơn lựa chọnShift + S:Chọn lệnh Paste SpecialShift + R:Chọn lệnh chỉ chép định dạngKết luận
Hy vọng qua bài viết trên, bạn đọc đã biết thêm những kỹ năng và kiến thức vô cùng có ích khi sao chép định dạng trong Excel. Để hoàn toàn có thể ứng dụng tốt và sử dụng thành thuần thục Excel trong quá trình của mình, hãy rèn luyện thêm với những bài tập Excel có đáp án và tìm hiểu về các hàm thịnh hành như VLOOKUP, IF, INDEX và MATCH, AND, OR,...














