Excel xưa nay luôn luôn được biết đến là 1 trong những công cụ dùng làm thao tác, đo lường chủ yếu ớt với các con số. Mặc dù vậy, trong tương đối nhiều trường hợp, bạn cũng trở thành lưu trữ cả những các loại văn bảng vào bảng tính. Nếu như các đoạn văn phiên bản quá dài và không vừa căn vặn một ô trống thì chúng ta có thể nới rộng lớn ô hoặc áp dụng công cụ Wrap Text nhằm ngắt loại văn bản.
Bạn đang xem: Cách dùng wrap text trong excel
Và để đảm bảo an toàn tính thẩm mỹ và làm đẹp trong việc trình bày và áp dụng cho các loại bảng tính bao gồm dữ liệu quá rộng thì chức năng Wrap text được xem như là tối ưu nhất. Để giúp cho bạn nắm rõ công việc thao tác với lý lẽ này, hãy cùng công ty chúng tôi tìm hiểu cụ thể trong nội dung bài viết bên bên dưới nhé!
Tham khảo ngay: thương mại dịch vụ đánh văn bản thuê giá chỉ rẻ, uy tín, hóa học lượng
WRAP TEXT trong EXCEL LÀ GÌ?
Khi bạn tiến hành nhập lượng tài liệu quá lớn vào một trong những ô tính, một trong những hai trường hợp bên dưới sẽ xảy ra:
Nếu như cột bên phải trống thì chuỗi văn bản sẽ được kéo dài qua con đường viền giữa các cột.Nếu như cột bên yêu cầu đã tất cả chứa tài liệu thì chuỗi văn bạn dạng này có khả năng sẽ bị cắt tại con đường viên thân hai cột đó.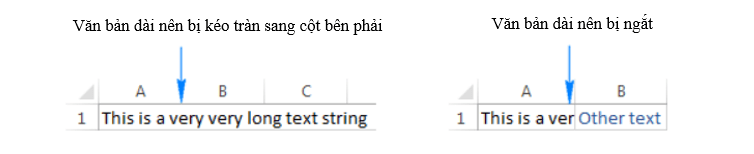
Khi sử dụng Wrap Text vào Excel bạn sẽ rất có thể hiển thị một cách tương đối đầy đủ các đoạn văn phiên bản dài trong và một ô mà không thể sợ bị tràn sang trọng ô khác giỏi bị che mất dữ liệu. Và tính năng này để giúp ít cho bạn rất các trong vấn đề giữ cho các cột không trở nên ngắt chữ, văn bạn dạng được trình bày hiển thị rõ ràng, nhất là tiện lợi lúc in cũng như nhất cửa hàng được chiều rộng của các cột vào trang tính.
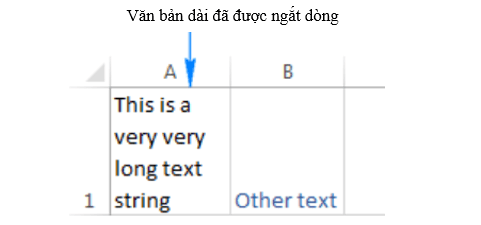
CÁCH TỰ ĐỘNG NGẮT DÒNG trong EXCEL
Để mang lại chuỗi văn bạn dạng của các bạn được hiển thị dưới dạng nhiều dòng, bạn cũng có thể chọn một hay nhiều ô yêu cầu định dạng rồi thao tác làm việc bật chức năng Excel text wrap sử dụng những cách sau đây: Cách 1: thực hiện huyển đến tab home > Alignment, sau đó nhấn nút Wrap Text.
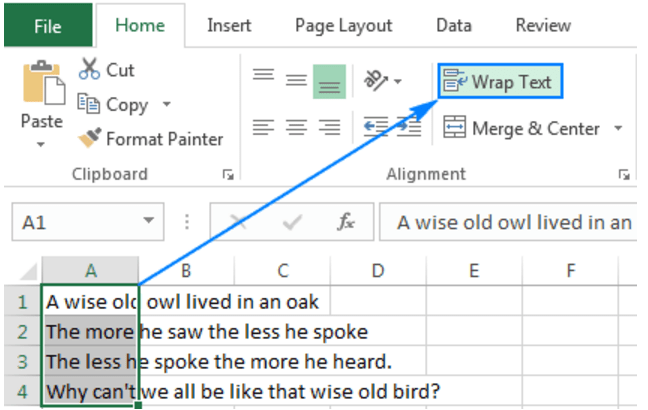
Cách 2: Nhấn tổng hợp phím Ctrl + 1 nhằm mở hộp thoại Format Cells (hay nhấp cần chuột vào các ô vẫn được lựa chọn rồi thường xuyên nhấp vào Format Cells) để chuyển sang tab Alignment, lựa chọn Wrap Text và nhấn OK.
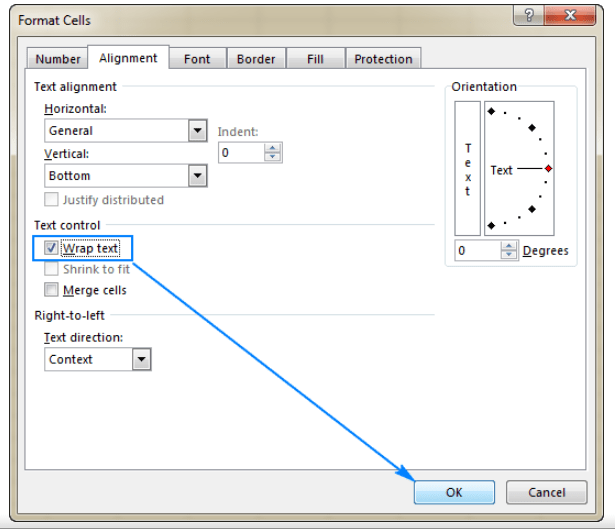
So với cách 1, biện pháp 2 đã phải thao tác với chuột nhiều hơn nữa nhưng lại khiến cho bạn tiết kiệm được thời hạn nếu muốn đổi khác định dạng một vài ô và một lúc, và thao tác ngắt mẫu chỉ là 1 trong các biến đổi bạn đề nghị thực hiện.
Lưu ý: Dù cho chính mình dùng biện pháp nào đi chăng nữa, dữ liệu trong số ô được chọn đều sẽ có được liên kết với chiều rộng của cột. Nếu như khách hàng thay thay đổi chiều rộng lớn cột thì câu hỏi tự động ngắt loại cũng sẽ thay đổi theo. Kết quả cho sự thay đổi này được thể hiện qua hình ảnh chụp minh họa bên dưới:
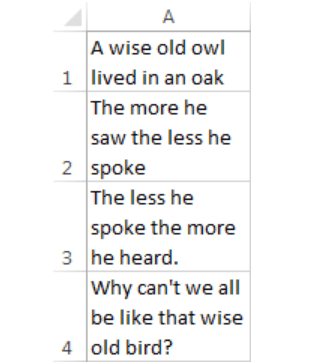
CÁCH BỎ NGẮT DÒNG trong EXCEL
Chắc hẳn rằng bạn cũng biến thành đoán được hai biện pháp hướng dẫn sống trên hoàn toàn có thể áp dụng vào bài toán bỏ ngắt cái trong Excel. Cách thực hiện sớm nhất đó là lựa chọn 1 hay những ô rồi nhấp vào Wrap Text (tại mục home > Alignment group) để tiến hành tắt khả năng ngắt dòng. Không tính ra, chúng ta có thể nhấn tổ hợp phím Ctrl + 1 góp mở hộp thoại Format Cells tương tự như xóa hộp kiểm tra Wrap text tại tab Alignment.
Bên cạnh đó cửa hàng chúng tôi còn có rất nhiều thông tin cũng như kiến thức bổ ích về những khoá học Excel, Word… mời bạn đọc cùng tham khảo.
Chia sẻ 3 phương pháp xuống mẫu trong Excel gồm: Sử dụng tổ hợp phím - sử dụng tác dụng Wrap Text - và áp dụng hộp thoại Format Cells.


Cách xuống dòng ngoài ô tính thì quá đối chọi giản, bạn chỉ bài toán bấm Enter nhằm xuống dòng và biến đổi ô tính nhằm viết nội dung mới. Mặc dù nhiên, nếu như bạn cần viết những nội dung hoặc viết một nội dung dài trong cùng một ô tính của Excel thì lại là vấn đề khác.
Có không hề ít người sử dụng Excel không biết thủ thuật này, chính vì thế chuyenly.edu.vn đang hướng dẫn các bạn ba phương pháp để xuống cái trong một ô tính Excel. Thủ pháp này chúng ta cũng có thể áp dụng với toàn bộ các phiên bạn dạng Excel tự cũ mang đến mới, bao hàm Excel 2003 -> 2019 mới nhất hiện nay.
1. Biện pháp xuống dòng Excel bằng tổng hợp phím
Trường hợp sau đây mình đang viết một cái rất nhiều năm trong một ô tính, khiến cho chữ bị tràn ra phần nhiều ô khác. Vậy làm thể làm sao để bọn chúng gọn lại làm việc trong một ô tính? các bạn hãy theo dõi các thao tác sau đây nhé.
Bài viết này được đăng trên
Bước 1: nhấp chuột trái vào đoạn văn bản muốn xuống xòng -> Nhấn tổng hợp phím alt + Enter
Bước 2: không tồn tại bước hai, chỉ đơn giản như vậy các bạn đã đã hoàn toàn có thể xuống dòng trong một ô tính của Excel rồi.
2. Phương pháp xuống chiếc trong Excel bằng khả năng Wrap Text
Khi thực hiện cách này thì toàn bộ ký tự phía bên trong ô tính sẽ auto xuống dòng khi đạt đến giới hạn chiều dài của ô tính. Các bạn làm theo thao tác làm việc sau:
Bước 1: Click chọn ô tính ý muốn xuống dòng.
Xem thêm: Cách Dùng Test Nhanh Covid Diagnosis Covid, Bộ Kit Test Nước Bọt Easy Diagnosis Covid
Bước 2: Trên thanh công cụ, chọn trang chủ -> bấm vào trái vào Wrap Text.
Bước 3: Như chúng ta cũng có thể thấy, văn phiên bản chỉ gói gọn gàng trong form size chiều dài ô tính. Bây chừ việc ta bắt buộc làm nhằm ô tính dễ chú ý hơn là kéo dãn nó ra.
Hoàn tất xuống dòng cho ô tính Excel.
3. Phương pháp xuống cái trong Excel chuyên sâu
Nếu chúng ta cần vận dụng thuộc tính với tương đối nhiều ô tính, chỉnh sửa chuyên sâu những tính năng như căn lề, hoặc cấu hình thiết lập cách xuống dòng phức tạp hơn thế thì hãy thử phương pháp này nhé.
Các bạn thao tác như sau để cấu hình thiết lập xuống dòng Excel chuyên sâu.
Bước 1: Chọn gần như ô tính muốn áp dụng thuộc tính.
Bước 2: Chuột cần chọn Format Cells...
Bước 3: Trong hành lang cửa số Format Cells. Bạn làm việc nhanh như sau:
-> Qua tab Alignment -> chọn căn giữa văn bạn dạng trong ô tính với ở trong tính Horizontal: Center.
-> Vertical để mặc định là Bottom.
-> Mục Text control: Tích chọn Wrap text. Nếu đề nghị thiết bạn cũng có thể tích lựa chọn Merge cells.
Cuối cùng bấm OK để căn giữa văn bạn dạng và xuống cái ô tính.
Kết đúng thật sau, quan sát đỡ rối đôi mắt đi khôn cùng nhiều.
Trên đó là bài hướng dẫn bí quyết xuống dòng Excel. Hi vọng với thủ thuật này để giúp bạn xuống cái Excel trong ô tính một phương pháp nhanh chóng. Nếu đồng đội hay đồng nghiệp chưa biết thủ thuật này, hãy share ngay bài viết tới chúng ta nhé.














