Bạn đang xem: Cách dùng widget smith ios14
1. Ứng dụng Widget Smith
Widget Smith là một ứng dụng mới hoàn toàn miễn giá tiền và có sẵn trên phầm mềm Store, chúng ta cũng có thể truy cập với tải rất dễ dàng. Chú ý là ứng dụng chỉ cung cấp iOS 14 trở lên.
Về cơ bản, ứng dụng này sẽ được cho phép bạn tùy vươn lên là và cá nhân hóa các widget trên màn hình hiển thị chính của quả táo 14 một bí quyết sâu hơn setup mặc định của Apple.
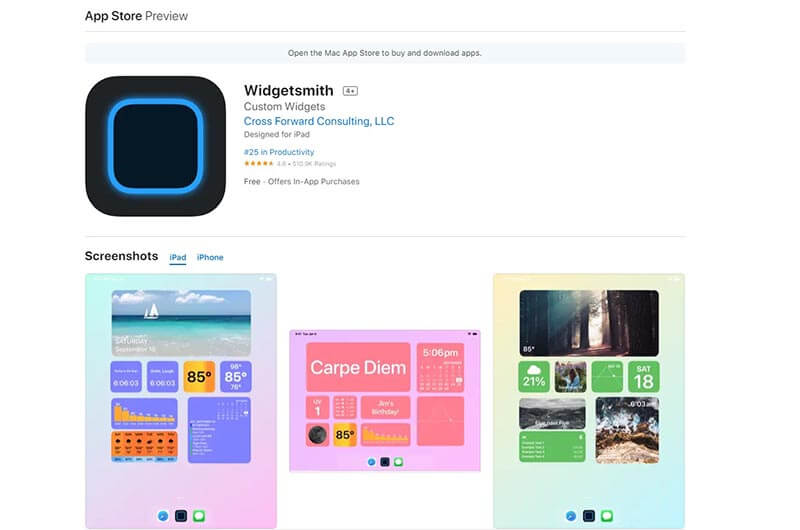
Giao diện của Widgetsmith khá tối giản với 3 cửa ngõ sổ chính là Widgets, Tools với Settings. Để chế tạo ra và tùy chỉnh widget, ta chỉ việc để ý tới cửa ngõ sổ trước tiên vì Tools là phần thiết lập thông tin tài liệu (có thể sửa đổi trong app gốc) còn Settings là phần thiết đặt cho tiện ích mà thôi.
Trong phần Widgets, bạn cũng có thể lựa chọn tạo nên Widgets nhỏ, vừa hoặc lớn, tiếp nối chọn loại tài liệu hiển thị (ngày, tháng, thời tiết, lời nhắc, tùy chỉnh, đồng hồ…) với đặt tên mang lại widget đó.
2. Cách tạo wiget đẹp đến iPhone tiện ích ios 14
Để có thể ứng dụng Widget và tạo ra những giao diện khác biệt chỉ trực thuộc về bạn, hãy đọc những cách thực hiện sau đây và vận dụng ngay nhé.
Bước 1: Cài đặt ứng dụng Widget Smith từ AppStore.
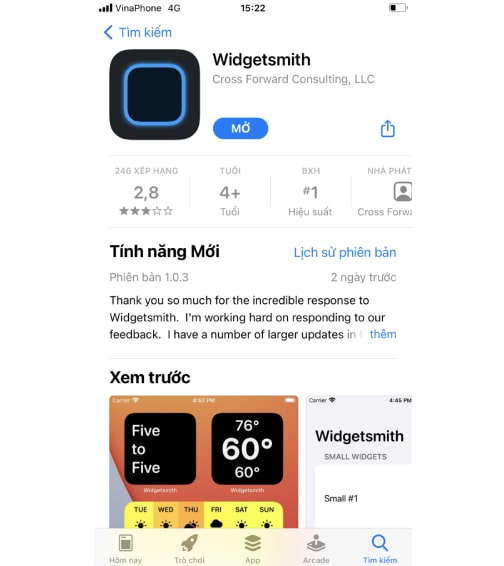
Bước 2: Sau đó chúng ta mở ứng dụng chọn kích thước widget (có các tuỳ chọn Small, Medium và Large cho bạn chọn). Ở đây chúng ta nên thêm những loại Widget khác nhau để khi vào màn hình chính để chúng ta có thêm những tùy chọn. Bạn có thể làm điều này bằng cách chọn Add Medium (Small hoặc Large) trong phần dưới cùng của từng mục.
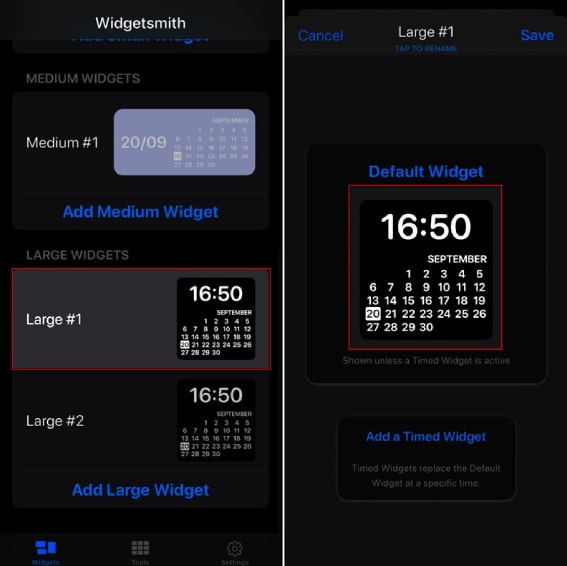
Bước 3: Tiếp tục sẽ sở hữu mục chọn Style (có rất nhiều kiểu mang đến bạn chọn thích style nào chọn đó thôi) > Front > Màu chữ > Background. Đây là bước tạo bắt buộc khác biệt mang lại điện thoại của bạn. Chỉnh xong bạn chọn trở lại và có tác dụng tiếp bước tiếp theo.
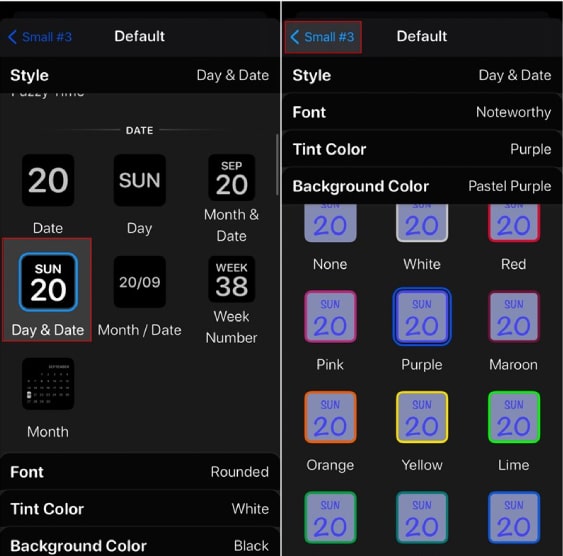
Bước 4: Sau đó bạn Save Widget và Quay ra màn hình chính các bạn giữ 1 icon bất cứ và chọn dấu cộng trên màn hình
Sau khi xong việc chế tạo hoặc sửa đổi một widget mới, chúng ta cũng có thể thêm nó vào màn hình hiển thị chính bởi cách:
Bước 1: Vào screen chính của iPhone ngơi nghỉ trang bất kỳ mà bạn muốn thêm widget, dấn giữ vào một app ngẫu nhiên hoặc không gian trên màn hình.
Bước 2: nhấp vào dấu cộng “+” ở góc trên bên đề xuất màn hình, kéo xuống bên dưới và lựa chọn Widgetsmith
Bước 3: Chọn form size của widget các bạn đã tạo, rồi lựa chọn thêm tiện ích. Lúc đó, widget trước tiên trong danh sách widget có size đã chọn sẽ chỉ ra trên màn hình. Để biến đổi widget khác, hãy ấn vào widget đã hiện ra này, với tích chọn vào widget bạn có nhu cầu chọn.
Xem thêm: Cách Dùng Của Yet Và Already, Already Là Dấu Hiệu Của Thì Nào
Bước 4: Tìm kiếm Widget Smith và chọn Kích cỡ Widget của vận dụng vào.
Bước 5: Sau đó chúng ta đem Widget vào màn hình chính và chọn Sửa một thể ích cuối cùng lựa chọn 1 trong số Widget mà các bạn đã tạo thành ở cách 1.
Bước 6: Bạn đã sở hữu Widget tùy vươn lên là của riêng mình.
3. Cách thêm hình ảnh vào widget
Bước 1: Để thêm ảnh vào widget, bạn vào album ảnh chọn hình ảnh yêu thích thêm nó vào album riêng.
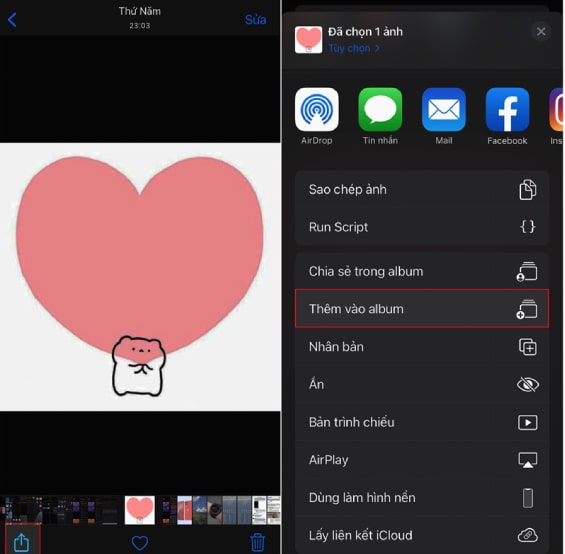
Bước 2: Bạn truy vấn vào ứng dụng Widget Smith > Chọn size widget tại phần Style kéo xuống phần cuối cùng.
Bước 3: chọn Photo in Album tìm album lúc nãy các bạn tạo > Save.
Bước 3: Quay trở lại screen chính chọn sửa màn hình > lựa chọn chỉnh sửa màn hình hiển thị > kiếm tìm kiếm Widget Smith. Tại giao diện chỉnh sửa tìm kích kích cỡ widget bạn đã tạo thành là xong.
Bước 4: Sau đó chúng ta chọn chỉnh sửa tiện thể ích và mở thương hiệu Widget tùy chỉnh cấu hình hình ảnh mà chúng ta đã lưu lại lên cùng nhận thành quả.
4. Một số hình ảnh iFan thiết kế trên tính năng Widget
Rất nhanh chóng, với sự sáng tạo không giới hạn của mình, người dùng đã mang lại ra không hề ít màn hình dễ nhìn và được chia sẻ rộng rãi trên cộng đồng mạng. Dân đùa táo rất có thể design màn hình hiển thị iphone theo cách riêng biệt của mình chứ không hề bị tiêu giảm với xây đắp mặc định của iphone.
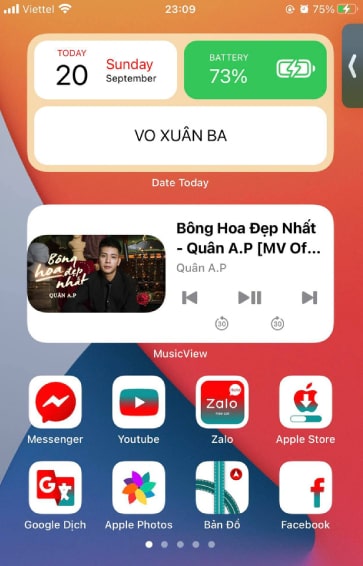
Võ Xuân tía – cùng Đồng chia sẻ Đam Mê iOS
Bên cạnh phong cách mạnh mẽ, đậm chất ngầu và cá tính thì bạn còn hoàn toàn có thể thỏa sức sáng tạo với những Widget theo nhiều phong cách khác nhau. Hoàn toàn có thể là nhiều màu sắc, dìu dịu với những gam màu pastel hay đậm chất Vintage hoài cổ. Tùy thuộc vào trí tưởng tượng và kĩ năng sáng sinh sản của bạn, kỹ năng Widget phối kết hợp với ảnh nền có thể biến đồ họa điện thoại của khách hàng trở cần độc đáo, tuyệt hảo hơn.
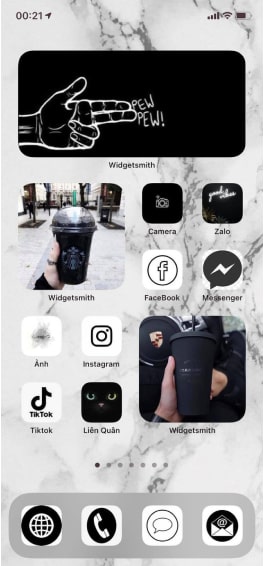

Chỉ với những làm việc đơn giản, làm cho theo các bước hướng dẫn trên, chúng ta có thể tùy đổi mới giao diện màn hình hiển thị iPhone trở phải mới mẻ, không nên theo độ lớn nào. Kề bên đó, sắp xếp Widget một phương pháp khoa học và dựa vào thói quen thuộc thao tác, sử dụng của chúng ta cũng đem về sự dễ ợt trong quy trình sử dụng.


Trên phía trên Viện Di Động đã ra mắt những tính năng tạo Widget chỉ áp dụng mang lại thiết bị đã nâng cấp lên ios 14 bản thỏa thuận của Apple. Chúc bạn có một trải nghiệm tuyệt vời!














