Điều cơ bản nhất các bạn cần biết khi bước đầu với VBA là học cách mở VBA trong Excel và nắm vững về các cửa sổ thao tác làm việc chính trong môi trường xung quanh này. Hãy cùng chúng mình search hiểu cụ thể qua bài viết dưới trên đây nhé. Bạn đang xem: Cách dùng vba trong excel 2010

Cách mở VBA trong Excel
Đối cùng với các bạn đã sở hữu nền tảng kỹ năng về Excel thì việc áp dụng thêm VBA để cải thiện hiệu quả công việc cũng rất đối chọi giản. Để bước đầu với việc áp dụng VBA thì các bạn cần biết phương pháp mở sổ này qua 2 cách sau:
Bước 1: Mở thẻ Developer trên thanh công cụ
Các bạn click chuột thẻ file => chọn mục Options => lựa chọn Customize the Ribbon trong vỏ hộp thoại Options => tích vào ô Developer vào bảng Main Tabs ngơi nghỉ bên yêu cầu => bấm OK.
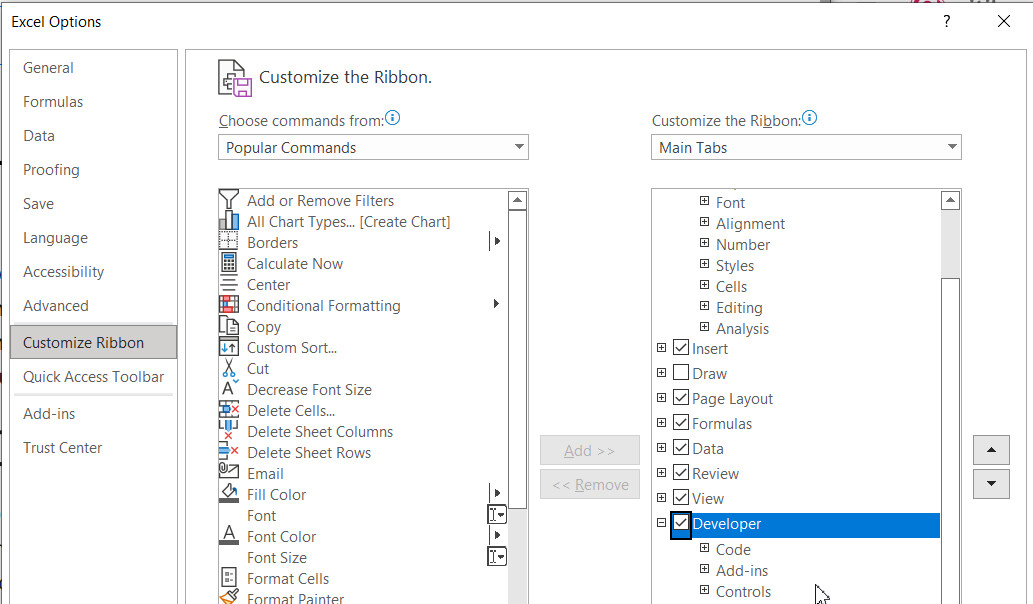
Bạn nào trước đó chưa từng mở VBA vào Excel thì mới có thể cần thực hiện bước này. Nếu như các bạn đã sở hữu sẵn thẻ Developer trên thanh Ribbon của Excel thì hoàn toàn có thể bỏ qua bước này. Hình ảnh của thẻ bao gồm dạng như sau:
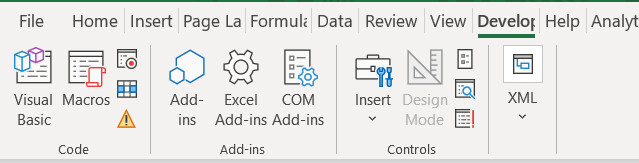
Bước 2: Mở VBA trong Excel trải qua nút lệnh
Các chúng ta vào thẻ Developer rồi bấm chọn nút lệnh Visual Basic:

Hoặc để truy vấn nhanh rộng thì các bạn sử dụng tổng hợp phím tắt Excel là alternative text + F11 nhé. Giao diện ban đầu của hành lang cửa số VBA trong Excel sẽ sở hữu dạng như sau:

Các cửa sổ thao tác chính của VBA trong Excel
Có thể khi chúng ta mở VBA trong Excel thì sẽ không còn thấy gồm sẵn những cửa sổ thao tác làm việc mà chỉ có phần thanh công cụ bên trên và 1 phần màn hình color xám bên dưới như sau:
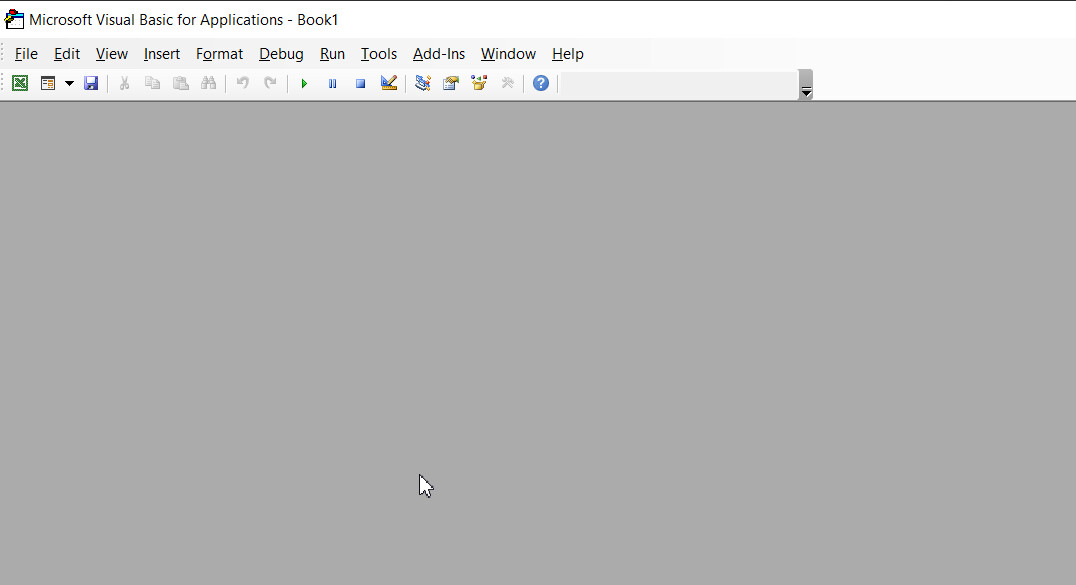
Chúng ta rất có thể mở được những cửa sổ thao tác làm việc mà mình bắt buộc dùng trong VBA. Chúng ta chỉ đề xuất vào thẻ View rồi lựa chọn ra 4 hành lang cửa số mà chúng ta thường xuyên dùng trong thiết kế VBA bao gồm:
Project Explorer (Có thể mở lên bằng tổng hợp phím tắt Ctrl + R)Properties Window (Có thể mở lên bằng phím tắt F4)Immediate Window (Có thể mở lên bằng tổng hợp phím tắt Ctrl + G)Locals WindowKhi đó hình ảnh của VBA trong Excel sẽ có dạng như sau:
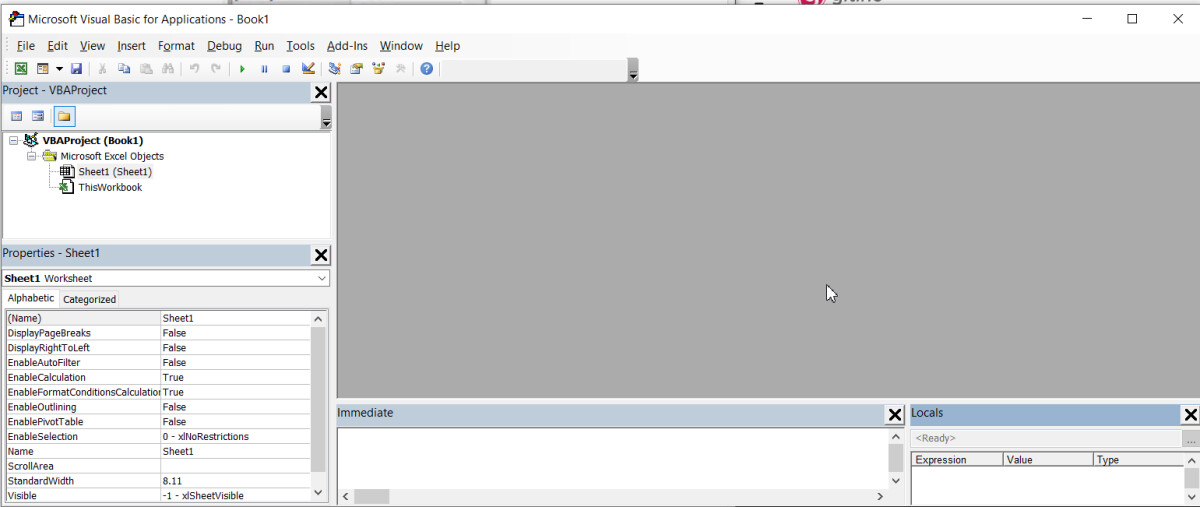
Bây giờ họ sẽ cùng tìm hiểu tính năng, tính năng của những cửa sổ này.
Cửa sổ Project
Là nơi trình bày các đối tượng người sử dụng sẽ làm việc trong VBA bao gồm:
Workbook: lập trình sẵn sự khiếu nại của WorkbookWorksheet: lập trình sự kiện của WorksheetModule: tạo thành các Macro (Function, Sub)UserForm: tạo ra các biểu chủng loại nhập dữ liệuClassModule: tạo ra các đối tượng người sử dụng riêng cần sử dụng cho lập trình
Cửa sổ Properties
Là nơi trình bày thuộc tính của các đối tượng trong Project. Muốn thay đổi các trực thuộc tính thì phải biến đổi tại Properties.
Ví dụ: Đổi tên cho module vào VBA, đổi Sheet Code Name, UserForm, chèn hình ảnh vào UserForm, chuyển đổi kích thước UserForm, đặt cơ chế ẩn Sheet.
Xem thêm: Thiết Lập Hàm Mũ X = A (1 + B) ^ T Trong Ngôn Ngữ C / C++, Hàm Pow() Trong C
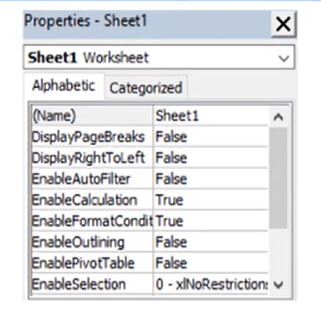
Lưu ý: Khi thao tác với VBA vào Excel các bạn nên tiêu giảm việc ngừng hoạt động sổ Project cùng Properties nhé.
Cửa sổ Locals
Là địa điểm để theo dõi và quan sát các đối tượng người dùng và phát triển thành đang nhận cực hiếm nào, biến hóa ra sao trong quy trình chạy code VBA. Hành lang cửa số này rất tiện lợi vì chúng ta có thể phân tích ảnh hưởng tác động của từng đoạn code, kiểm tra review từng đoạn code, kiếm tìm lỗi xúc tích trong đoạn code và xác minh xem code đang chạy đúng xuất xắc sai. Tùy vào nhu yếu sử dụng, các chúng ta có thể mở hoặc tạm dừng hoạt động sổ này tùy thích.
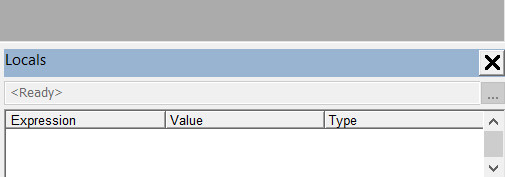
Cửa sổ Immediate
Là chỗ để họ chạy thử, kiểm tra công dụng của một câu lệnh, kiểm tra giá trị của một biến. Hành lang cửa số này các bạn cũng có thể bật hoặc tắt tùy theo yêu cầu sử dụng.

Lưu ý: Khi đã mở VBA vào Excel, bạn cũng có thể di gửi được những cửa sổ thao tác làm việc của nó và sắp xếp tùy thích. Cách tiến hành rất đơn giản dễ dàng là chúng ta giữ loài chuột vào tên cửa sổ rồi kéo nó ra một địa chỉ khác. Vào hình hình ảnh dưới phía trên các chúng ta cũng có thể thấy chúng mình đã kéo cửa sổ Project ra khỏi vị trí ban đầu:
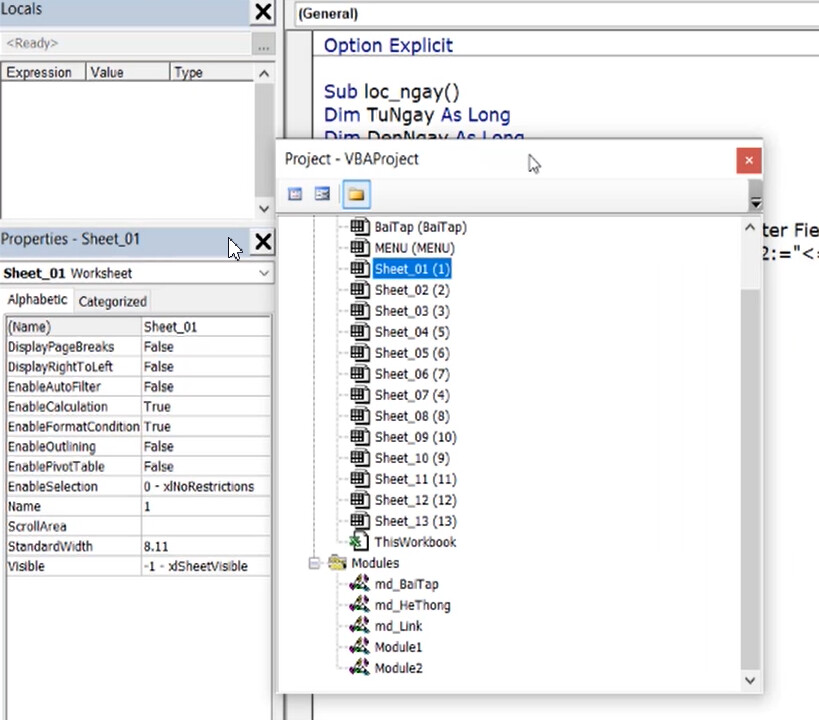
Tuy nhiên, để thuận lợi cho vượt trình thao tác làm việc thì các bạn nên giữ nguyên vị trí ban sơ của những cửa sổ này. Chúng đã được bố trí ở vị trí phù hợp giúp mang đến giao diện làm việc trở yêu cầu chuyên nghiệp, dễ sử dụng với toàn bộ mọi người rồi cần việc biến đổi là không bắt buộc thiết.
Xem thêm: giải đáp cách tùy chỉnh cấu hình lại những cửa sổ làm việc VBA
Kết luận
Hy vọng bài viết của chúng tôi đã giúp các bạn có được kiến thức nền tảng về phong thái mở VBA vào Excel và nắm được tính năng của những cửa sổ làm việc chính trên ứng dụng này.














