Dưới thời đại của technology số 4.0 hiện tại nay, các thiết bị thu vạc wifi sẽ trở nên thân thuộc với người dùng. Người dùng internet và người dùng mua các USB wifi cũng ngày một tăng. Sản phẩm công nghệ USB Wifi tất cả kết cấu nhỏ gọn, những tiện ích. Nếu như bạn đang muốn tò mò về USB Wifi và cách thực hiện USB Wifi cho PC hãy đọc bài viết sau nhé. Bạn đang xem: Cách dùng usb thu wifi
USB Wi
Fi là gì?
USB Wi
Fi hay có tên tiếng anh là Adapter Wi
Fi có kết cấu như một loại USB với công dụng thu sóng Wi
Fi cho máy vi tính bàn hoặc máy tính thông qua cổng cắn USB. USB chuyển động trên hình thức là nhận sóng từ modem.
Tại sao nên áp dụng USB Wi
Fi
Với một chiếc máy tính bàn thường không được tích hợp card Wi
Fi nhằm thu sóng Wi
Fi. Thay vì chưng phải kết nối dây cáp kết lùng nhùng thì một loại USB Wi
Fi sẽ cực kỳ tiện lợi nhằm hỗ trợ quá trình của bạn.
Bên cạnh kia USB wifi cũng hoàn toàn có thể sử dụng cho laptop của người sử dụng nếu như không may bị hư card Wi
Fi nhưng lại bạn không muốn đi cố vì giá thành khá tốn yếu và các linh kiện bên phía trong có thể cũng sẽ bị ảnh hưởng. Vị vậy một chiếc USB Wi
Fi là dụng cụ cung ứng đắc lực để chúng ta có thể dễ dàng kết nối mạng ổn định định, ship hàng cho các nhu cầu học tập, làm việc không xẩy ra gián đoạn.
Cách sử dụng USB wifi cho pc
Bước 1: setup Driver USB Wi
Fi mang đến Window
Khi thiết lập USB Wi
Fi các bạn sẽ được tặng kèm kèm theo một đĩa CD Driver để thiết lập đặt. Mang lại đĩa mua vào sản phẩm công nghệ tính, ví như ổ đĩa CD được cài đặt ở cơ chế tự động, thắc mắc có cài đặt phần mượt không sẽ hiện lên, trường hợp không auto bạn rất có thể nhấp đúp vào tệp tin autorun.exe vào đĩa.
Xuất hiện cửa sổ hỏi các tùy chọn cài đặt driver USB Wi
Fi cho các dòng sản phẩm khác nhau, bạn chọn đúng cái sản phẩm của chính bản thân mình đang cài. Lấy ví dụ như sản phẩm của doanh nghiệp là nhiều loại usb của TP Link, mẫu TL – WN727N thì các bạn chọn mẫu này trên hình ảnh và nhấn vô sở hữu đặt.
Trong cửa ngõ sổ tiếp theo chỉ chọn thiết đặt Wireless reception, không setup phần Soft AP. Phần Soft AP không quan trọng với bạn. Lúc nhấp vào Wireless reception cửa sổ setup tiếp theo vẫn hiện ra.
Cửa sổ thiết lập Driver thông báo, click vào nút Next với chờ khoảng 2 phút, sau khi cài đặt xong sẽ ra cửa ngõ sổ ngừng cài đặt.
Sau khi cài đặt hoàn vớ của sổ đang hiện lên. Chúng ta bấm chọn Finish.
Qua các bước bên trên chúng ta sẽ thực hiện xong phần thiết lập driver mang lại thiết bị USB Wi
Fi. Sau khi thiết lập ứng dụng sẽ tạo nên ra hình tượng ở Desktop
Bước 2: tùy chỉnh kết nối với mạng Wi
Fi
Bắt đầu chạy ứng dụng đã setup trên. Màn hình hiển thị sẽ xuất hiện REALTEK USB Wireless LAN Utility, nhấn lựa chọn tab Avaiable Network, mộy danh sách toàn bộ các mạng Wi
Fi đang xuất hiện bên dưới có thể sử dụng và dấn tiếp showroom to Profile.
Tại cửa sổ Wireless Network Properties, nhập Network key chính là mật khẩu mạng wifi, nhập cả ở trong phần Confirm network key.
Chỉ cùng với 2 bước trên, các bạn đã kết nối đến mạng Wi
Fi thành công. đánh giá tab General các bạn sẽ thấy các thông số về quality sóng Wi
Fi và các thông tin về mạng.
Những chú ý khi thực hiện USB wifi bảo đảm an toàn
Sau khi Drive vẫn được cài đặt xong cho PC và thiết lập cấu hình kết nối, người dùng cần sử dụng USB đúng cách để bảo vệ thiết bị cùng kết nối kết quả dưới đó là những xem xét quan trọng khi áp dụng USB Wi
Fi.
Xem thêm: Giá Bí Đao Hôm Nay Bao Nhiêu 1Kg? Mua Ở Đâu Rẻ? Bí Xanh Xứ Nghệ Tăng Giá Gấp Đôi
Nên chắt lọc USB cân xứng với hệ điều hành quản lý máy, nhiều phần USB cung cấp cho hệ quản lý Windows 7 hoặc 10.Bạn hãy lựa chọn mua các mẫu USB WiFi cho từ những thương hiệu phệ như: D-link, TP-link, Toto
Link,... để đảm bảo chất lượng, độ bền hay cả khả năng hoạt động ổn định, vận tốc cao hơn, chế độ bh cũng tốt hơn những sản phẩm khác.Nếu bạn muốn sử dụng USB Wi
Fi để hoàn toàn có thể vừa thu, vừa phạt sóng Wi
Fi thì bạn hãy chọn loại tích thích hợp cả 2 năng lực này để dễ dãi hơn cho quá trình sử dụng cũng tương tự tiết kiệm được bỏ ra phí.Nên áp dụng USB có bắt đầu rõ ràng để được kết nối ổn định, trong khi USB nên áp dụng loại có vận tốc 150 mbps trở lên.Hãy lựa chọn USB thu vạc sóng Wi
Fi thuận lợi để thực hiện linh hoạt, mức ngân sách USB thu phát không thực sự lớn, fan dùng có thể sử dụng.
Bài viết trên đây vẫn cung cấp cho mình cách dùng usb wifi đến pc tương tự như cách thực hiện USB wifi hiệu quả. Cảm ơn chúng ta đã theo dõi và mọi thắc mắc vui lòng tương tác hotline: 19001903 của HACOM nhằm được support và hỗ trợ tốt nhất.
USB Wi
Fi là thiết bị nhỏ tuổi gọn, chỉ cần cắm vào cổng USB của sản phẩm tính bàn và kết phù hợp với đĩa thiết lập Driver, cái PC của bạn đã có thể bắt sóng như laptop và smartphone. Sau đây shop chúng tôi sẽ hướng dẫn chúng ta cách cài đặt USB wifi cho máy vi tính bàn chỉ cách vài bước đơn giản qua mẹo Windows bên dưới đây.
Cách setup USB Wi
Fi
Bước 1: thiết lập Driver USB Wi
Fi cho Window
Khi download USB Wi
Fi thì các bạn sẽ được tặng kèm theo một đĩa CD Driver để download đặt. Mang đến đĩa cài vào đồ vật tính, nếu ổ đĩa CD của công ty ở cơ chế tự động, nó sẽ hỏi có setup phần mượt không, nếu không tự động bạn hoàn toàn có thể nhấp đúp vào file autorun.exe vào đĩa.
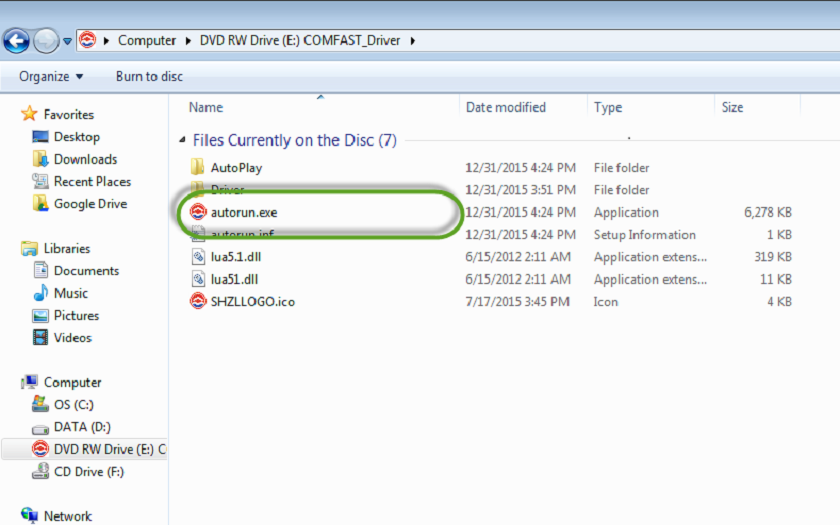
Xuất hiện cửa sổ hỏi các tùy chọn setup driver USB Wi
Fi mang lại các sản phẩm khác nhau,bạn chọn đúng loại sản phẩm của chính mình đang cài. Ví như sản phẩm của công ty là các loại usb của TP Link, cái TL – WN727N thì các bạn chọn dòng này trên đồ họa và dìm vô cài đặt (Install Driver & Utility)
Chú ý, trong cửa sổ tiếp theo sau chỉ chọn thiết lập Wireless reception, không thiết đặt phần Soft AP. Phần Soft AP là 1 trong ứng dụng không yêu cầu thiết. Khi nhấp vào Wireless reception cửa ngõ sổ thiết đặt tiếp theo sẽ hiện ra.
Cửa sổ thiết đặt Driver thông báo, click vào nút Next và chờ khoảng tầm 2 phút, sau khi thiết lập xong sẽ ra cửa sổ xong cài đặt.
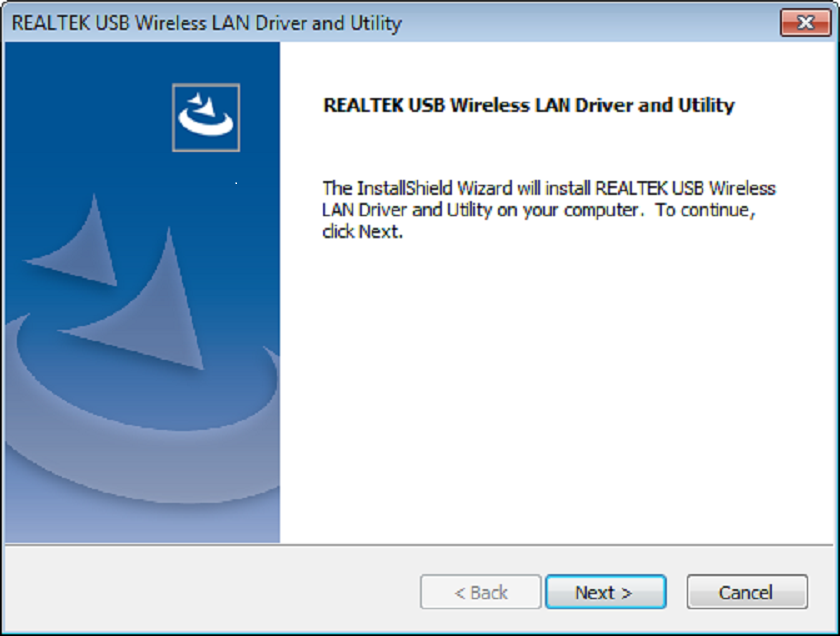
Xuất hiện cửa sổ này là việc cài đặt đã trả tất. Ta chọn Finish.
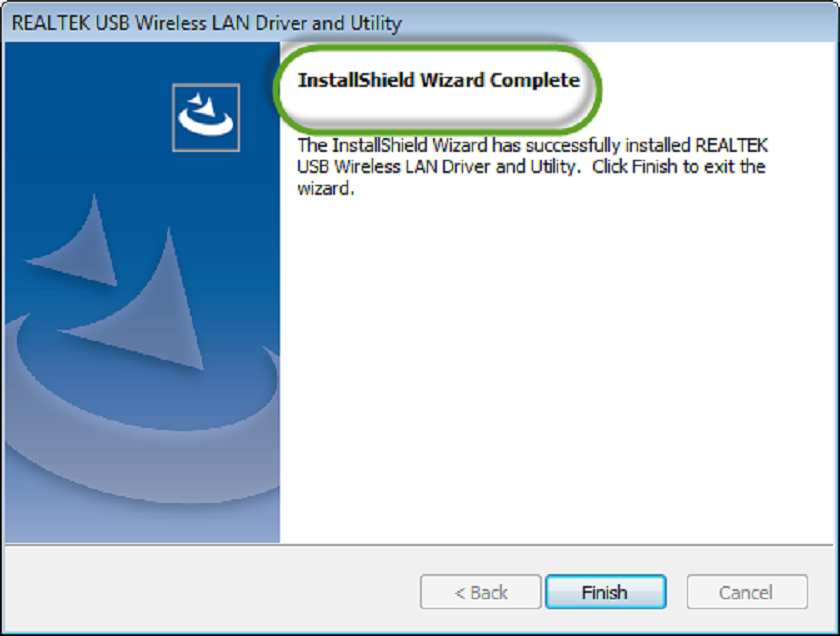
Qua các bước trên chúng ta đã thực hiện xong xuôi phần thiết đặt driver (trình điều khiển) mang đến thiết bị USB Wi
Fi. Ứng dụng sau khi setup sẽ chế tác ra hình tượng ở Desktop
Bước 2: cấu hình thiết lập kết nối mạng Wi
Fi
Chạy vận dụng đã setup trên. Tiếp nối xuất hiện màn hình hiển thị REALTEK USB Wireless LAN Utility, chọn tab Avaiable Network, phía bên dưới sẽ là danh sách tất cả các mạng Wi
Fi hoàn toàn có thể sử dụng và nhấn tiếp Add to Profile.
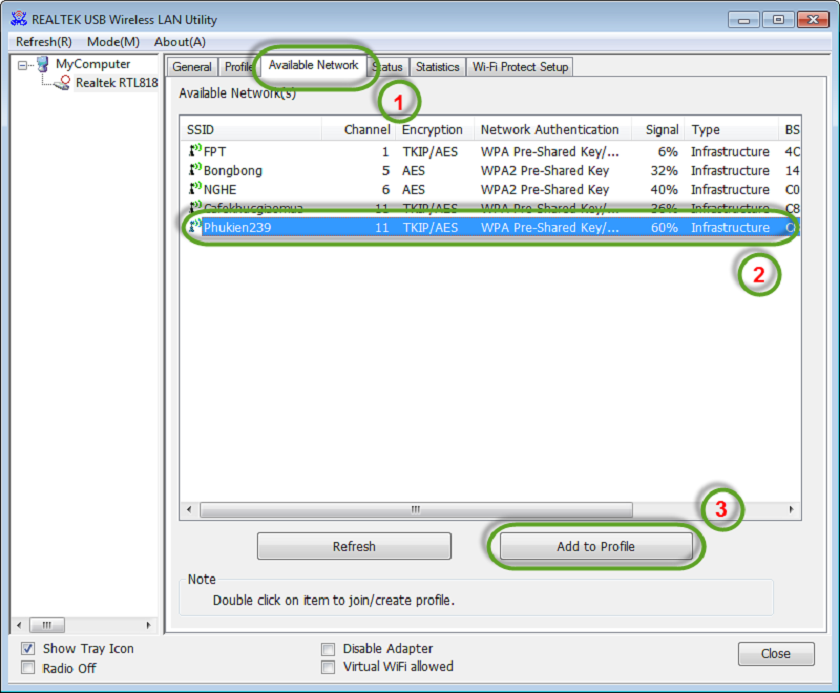
Trong hành lang cửa số Wireless Network Properties, nhập Network key chính là mật khẩu mạng wifi, nhập cả tại phần Confirm network key.
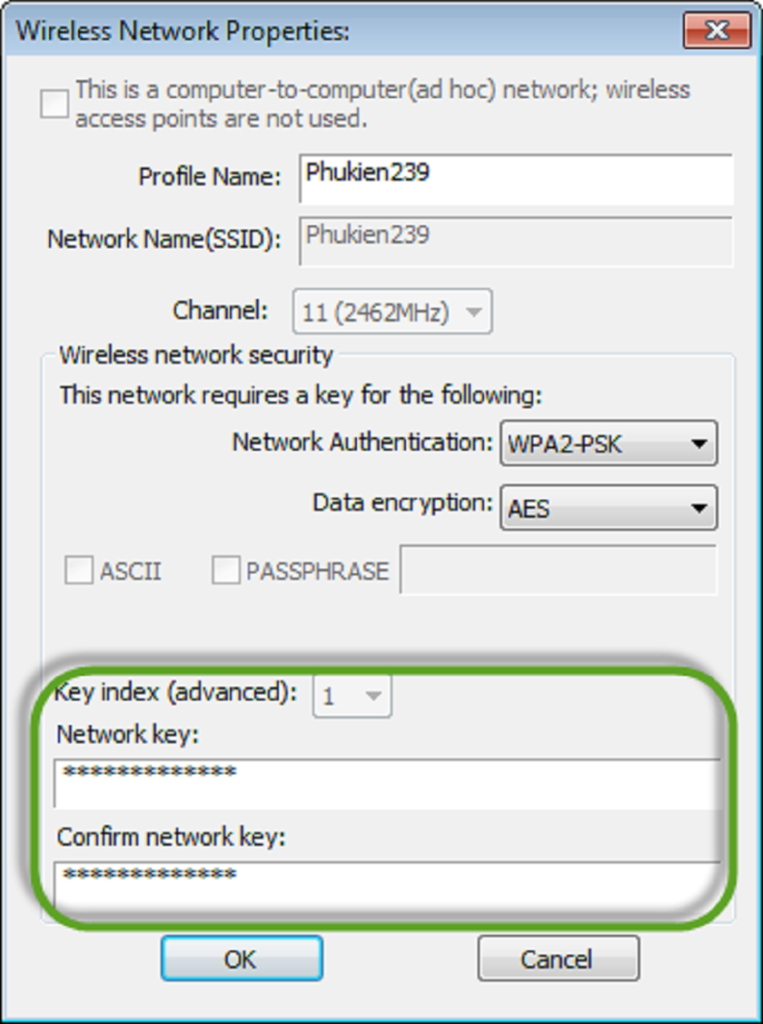
Chỉ với 2 bước solo giản, các bạn đã kết nối đến mạng Wi
Fi thành công xuất sắc cho thứ tính của người sử dụng rồi. Bình chọn tab General bạn sẽ thấy các thông số về chất lượng sóng Wi
Fi và các thông tin về mạng.
Những chú ý khi thực hiện USB wifi bảo đảm an toàn an toàn
Sau khi thiết đặt xong Drive mang đến PC và thiết lập cấu hình kết nối, người tiêu dùng cần sử dụng USB đúng cách để bảo vệ thiết bị và kết nối công dụng dưới đấy là những xem xét quan trọng khi áp dụng USB Wi
Fi.
Sử dụng USB cân xứng với hệ điều hành và quản lý máy, phần nhiều USB cung cấp cho hệ điều hành và quản lý Windows 7 hoặc 10.

Nên thực hiện USB có bắt đầu rõ ràng để kết nối ổn định, hãy chọn sử dụng một số loại có tốc độ 150 mbps trở lên.

Nên chọn loại USB thu phát sóng Wi
Fi thuận tiện để linh động sử dụng, mức chi phí USB thu vạc cũng không quá lớn, người dùng rất có thể sử dụng.

USB Wi
Fi là vẻ ngoài đắc lực cung cấp người dùng liên kết và đổi khác mạng wifi không dây hiệu quả, đáp ứng nhu cầu nhu cầu liên kết mạng linh hoạt. Trên đây chúng tôi đã hướng dẫn các bạn cách cài đặt USB Wi
Fi cho máy vi tính bàn cực đối kháng giản. Chúc bạn thực hiện thành công nhé!














