Ngày nay, việc cài win sẽ trở nên dễ ợt hơn. Xung quanh cách cài win 10 bởi đĩa CD/DVD, bạn có thể thực hiện tải win qua usb, vừa thuận lợi lại tiết kiệm ngân sách thời gian. Giả dụ bạn chưa biết cách thực hiện, hãy theo dõi bài viết dưới trên đây để biết cách tạo usb download win 10 đơn giản và dễ dàng nhất nhé.
Bạn đang xem: Hướng dẫn cài win 10 bằng usb đơn giản chi tiết
Các máy cần sẵn sàng để sản xuất usb download win 10
Để Boot USB Win 10 bởi usb, họ cần chuẩn bị:
USB trống có dung lượng lớn hơn file mua đặt. Thường thì nên áp dụng usb tự 4GB trở lên. Bạn cần sao lưu các dữ liệu bên trên usb (nếu cần) lên máy tính vì khi thiết lập các tệp tin trong usb có khả năng sẽ bị xóa sạch.Bộ thiết lập win 10 dạng tệp tin IOS chuẩn chỉnh của Microsoft.Cấu hình máy vi tính đạt một trong những tiêu chuẩn.+ bộ vi cách xử lý 1GHz trở lên.
+ RAM 1GB trở lên (32 bit) và 2GB trở lên trên (64 bit).
+ Độ phân giải màn hình lap: 800 x 600.
Nếu không đáp ứng nhu cầu được số đông yêu cầu này, máy tính xách tay của bạn sẽ khá dễ vận động bất thường khi cố thiết lập win 10 bằng bất kể cách nào.
Các bước hướng dẫn tạo thành usb boot sở hữu win 10
Để mua win 10 bằng phương pháp sử dụng usb, trước tiên ta phải lập bộ cài usb boot. Thủ thuật bí quyết tạo usb boot gồm quá trình sau:
Bước 1: Vào My computer => USB => Chuột nên => Format. Cách này để giúp bạn lựa chọn format usb trên sản phẩm tính.
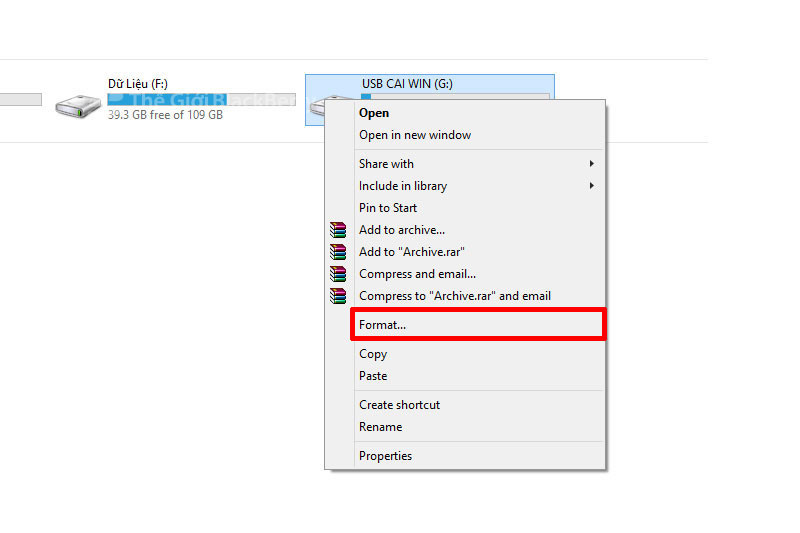
Bước 2: vào mục "File system" của giao diện, lựa chọn "FAT32 (default)", với click vào "Start" nhằm Format USB.
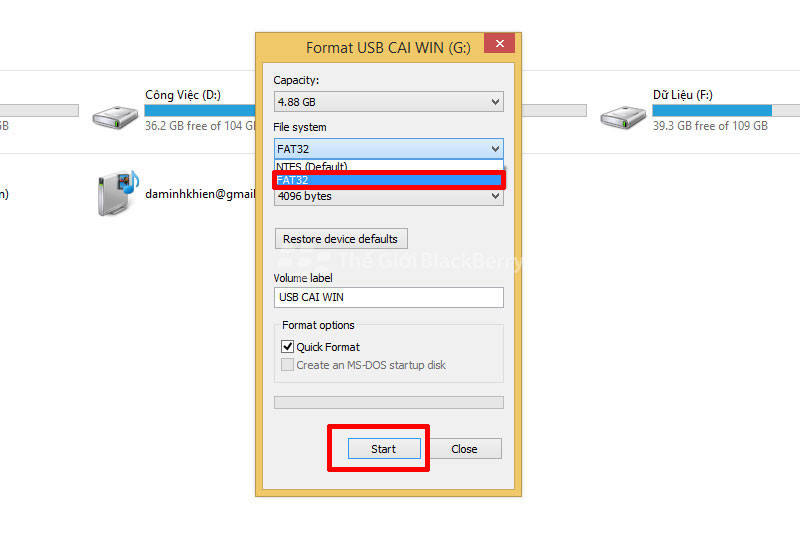
Bước 3: Đợi quy trình "Format USB" hoàn thành, tiếp đến click "OK".
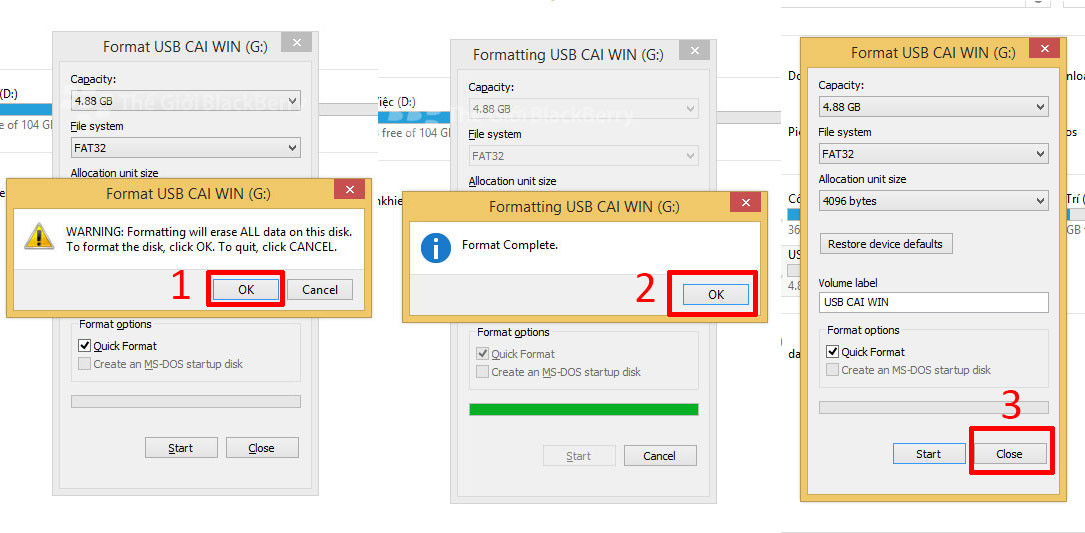
Bước 4: cài file IOS cài win 10 trên trang chủ của Microsoft. Bạn cũng có thể tải tại đây theo links trong ảnh:
Bước 5: sau khoản thời gian tải được công cụ, Khởi chạy công cụ.
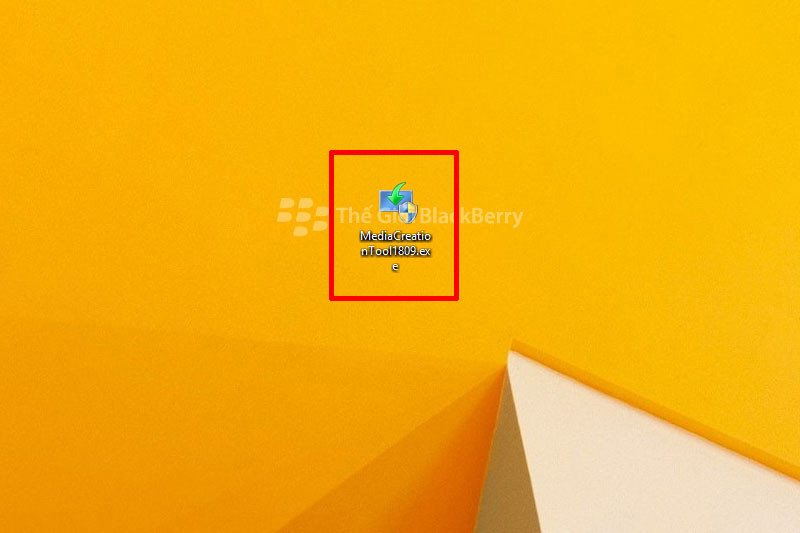
Bước 6: Click Accept.
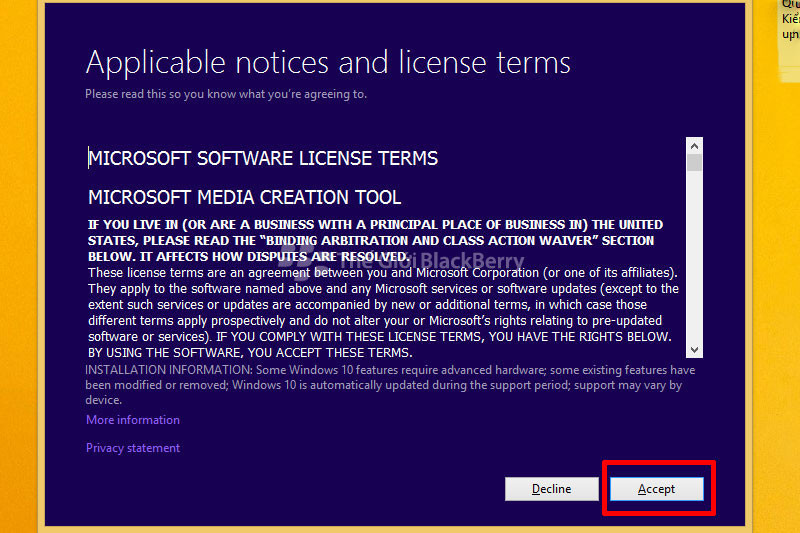
Bước 7: Click ô "Create installation media" => "Next".

Bước 8: click vào "USB Flash Drive" => "Next".
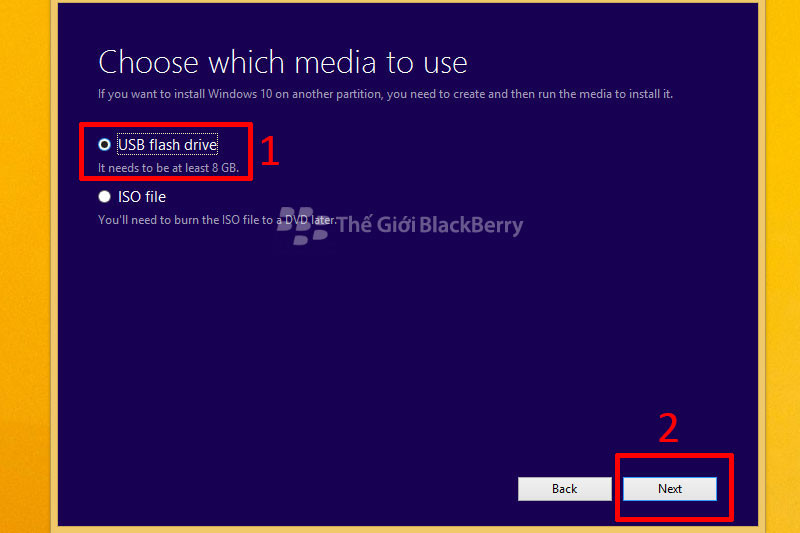
Bước 9: chọn "USB" bạn có nhu cầu sử dụng để thiết lập win 10. Tiếp nối click "Next".
Chọn "USB" với click "Next"
Sau đó, tool đang tự thiết đặt win 10 vào usb của bạn.
Ngoài cách áp dụng tool trực tiếp của Microsoft còn rất đa số mềm usb boot hỗ trợ khác cho bài toán tạo USB Boot. Tuy nhiên, các bạn nên sử dụng trực tiếp lao lý này để tránh chạm mặt rủi ro hoặc virus đến máy. Vậy là bạn đã ngừng bước đầu là có tác dụng usb mua win từ file iso.
Có thể để giúp đỡ ích mang lại bạn:
Win 10 dù đang ra được kha khá lâu rồi, nhưng lại vẫn còn gặp mặt một số lỗi rất cần phải được tự khắc phục, shop chúng tôi xin chia sẻ bài viết sửa lỗi full disk win 10 cho mọi dòng máy đang gặp gỡ phải lỗi này. Đừng để chứng trạng này kéo dài, nó sẽ rất ảnh hưởng tới CPU của người tiêu dùng đấy.
Cài win 10 qua USB Boot
Sau khi đã tạo ra usb boot, câu hỏi cài win 10 đến máy rất là đơn giản.
Bước 1: cắn usb vào lắp thêm tính. Sau đó Reset, thiết lập cấu hình First Boot nhằm hiển thị được hình ảnh như hình dưới. Hoàn toàn có thể sử dụng phím tắt để bật Boot cùng với từng các loại máy: F12 (Dell, Lenovo, Sony Vaio, Acer,...), F9 (HP), ESC (Asus).
Lưu ý rằng bạn phải ngắt liên kết mạng để tránh mất thời gian vào câu hỏi đăng nhập tài khoản Microsoft.
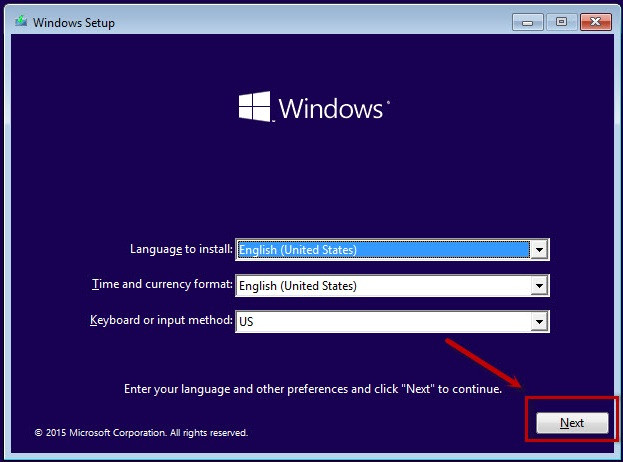
Bước 2: Chọn ngôn ngữ - click Next.
Bước 3: Click Install Now.
Bước 4: check vào "Accept the license terms" => Click "Next".
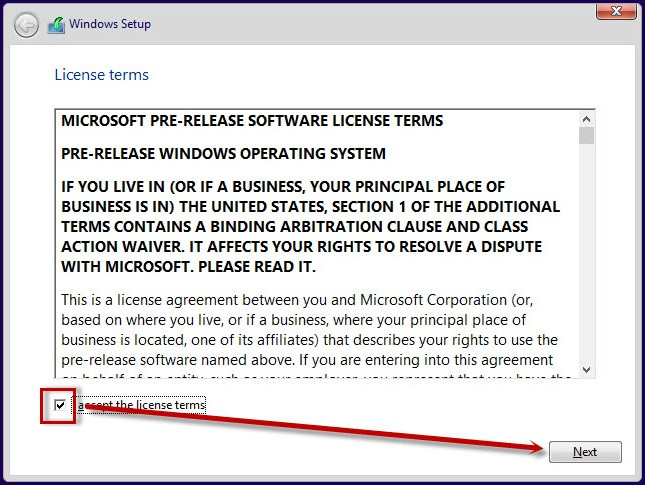
Bước 5: chọn "Custom: Install Windows only (advanced)".
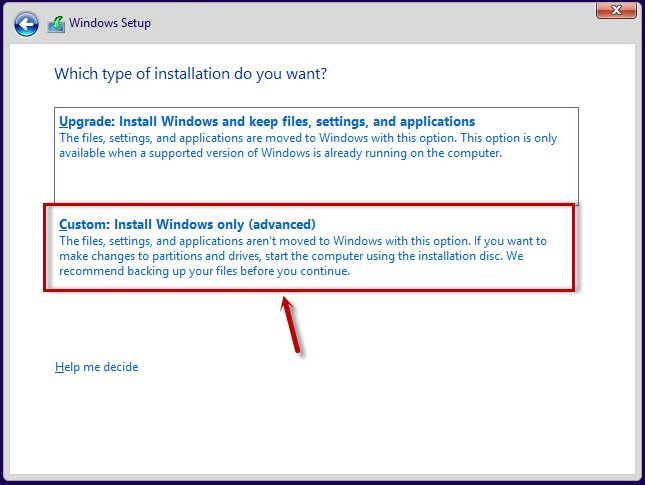
Bước 6: Bạn lựa chọn ổ đĩa ước ao cài win cùng click "Next".
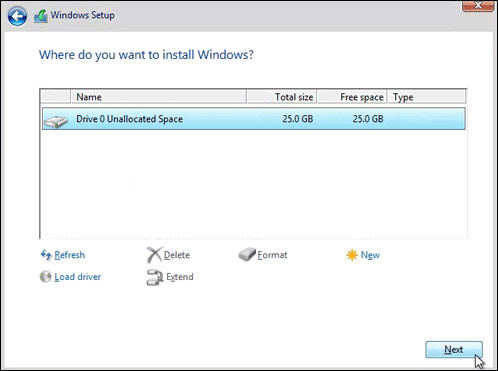
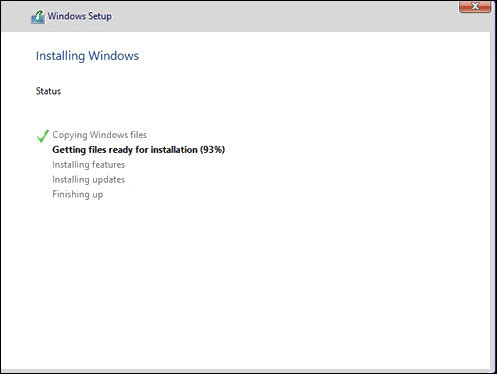
Bước 7: Hệ thông hỏi reset, chúng ta click vào "Reset now"

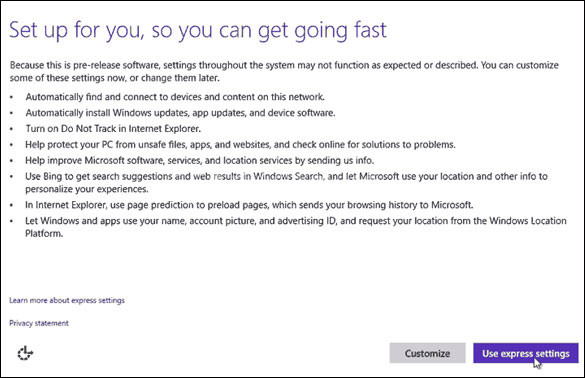
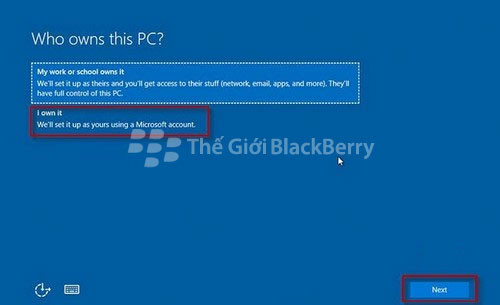
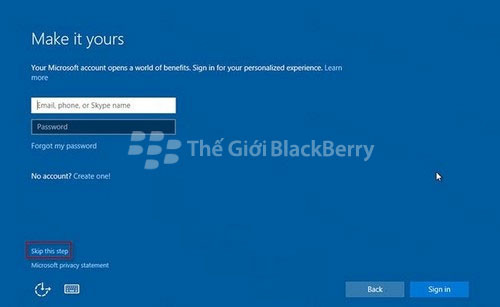
Bước 12: Tạo thông tin tài khoản và password đăng nhập
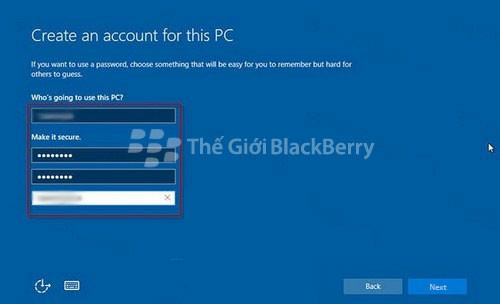
Bước 13: Giao diện giới thiệu trợ lý ảo cho chính mình và click "Not now" để làm lơ giao diện này.
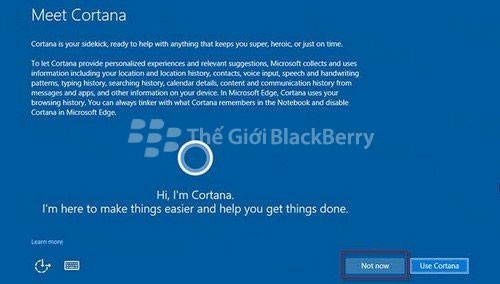
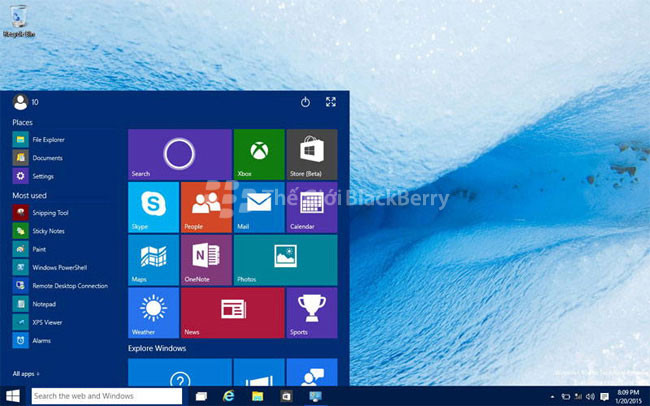
Nhìn chung, hình ảnh win 10 khá như thể với bạn dạng win 8. Mặc dù nhiên, nó hạn chế và khắc phục được các nhược điểm của phiên bạn dạng cũ và update thêm một trong những tính năng mới của các công rứa tin học văn phòng và công sở và một trong những công cụ hữu ích khác. Hình như khi vẫn cài chấm dứt win 10, chúng ta nên update lần thứ nhất để sản phẩm công nghệ tự nhận drive và nếu khách hàng cảm thấy giận dữ về tình trạng tiếp tục update của win 10, thì cũng hoàn toàn có thể tham khảo giải pháp tắt update win 10 nhằm tranh gặp mặt phải đông đảo update tiếp tục gây tức giận cho bạn.
Tóm lại, so với giải pháp cài win 10 bằng đĩa thì sinh sản usb cài đặt win 10 khá đơn giản và dễ dàng và dễ hiểu. Shop chúng tôi mong rằng những thao tác trên sẽ giúp bạn cũng có thể tự setup win 10 đến máy tính của bản thân mà không mất một khoản chi tiêu nào. để ý kiểm tra thật kỹ càng các yêu thương cầu đáp ứng nhu cầu win 10 để không xảy ra sai sót trong quá trình cài đặt.
Xem thêm: Cách Dùng Thì Present Perfect Continuous ) Và Bài Tập Có Đáp Án
Hãy comment hoặc nhằm lại vướng mắc nếu vượt trình thiết đặt của các bạn phát sinh bất kể lỗi gì tại đây nhé. Chúc các bạn thành công!
Cách thiết lập Window 10 bởi USB bao gồm dễ không? Tôi không rành về công nghệ có có tác dụng được không? Đây là câu hỏi có tương đối nhiều người đề ra khi ban đầu cài Win mới cho máy vi tính của mình. Để trả lời cho thắc mắc này các bạn hãy tham khảo nội dung bài viết dưới đây:
Lợi ích khi thiết lập Windows 10 bởi USB
Dễ dàng thao táo bị cắn dở và thực hiện, hoàn toàn có thể di chuyển thiết đặt cho những thiết bị.Đây được coi là một một trong những cách mua Win 10 đơn giản nhất hiện tại nay, thậm chí là người ko rành về máy tính xách tay cũng rất có thể làm được.Yêu cầu cấu hình tối thiểu của sản phẩm khi download Windows 10
Bộ vi xử lý: tốc độ tối thiểu 1 GHz , có cung ứng PAE, NX cùng SSE2.Dung lượng RAM: buổi tối thiểu 1 GB (đối cùng với phiên bạn dạng 32 bit) hoặc 2 GB (đối với phiên bạn dạng 64 bit).Bộ nhớ buổi tối thiểu: 16 GB (với bạn dạng 32 bit) hoặc trăng tròn GB (với phiên bản 64 bit).Card đồ gia dụng họa: Microsoft DirectX 9 cùng với trình tinh chỉnh WDDM.
Hướng dẫn thiết đặt Windows 10 bởi USB Boot
* chế tạo ra USB Boot để tải Win 10
- bước 1: gặm USB vào máy vi tính -> vào My Computer (This PC) -> chọn USB -> thừa nhận chuột nên -> Format.
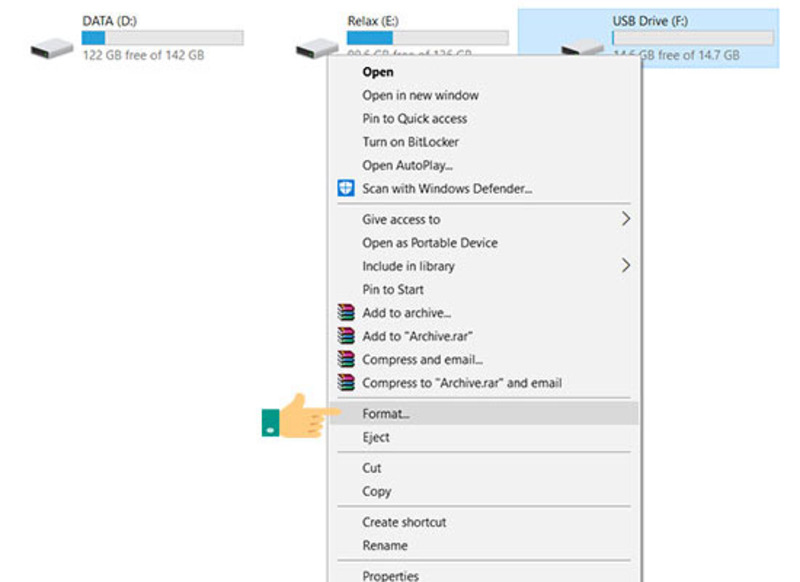
- cách 2: Định dạng lại USB để bảo vệ khả năng tương thích của USB sở hữu win 10 với các thiết bị, nói cả máy tính đời cũ
Cửa sổ Format USB hiện hữu -> Chọn FAT32 nhằm định dạng lại USB -> dấn Start toàn bộ dữ liệu trong USB bị xoá.

- bước 3: Sau khi quy trình Format đang thực hiện xong xuôi -> nhấn OK nhằm hoàn thành.
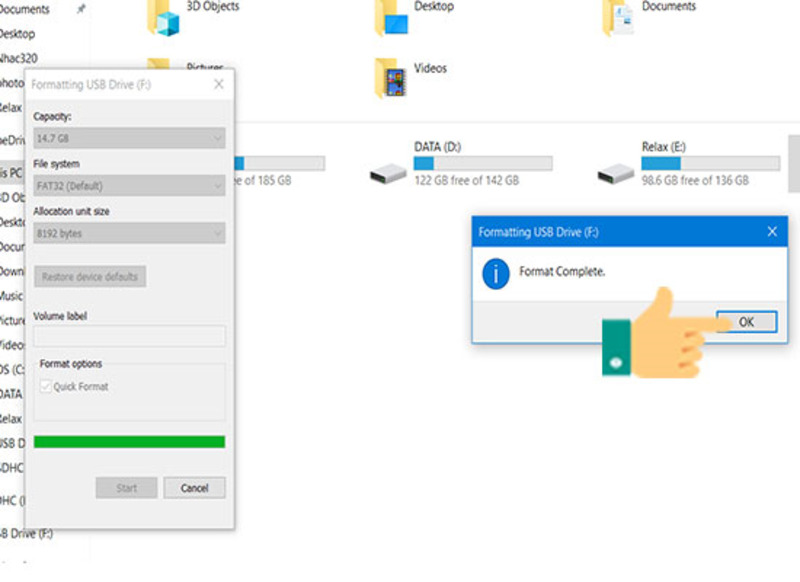
* lí giải cách thiết đặt Windows 10 đơn giản và dễ dàng bằng USB Boot
Thời gian cài đặt Windows 10 nhanh hay lừ đừ tùy ở trong vào vận tốc đọc ghi USB và thông số kỹ thuật máy tính bạn dùng. Thông thường quy trình này mất tầm20-60 phút.
Sau khi bạn đã download file ISO để cài đặt Window 10 nhằm vào USB Boot, tiếp theo bạn tuân theo các lý giải sau:
- cách 1:Kết nối USB Boot đã chuẩn bị vào máy vi tính cần thiết lập Win 10.
- cách 2: Nhấn nútnguồnđể khởi cồn máy, khimàn hình thứ tínhvừa bật bạn hãynhấn liên tục phím tắtđể truy cập vàomenu BOOT. Tuỳ vào từng dòng laptop mà tất cả phím tắt truy cập BOOT không giống nhau.
Laptop SONY VAIO: Nhấn và giữ phím F2 để vào được BIOSLaptop HP: Nhấn và giữ phím F10 để vào được BIOSLaptop ACER: Nhấn với giữ phím F12 để vào được BIOSLaptop ASUS: Nhấn với giữ phím Esc nhằm vào được BIOSLaptop LENOVO: Nhấn cùng giữ phím F1 nhằm vào được BIOSLaptop DELL: Nhấn với giữ phím F2 để vào được BIOS- bước 3: lựa chọn vào ổ đĩa USB của bạn để bắt đầu cài WIN 10.

- cách 4:Tại mụcLanguage to install(giữ nguyênEnglish United States)
Tại mục Time & curency format (giữ nguyên English United States)
Tại mục Keyboard or đầu vào method (giữ nguyên US) -> NhấnNext.

- bước 5: Nhập đoạnkey cài đặt Windowscủa các bạn (key này bạn có thể mua trên các shop bán Windows 10 bản quyền) -> NhấnNext.
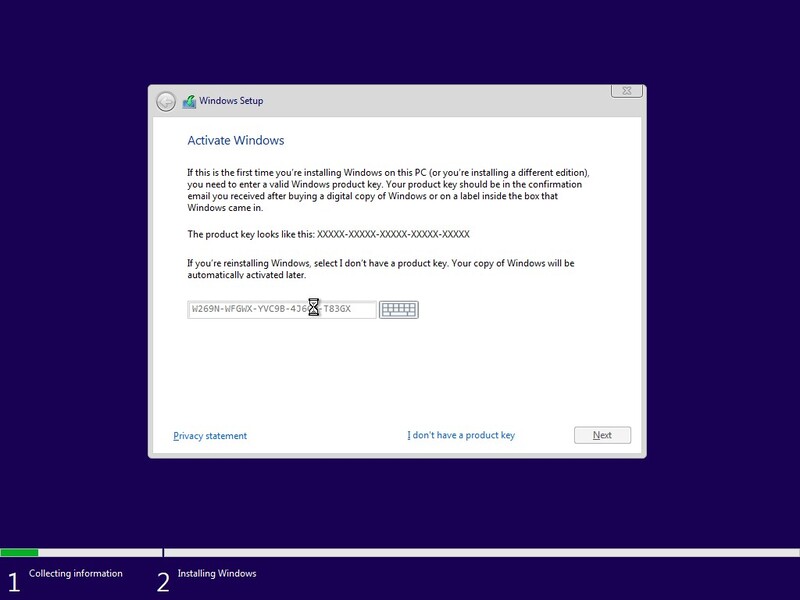
- cách 6: Nhấn vết tích vào I accept the license terms -> nhấnNext
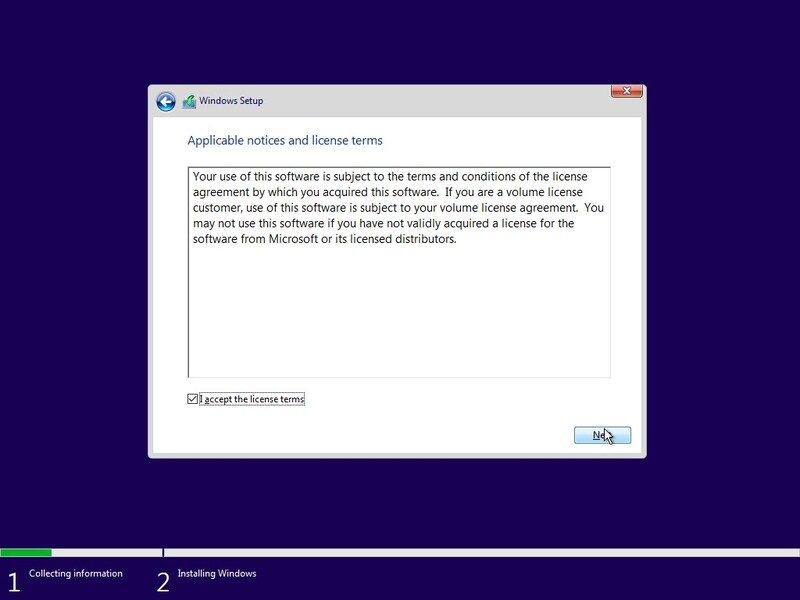
- bước 5:
Nhấn chọnCustom: Install Windows only(nếu bạn thiết đặt Windows 10 mới),Hoặc chọnUpgrade: Install Window & keep files, setting and applications(để tăng cấp từ phiên bản Windows 7, 8, 8.1, 10 lên phiên bản Windows 10 mới nhất mà vẫn không thay đổi các tập tin, ứng dụng đã download về trước đó)Ở đây mình thích cài đặt new Windows 10 cần sẽ lựa chọn vàoCustom.
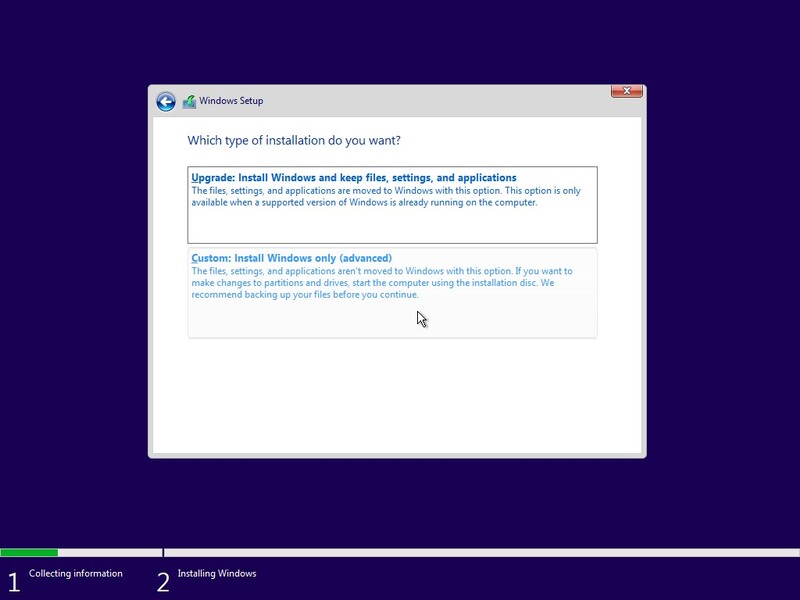
Bước 6:Chọn vào ổ đĩa bạn muốn cài Windows -> nhận New để tạo nên phân vùng mới.
Lưu ý: ổ này sẽ ảnh hưởng format (xóa toàn bộ dữ liệu) sau khi cài đặt Windows 10. Nếu chọn nhầm ổ đĩa không giống thì sẽ khiến máy tính của người sử dụng mất dữ liệu.
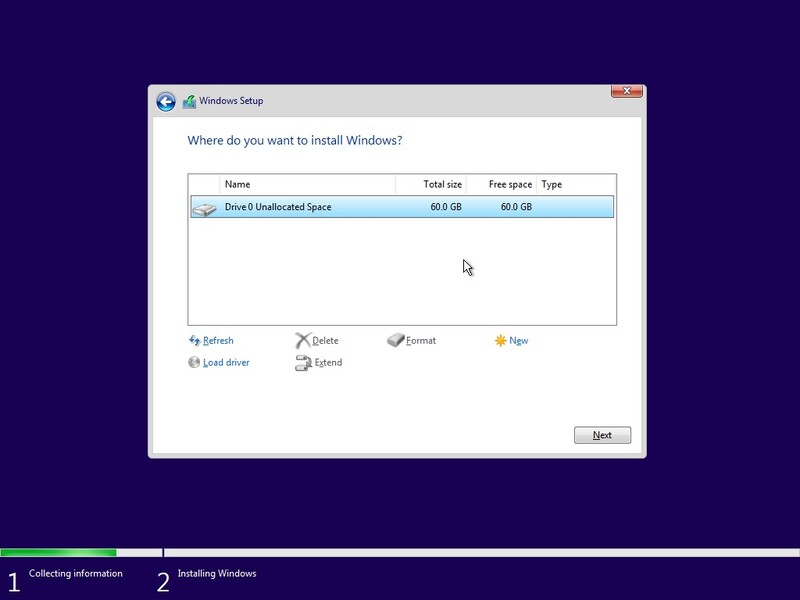
Nhập vào dung tích cần sản xuất (1024 MB = 1 GB) -> nhấn Apply.
Ví dụ: nếu bạn muốn tạo ổ đĩa đựng hệ quản lý điều hành có dung lượng 60 GB thì có thể nhập vào 1020*60=61.4040
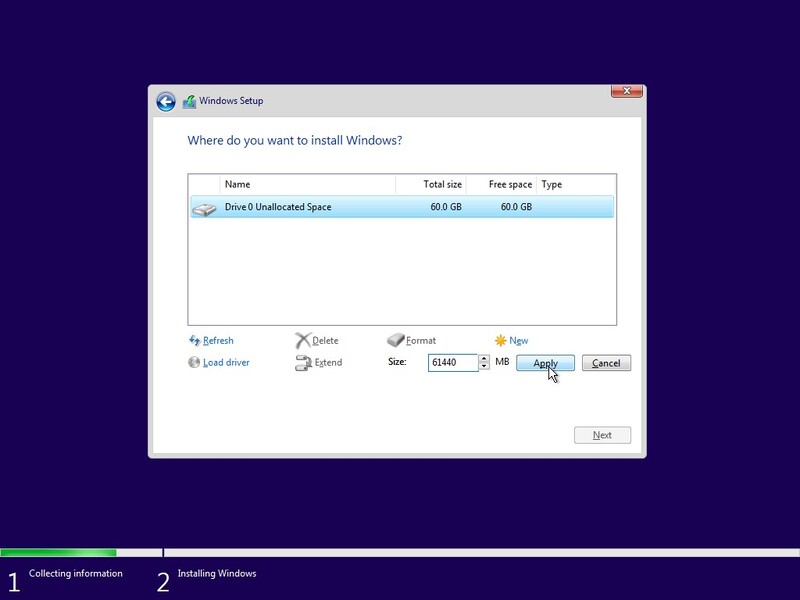
- Đối với một trong những trường hợp các bạn sẽ không dìm được chữ New.
Bạn nhận Format để bước đầu tiến hành xóa phân vùng trước khi thiết đặt Windows. Hệ thống sẽ hỏi bạn có muốn xóa tổng thể dữ liệu vào phân vùng trước khi Format hay không? -> Nhấn chọn OK.
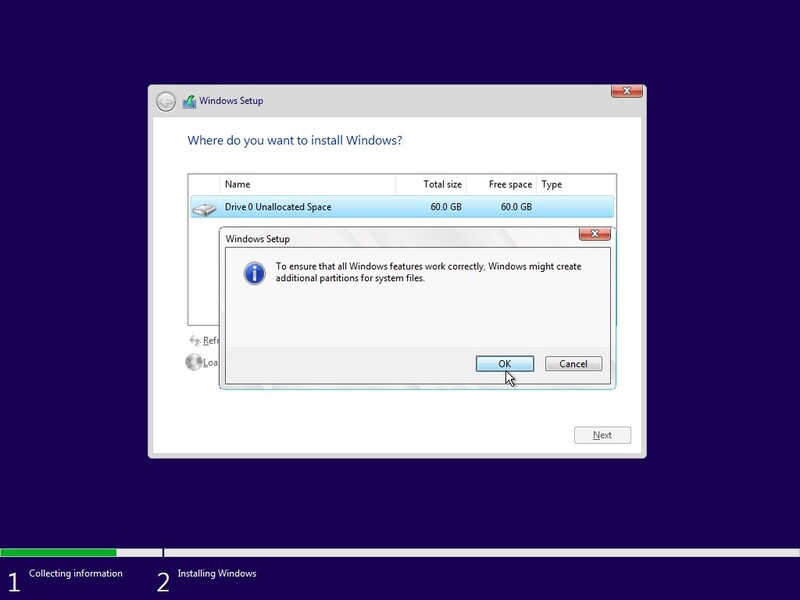
Lúc này hệ thống sẽ phát ra đời nhất nhiều phân vùng, đó là những phân vùng có kích thước nhỏ nhưng cực kỳ quan trọng, vì vậy bạnkhông được xóachúng nhé! cố gắng vào kia hãy chọn phân vùng muốn setup Windows 10 -> dấn Next.
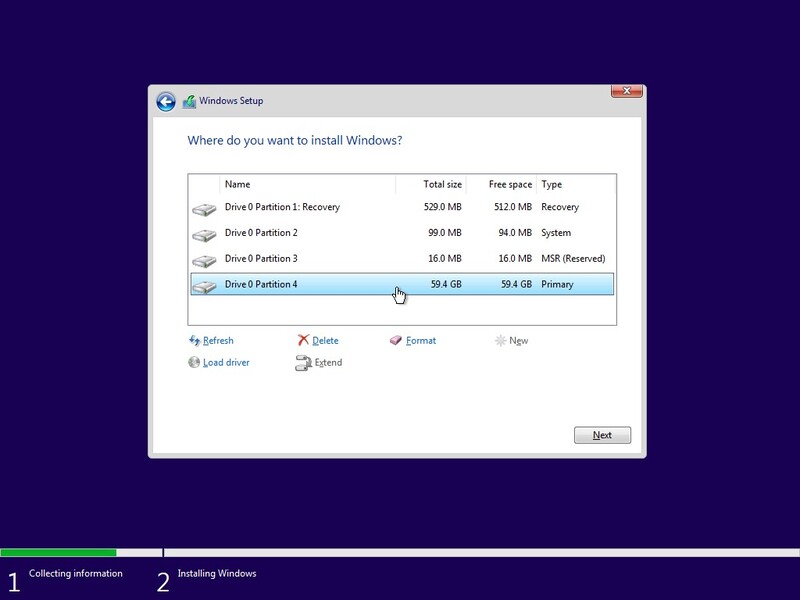
- bước 7:Chờ Windows 10 setup vào sản phẩm công nghệ tính, quá trình nảy sẽ ra mắt tự động.
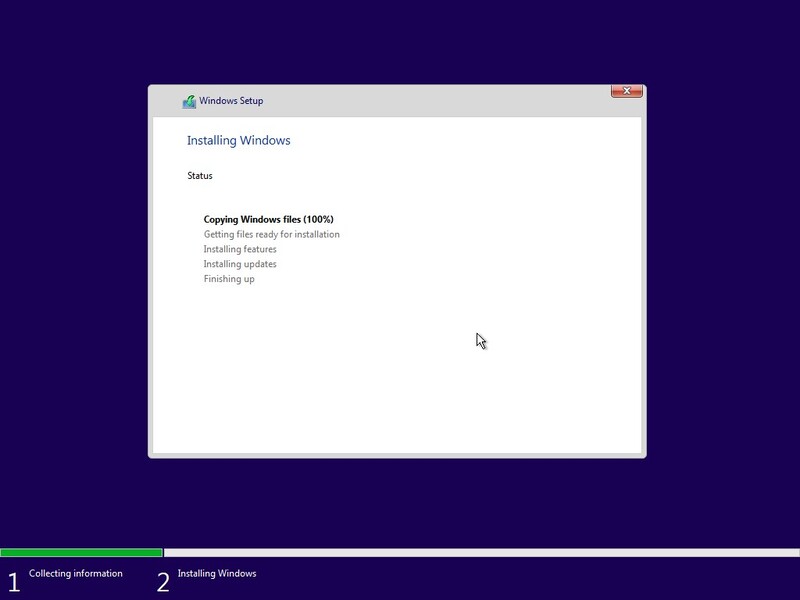
- cách 8:Sau khi trả tất, laptop sẽ từ bỏ khởi rượu cồn lại và yêu cầu fan dùng thiết lập một số cấu ngoài ra sau:
Region: chọnUnited States-> NhấnYes.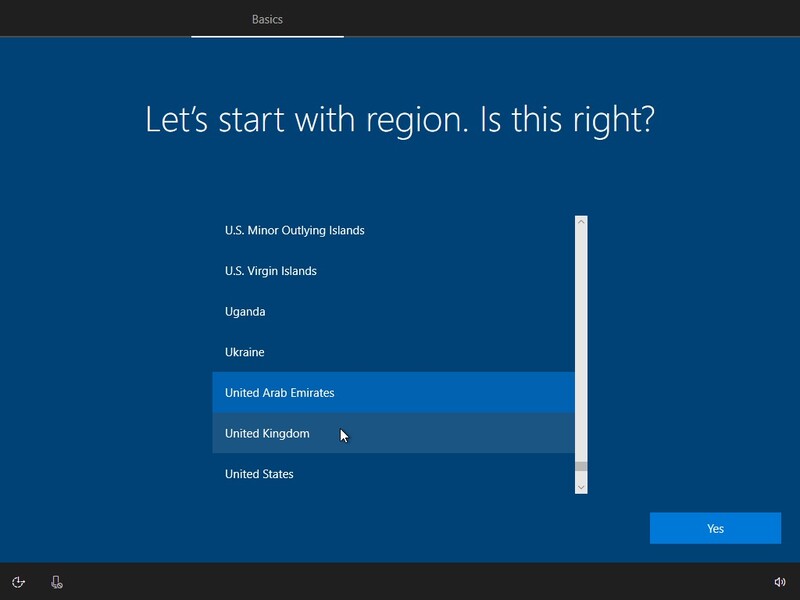
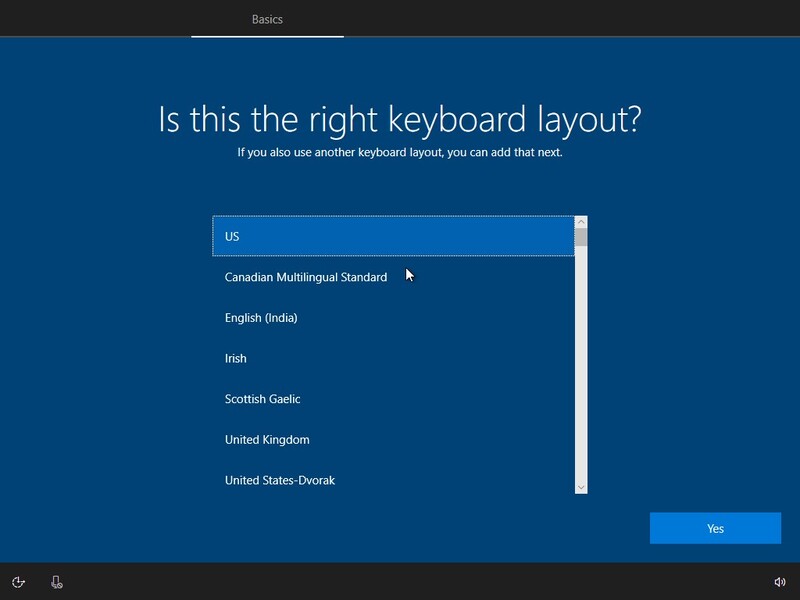
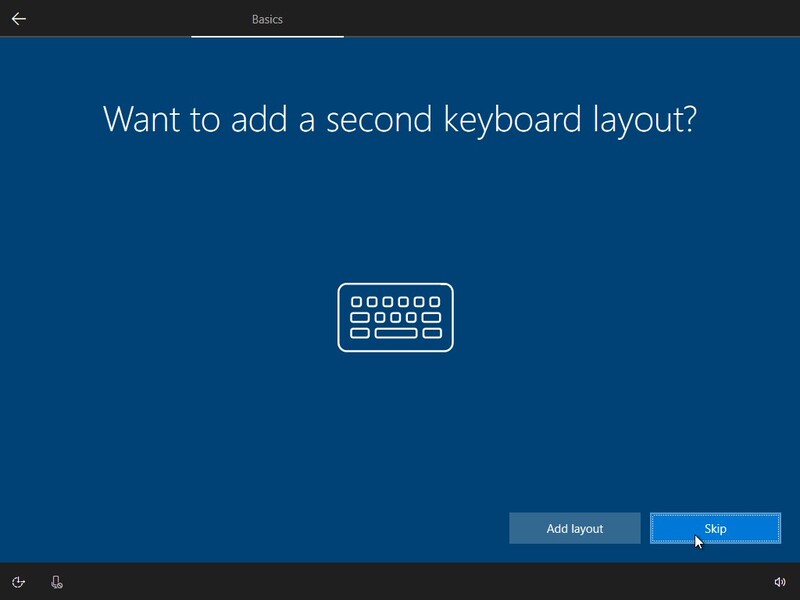
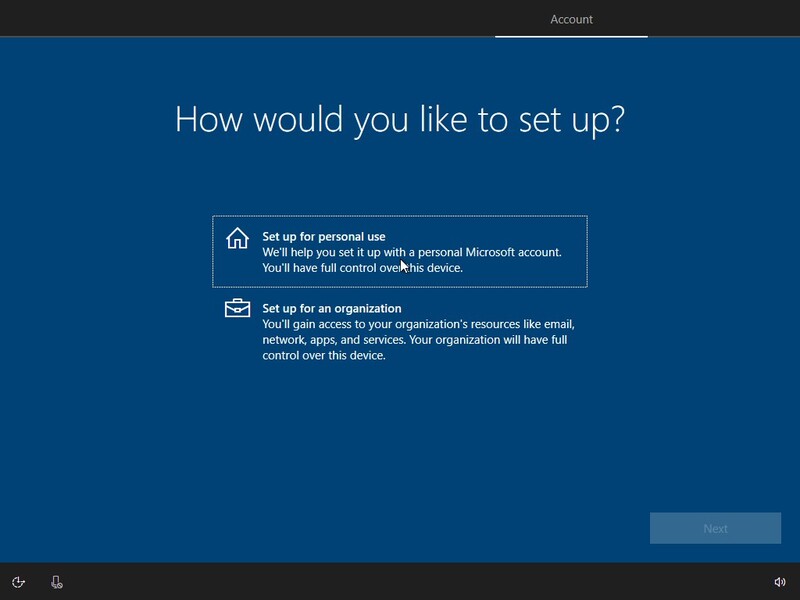
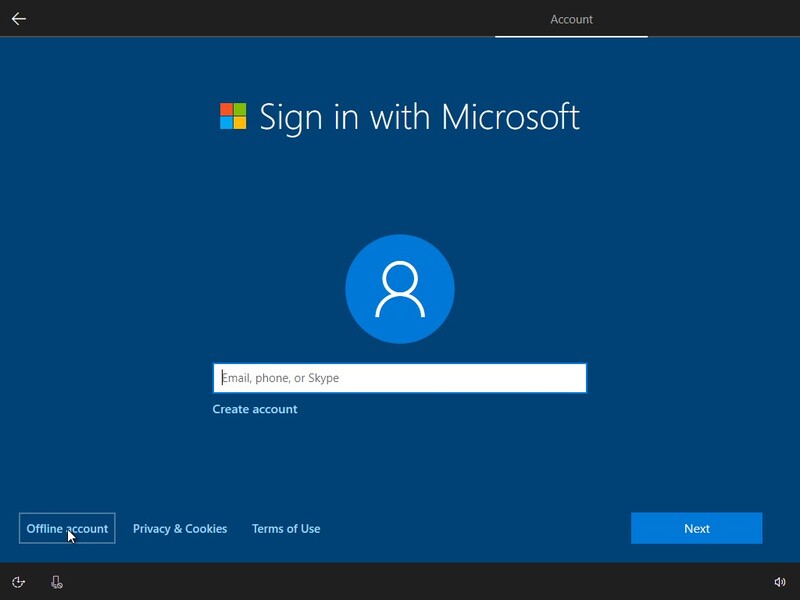
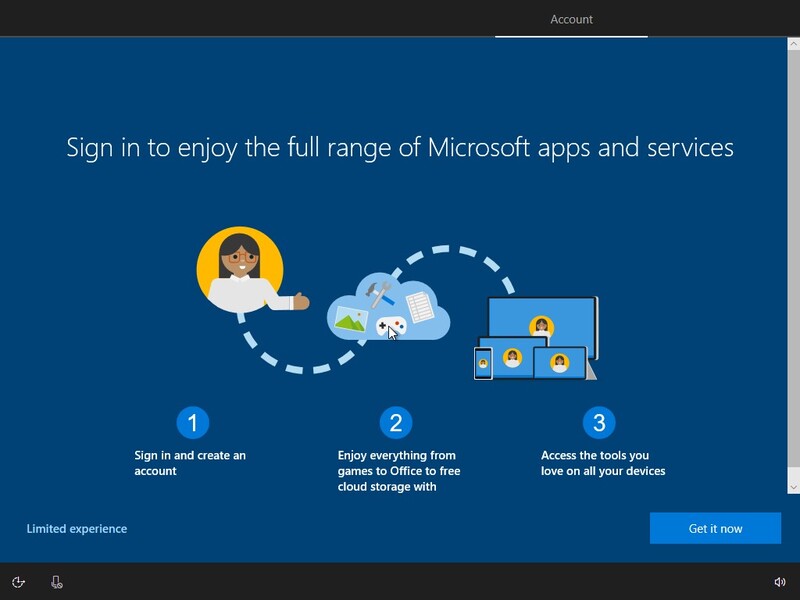


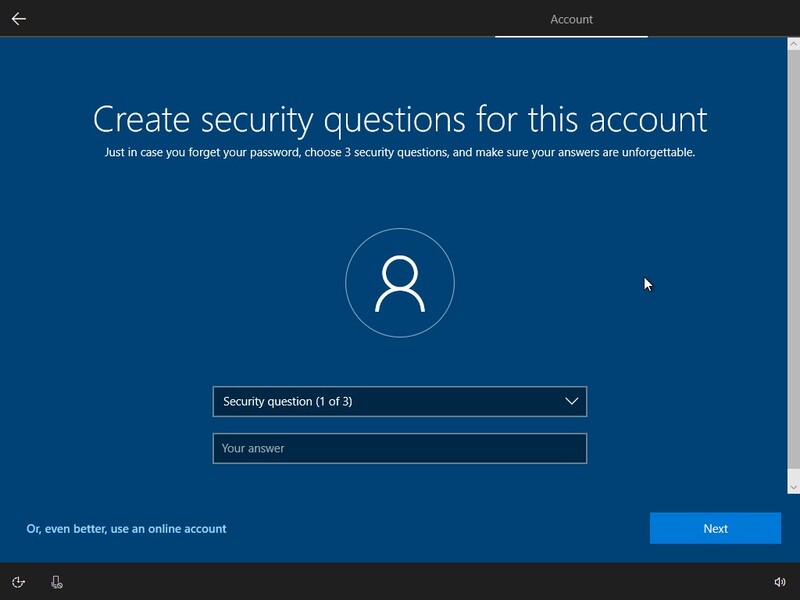

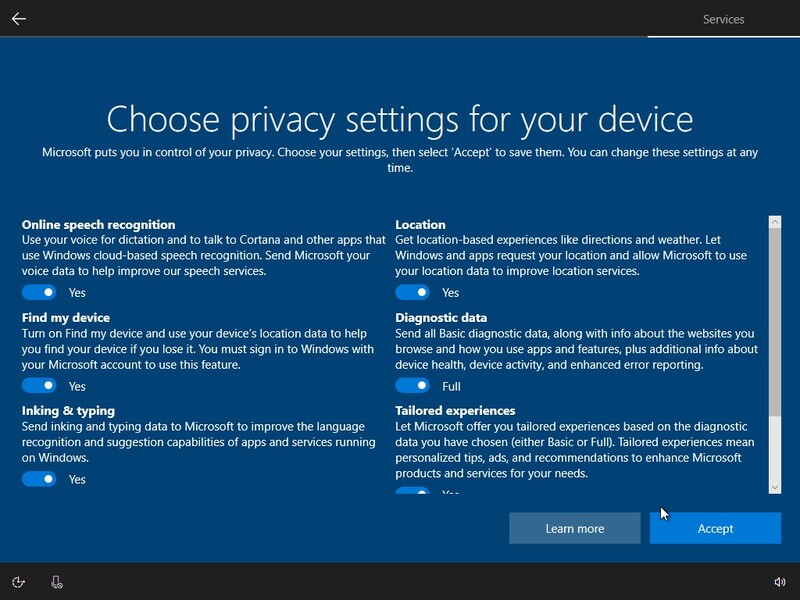
- bước 9:Sau khi hoàn tất, hình ảnh Desktop thân quen của Windows 10 vẫn hiển thị lên.
Bài viết bên trên đã phân tách sẻ cụ thể cách setup Window 10 Home, Windows 10 Edu bởi USB đơn giản và dễ dàng nhất. Chúc chúng ta thao tác thành công! nếu như thấy nội dung bài viết hữu ích chia sẻ cho mọi bạn cùng biết với nha.
THAM KHẢO THÊM THỦ THUẬT WORD KHÁC:
⭕ khuyên bảo tắt tường lửa máy tính xách tay windows
⭕ Windows bản quyền dùng gồm thời hạn hay không
⭕ hướng dẫn cài đặt Windows 10 bằng USB
⭕ Win 10 enterprise là gì
ĐẶT cài đặt BẢN QUYỀN PHẦN MỀM TẠI cửa hàng chuyenly.edu.vn
Shop chuyenly.edu.vn siêng cung cấp phiên bản quyền phần mềm Microsoft chủ yếu hãng, với kinh nghiệm 5 năm trong vấn đề cung cấp phiên bản quyền cho cá thể và doanh nghiệp. Cám ơn quý người tiêu dùng đã tin yêu ủng hộ shop chúng tôi trong thời gian qua.
Bảng giá những phần mềm phiên bản quyền tại siêu thị chúng tôi:
| Đặt mua bạn dạng quyền windows server | Giá từ 1.200.000 |
| Đặt mua bạn dạng quyền Microsoft Visio | Giá 380k |














