Phone, i
Pad từ xa sử dụng ứng dụng Team
Viewer Quick
Suport đơn giản nhanh chóng. Nếu như bạn chưa biết cách thực hiện ra sao thì bài viết sau đây shop chúng tôi sẽ phía dẫn chi tiết chúng ta sử dụng Teamviewer Quick
Support truy tìm cập, liên kết i
Phone, i
Pad tự xa.
phương pháp kết nối, điều khiển điện thoại thông minh Android với Team Viewer Quick
Support bí quyết điều khiển máy tính bằng điện thoại cảm ứng thông minh Cách sử dụng Team
Viewer trên điện thoại cảm ứng Sửa lỗi Protocol negotiation failed bên trên Team
Viewer Điều khiển thiết bị app android từ xa khi bị mất
Với người tiêu dùng i
Phone, i
Pad chúng ta có thể kết nối trường đoản cú xa thông qua một thiết bị i
OS khác thuận tiện với sự hỗ trợ của Team
Viewer Quick
Support. Hiện nay chỉ cần ai đang sử dụng điện thoại thông minh i
Phone là rất có thể kết nối tinh chỉnh từ xa với một lắp thêm i
OS khác ví như i
Phone, i
Pad rồi. Trong bài viết này, chúng tôi sẽ phía dẫn cụ thể bạn phương pháp để có thể sử dụng Teamviewer Quick
Support truy hỏi cập, kết nối i
Phone, i
Pad từ bỏ xa.
Bạn đang xem: Cách dùng teamviewer trên ipad
Hiện nay họ đã rất có thể sử dụng các ứng dụng điều khiển laptop từ xa trên apk để thâu tóm các công việc cũng như xử lý những sự chũm kịp thời xẩy ra trên laptop của bọn chúng ta, tuy nhiên làm sao để hiểu rằng đâu mới là ứng dụng xuất sắc để họ thực hiện thủ thuật này trên điện thoại cảm ứng thông minh Android của mình, cùng danh sách những ứng dụng điều khiển laptop từ xa tốt nhất trên Android sẽ giúp đỡ bạn lời giải được vướng mắc trên.
Sử dụng Teamviewer Quick
Support truy vấn cập, liên kết i
Phone, i
Pad tự xa
Để hoàn toàn có thể kết nối thân 2 thiết bị i
OS cùng với nhau chúng ta làm như sau:
Điều khiếu nại để hoàn toàn có thể kết nối thành công: các bạn cần cài đặt đầy đủ 2 ứng dụng sau mang đến 2 thứ i
OS:
1. Team
Viewer : Thiết bị điều khiển sẽ cài ứng dụng này.
2. Team
Viewer Quick
Support : sản phẩm nhận điều khiển sẽ cài vận dụng này đế nhận tinh chỉnh từ xa qua điện thoại thông minh cài áp dụng Team
Viewer .
- cài Team
Viewer Quick
Support mang lại i
OS: Team
Viewer Quick
Support cho i
Phone
- Tải Team
Viewer Quick
Support: Team
Viewer Quick
Support mang đến Android
Cách điều khiển từ xa chúng ta làm như sau:
Bước 1 . Khởi động ứng dụng Team
Viewer Quick
Support trên điện thoại thông minh i
Phone dấn điều khiển. Bạn hãy nhìn vào mục ID của chúng ta để gửi cho thiết bị điều khiển.

Bước 2 . Mở điện thoại thông minh i
Phone tinh chỉnh cài ứng dụng Team
Viewer lên > bạn hãy nhập ID của điện thoại muốn điều khiển và tinh chỉnh ở cách 1 vào và nhấp vào Điều khiển trường đoản cú xa > ngóng cho điện thoại kết nối.
Bước 3 . Tại điện thoại thông minh i
Phone nhận kết nối điểu khiển sẽ sở hữu được thông báo hỏi bạn có muốn chấp nhật liên kết hay không? bạn nhấn Cho phép .
Bước 4 . Cùng ngay lập tức bạn đã điều khiển được trang bị qua áp dụng Team
Viewer. Bây giờ bạn có thể sử dụng điện thoại thông minh nhận tinh chỉnh và điều khiển như đang sử dụng điện thoại thông minh đó.
Bước 5 . Nếu bạn có nhu cầu hủy liên kết thì hãy bấm vào dấu "X " góc bên dưới tại screen trên ứng dụng Team
Viewer.
https://9mobi.vn/sua-dung-teamviewer-quicksupport-truy-cap-ket-noi-iphone-ipad-tu-xa-19560n.aspx Trên đó là bài phía dẫn thực hiện Teamviewer Quick
Support truy cập, kết nối i
Phone, i
Pad trường đoản cú xa của bọn chúng tôi. Sau thời điểm kết nối thành công xuất sắc xong chúng ta cũng có thể tham khảo nội dung bài viết điều khiển app android từ xa khi bị mất giúp cho bạn có cơ hội lấy lại đồ vật của mình.
Cách tinh chỉnh và điều khiển điện thoại, tablet apk từ xa cùng với Airdroid biện pháp đổi địa chỉ Control Center trên i
Phone, i
Pad khuyên bảo in tài liệu Galaxy S6, Se EDGE... Trường đoản cú xa Cách nhảy 3G trên i
Phone 7, 7 Plus phương pháp sửa lỗi đã liên kết wifi nhưng lại không vào được mạng trên điện thoại thông minh Android, i
Phone

Phần mềm với vô số khả năng hữu ích với tất cả người và đấy là hướng dẫn cách sử dụng Teamviewer thành thạo nhanh lẹ nhất.
Teamviewer là một phần mềm luôn tiện ích dùng làm kết nối thân hai máy vi tính với nhau. Bạn có thể trải nghiệm vô số kĩ năng chỉ với phần mềm này. Vậy bạn đã hiểu phương pháp dùng Teamviewer giỏi chưa? Với giải đáp cách sử dụng Teamviewer bên dưới đây chúng ta cũng có thể sử dụng bọn chúng thành nhuần nhuyễn một cách nhanh chóng nhất.

2. Giải đáp cách thực hiện Teamviewer để họp trực tuyến3. Rất nhiều trường phù hợp nào rất có thể thực hiện tại cách sử dụng Teamviewer
Hướng dẫn cách thực hiện Teamviewer để điều khiển từ xa
Với tuấn kiệt này các bạn sẽ nhìn thấy màn hình hiển thị của đối tác doanh nghiệp và trả toàn hoàn toàn có thể điều khiển loài chuột và keyboard từ xa.
Bước 1: yêu thương cầu đối tác doanh nghiệp cung cung cấp ID với Password.
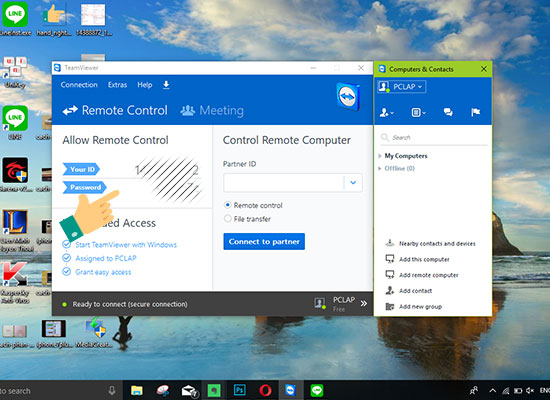
Đăng nhập thông tin tài khoản Teamviewer của bạn
Bước 2: Nhập ID vào Partner ID >> Connect khổng lồ partner.
Xem thêm: Truyện bùa ngải thái lan có thật, truyện ma bùa ngải thái lan có thật
Bước 3: Nhập Password >> Log On.
Lúc này screen của đối tác sẽ hiện lên trên laptop và chúng ta có thể tuỳ ý điều khiển.
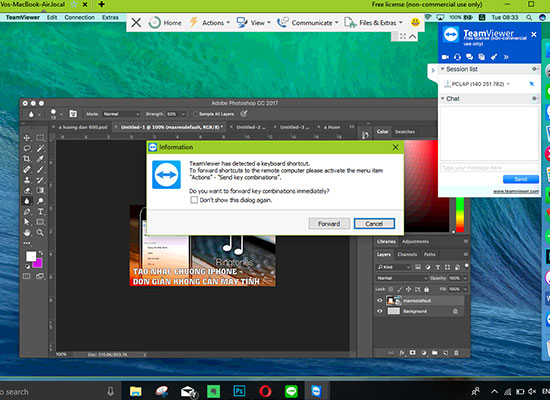
Giao diện của teamviewer khi sử dụng tuấn kiệt điều khiển máy vi tính từ xa
Với thiên tài này, chúng ta cũng có thể chat hoặc gửi tài liệu mà không phải lo ngại về dung tích của file.
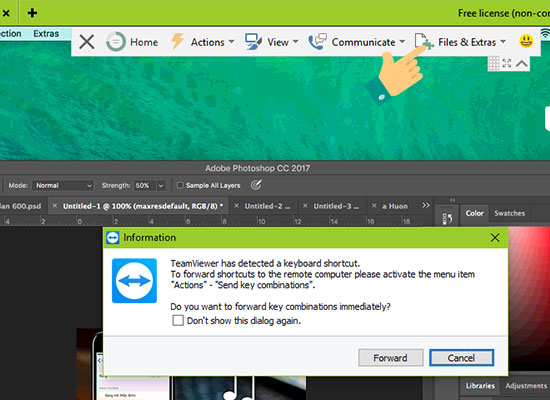
Gửi file bởi Teamviewer
Để nhờ cất hộ file áp dụng Teamviewer, bạn kích chuột chọn File và Extras. Tiếp nối chọn file đề nghị gửi để chuyển file đến đối tượng người sử dụng mong muốn. Vậy là bạn đã sở hữu thể điều khiển và tinh chỉnh được máy tính với cách sử dụng Teamviewer rất đơn giản dễ dàng rồi.
Hướng dẫn cách sử dụng Teamviewer để họp trực tuyến
Tạo cuộc họp trực tuyến trên Teamviewer
Để tạo cuộc họp trực tuyến bởi Team
Viewer Meeting, bạn phải thực hiện quá trình sau:
Bước 1: Mở ứng dụng Team
Viewer lên và chọn cho thẻ Meeting.
Bước 2: Tab Schedule a meeting sẽ hiện lên. Tại đây, bạn cần thiết lập thương hiệu cuộc họp, thời gian bước đầu – thời gian kết thúc. Đặt mật khẩu truy vấn và lưu bọn chúng lại.
Bước 3: sau thời điểm lưu lại thiết lập, sẽ có được một trình soạn thư hay áp dụng lịch khối hệ thống hiện lên, giúp bạn gửi thông tin cuộc họp đến đối tượng người tiêu dùng bạn hy vọng muốn.
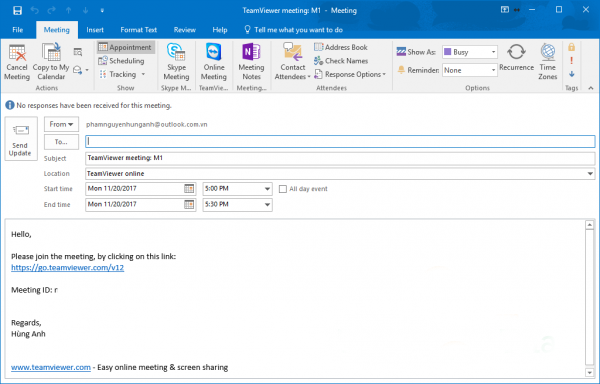
Thiết lập các thông tin quan trọng cho buổi họp của bạn
Khi đó, ID phòng họp và add truy cập họp trực tiếp trên trình duyệt sẽ có được trong đồ họa soạn thư. Khi có ID, chúng ta có thể gửi riêng rẽ ID bằng hiệ tượng khác cạnh bên email.
Bước 4: khi đến thời gian họp, bạn chỉ việc bấm My meetings. Chọn tên cuộc họp cùng bấm Start nhằm bắt đầu.
Chọn Start để bước đầu cuộc họp trên Teamviewer
Cách cần sử dụng Teamviewer truy cập phòng họp
Người sử dụng khác sẽ nhận thấy thư của bạn, trong thư có đường truyền đến phòng họp cũng như ID và thời hạn cụ thể. Các bạn sẽ có 2 cách cần sử dụng Teamviewer để truy cập vào phòng họp này.
Cách 1: truy cập bằng Team
Viewer:
Mở thẻ Meeting -> Nhập ID cuộc họp cùng Meeting ID.
Đặt tên đại diện (Your name) -> Join meeting
Chờ khi người chủ sở hữu trì bắt đầu cuộc họp
Cách 2: truy vấn bằng trình duyệt
Sử dụng trường phù hợp này khi bạn không tất cả Team
Viewer
Hãy tróc nã câp vào địa chỉ cửa hàng https://go.teamviewer.com/ với nhập ID cuộc họp. Lựa chọn PHIÊN BẢN TRÌNH DUYỆT
Nhập ID cùng mật khẩu cuộc họp nếu có
Bấm chọn “Nhiều hơn” nhằm đặt hình ảnh đại diện trường hợp muốn
Chọn “Tham dự buổi họp”
Để chạy được hình ảnh hội họp, máy vi tính của bạn cần phải cài đặt Adobe Flash. Và nếu chẳng may chúng bao gồm bị vô hiệu hóa bên trên trình duyệt, các bạn cần:
Bấm nút chữ i sống đầu thanh địa chỉ
Trong Popup, tìm tới Flash
Chọn Ask (default) > chọn Always allow on this site: Tính năng cho phép Flash luôn luôn chạy bên trên trang này
Hướng dẫn cách sử dụng Teamviewer nhằm họp trực tuyến
Với cách sử dụng Teamviewer để họp trực tuyến, các bạn là người tổ chức triển khai cuộc họp và có thể thực hiện nay được một số thao tác dưới đây
Chia sẻ màn hình hiển thị của mình
Gọi video
Gọi điện thoại
Chia sẻ file
Vẽ, chụp hình
Tất cả đã gồm sẵn ở bảng điều khiển và tinh chỉnh bên yêu cầu màn hình
Với những người dân tham gia cuộc họp thì chỉ có thể theo dõi và shop với người tổ chức triển khai cuộc họp trong số lượng giới hạn cho phép. Bọn họ cũng rất có thể thoát ra bất kể lúc nào.
Những trường vừa lòng nào hoàn toàn có thể thực hiện cách sử dụng Teamviewer
Truy cập và cung ứng các lắp thêm di động trong khi đang di chuyển
Team
Viewer hỗ trợ phạm vi truy vấn và cung ứng từ xa to lớn nhất cho những thiết bị android thuộc rộng 100 nhãn hiệu, thuộc với technology hoàn toàn mới share màn hình trên đồ vật i
OS – qua những ứng dụng đã cài đặt hoặc được triển khai hàng loạt trên toàn tổ chức của bạn.
Giải quyết các vấn đề nhanh chóng trên những thiết bị di động apk và i
OS từ những nơi
Với Team
Viewer mobile Device Support, chúng ta có thể giải quyết những sự thế thiết bị di động một giải pháp nhanh chóng, từ vật dụng tính, laptop bảng hoặc điện thoại thông minh thông minh của bạn. Những người yêu cầu hỗ trợ chỉ cần setup ứng dụng Team
Viewer Quick
Support trên thiết bị android hoặc i
OS.
Theo dõi tinh thần thiết bị thông qua Bảng điều khiển và tinh chỉnh di động
Từ Bảng điều khiển Di động trong máy tính bàn thực hiện Team
Viewer, coi tổng quan lại trạng thái của toàn bộ các thiết bị được cai quản của bạn để theo dõi dung lượng lưu trữ, CPU, và thực hiện bộ nhớ. Hoặc giữ liên lạc cùng với các tương tác và nhắn tin nhắn chat chit với những người dân dùng, người sử dụng và đồng nghiệp của bạn. Bạn không thích làm phiền họ? chỉ cần đẩy thiết đặt Wi-Fi sang trọng thiết bị game android hoặc i
OS của mình trong vài ba giây, nhập hồ sơ cấu hình i
OS hoặc gỡ thiết lập các ứng dụng quan trọng đặc biệt thông qua danh sách ứng dụng bên trên Android.
Với Teamviewer chúng ta cũng có thể thực hiện vô số tác vụ mà lại không tốn vô số công sức. Chúc chúng ta thành thạo mau lẹ với hướng dẫn cách thực hiện Teamviewer bên trên đây.














