Viewer là phần mềm điều khiển từ bỏ xa được không ít người sử dụng máy tính xách tay ưa chuộng. Cùng với dung lượng bé dại gọn, chiếm ít tài nguyên lắp thêm tính, giao diện thân thiết và dễ dàng sử dụng, nhiều hào kiệt hữu ích như điều khiển máy tính xách tay của đối tác, share dữ liệu, tổ chức buổi họp từ xa... Team
Viewer ngày càng trở lên đặc trưng và không thể thiếu trên máy tính của các kỹ thuật viên với khách hàng mong muốn hỗ trợ tự xa, giúp giảm giảm túi tiền đi lại và thời hạn chờ đợi. Ko tự thích hợp với mọi gì đã đoạt được, lực lượng phát triển ứng dụng Team
Viewer đã liên tiếp nghiên cứu giúp và cải tiến và phát triển những nhân kiệt mới, cách tân những kĩ năng đã có, đáp ứng tốt nhất nhu mong của tín đồ dùng. Với một điều vô cùng ý nghĩa là Team
Viewer miễn phí cho tất cả những người dùng cá nhân (mục đích phi thương mại). Yêu cầu: máy tính xách tay đang hoạt động bình thường, có liên kết internet. Bảo mật: phần mềm Team
Viewer chỉ chuyển động khi được người dùng kích hoạt, tự sinh ra mật khẩu mới sau mỗi lần tắt đi, bật lại vày vậy fan dùng hoàn toàn có thể hoàn toàn yên trọng tâm sử dụng.
Bạn đang xem: Cách dùng team view 10
Link download: >> click vào đây Đã tất cả phiên bản Teamviewer 11 Beta, các chúng ta có thể download tại trên đây Hướng dẫn mua đặt:Sau lúc tải phần mềm Team
Viewer 10 ở liên kết trên, bạn lộ diện => Click Run nếu như có
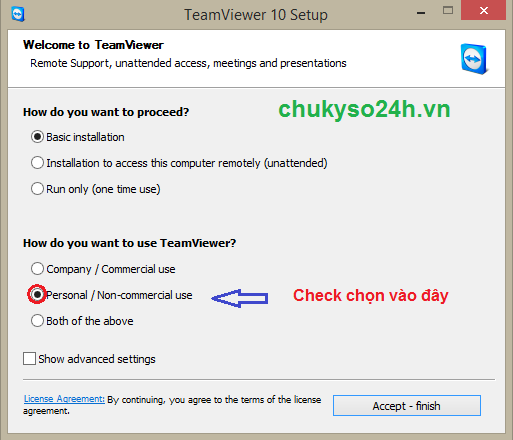
Đợi chương trình auto cài đặt chấm dứt thì click Finish
Để mở Team
Viewer, bạn click lưu ban vào biểu tượng Team
Viewer 10 bên trên desktop
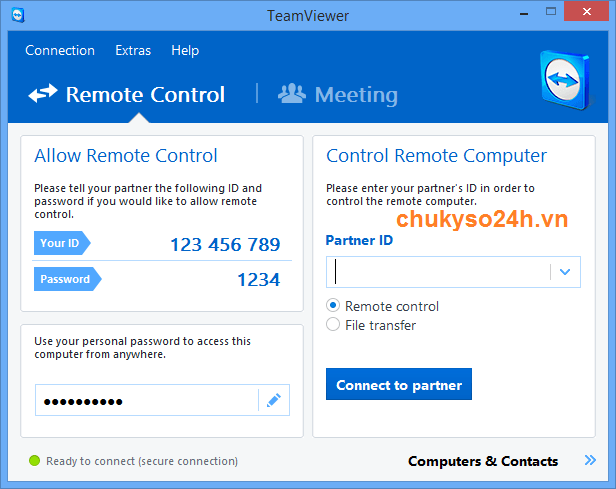
Viewer tất cả thể tham khảo thêm một số tin tức dưới đây: -Hướng dẫn reset giới hạn dùng thử phần mềm tinh chỉnh từ xa Teamviewer - Điều khiển máy tính của đối tác: sau thời điểm được công ty đối tác cung cung cấp Your ID và password, các bạn nhập ID vào phần Partner ID => click connect to partner => Đợi vài ba giây sẽ lộ diện cửa sổ yêu mong nhập password để xác thực các bạn nhập password vào rồi Login là sẽ liên kết được cùng với màn hình của sản phẩm tính đối tác, chúng ta có thể làm mọi làm việc trên máy tính của họ. - biến đổi giao diện áp dụng từ giờ Anh sang trọng tiếng Việt
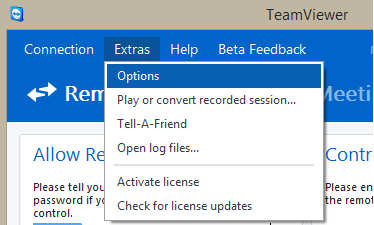
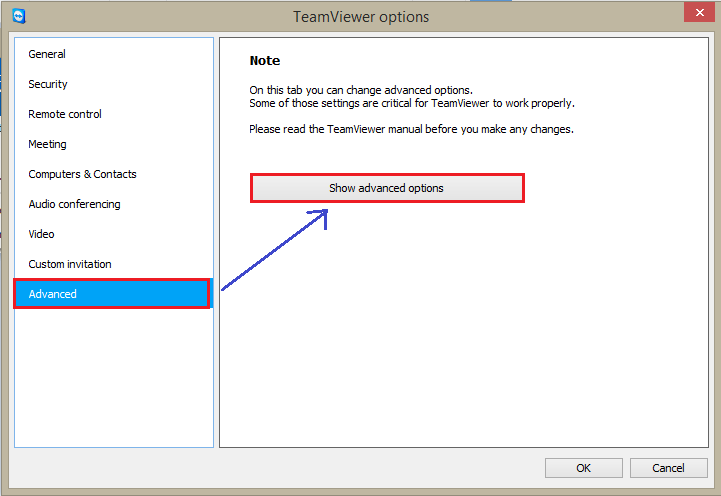
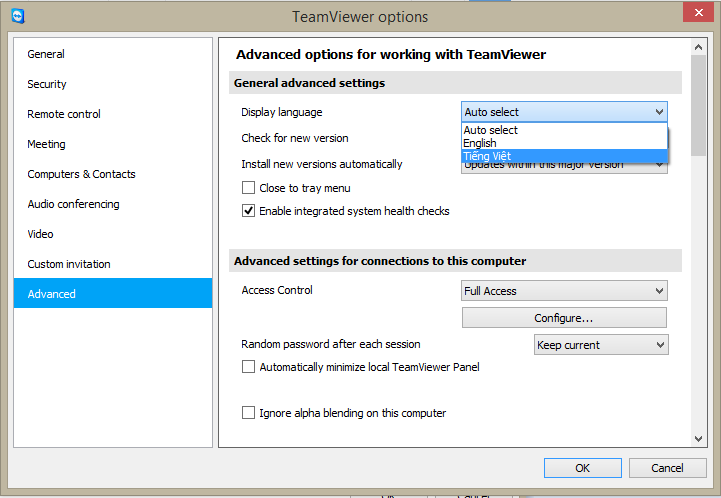
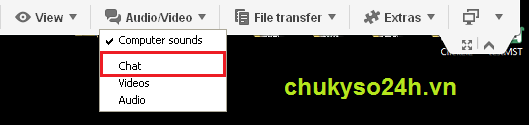
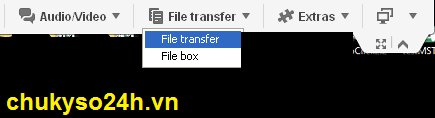
lựa chọn thư mục đựng file của chúng ta và vị trí lưu file bên máy đối tác => lựa chọn file đề nghị chuyển => click nút Send, nếu còn muốn nhận file về thì click Receive
- Khởi đụng lại máy tính xách tay đối tác: Vào Actions => Remote reboot => Reboot. Công dụng này thường được sử dụng khi cần phải restart máy tính xách tay sau khi thiết lập hoặc gỡ phần mềm, sau khoản thời gian máy tính công ty đối tác khởi động chấm dứt sẽ từ bỏ mở Teamviewer để liên kết lại.
- vô hiệu hóa chuột và bàn phím của đối tác: Khi đối tác doanh nghiệp không biết hoặc vô ý khi chúng ta đang điều khiển từ xa mà họ cứ di loài chuột hoặc sử dụng bàn phím làm bọn họ không tinh chỉnh được. Do đó, để không trở nên làm phiền, bọn họ sẽ khóa không cho họ áp dụng chuột và keyboard (tạm thời)
Chắc hẳn Team
Viewer thân thuộc gì với người tiêu dùng máy tính, ngoài những tính năng mà ai ai cũng biết như điều khiển từ xa, truyền sở hữu dữ liệu, trao đổi thông tin với nhau. Teamview còn có tính năng in trường đoản cú xa, để sử dụng khả năng này họ cùng khám phá qua bài viết sau đây.
Hướng dẫn in từ xa qua Team
Viewer trên Windows 10
A, Cách cấu hình thiết lập in tự xa trên Teamviewer
In tự xa được cho phép bạn truy cập và in file tàng trữ trên đồ vật từ xa áp dụng máy in viên bộ. Truy vấn và thứ in toàn bộ trên thiết bị từ xa sẽ giảm bỏ bài toán chuyển file sang lắp thêm tính tổng thể trước khi in.
Để thiết lập in trường đoản cú xa, khởi chạy ứng dụng Team
Viewer. Tiếp theo thiết đặt driver in Team
Viewer.
B. Cách setup driver trang bị in trong khi thiết đặt Team
Viewer
Thực hiện nay theo công việc dưới trên đây để thiết lập driver sản phẩm công nghệ in:
Bước 1. Click vào file thiết đặt để ban đầu quá trình cài đặt đặt.
Bước 2. Tích vào hộp Show advanced settings và click vào tùy lựa chọn Accept - Next.

Bước 3. Tích vào vỏ hộp Install Team
Viewer Printer Driver cùng click vào Finish để hoàn tất download đặt.

C. Cách setup driver thiết bị in sau khi thiết đặt Team
Viewer
Thực hiện nay theo các bước sau để tải đặt:
Bước 1. Click vào Extras nghỉ ngơi menu bảng điều khiển, tiếp nối chọn Options.

Bước 2. Click vào Advanced để mở ra Advanced Network Settings.

Bước 3. Click vào Install vào phần Install Team
Viewer Printer Driver.

Sau khi tải đặt, các bạn sẽ thấy thông báo thiết đặt thành công driver vật dụng in Team
Viewer.

Kết nối máy vi tính từ xa
Bây giờ chúng ta cũng có thể kết nối với lắp thêm từ xa bằng cách click vào nút Connect trên Team
Viewer.
Bước 1. Click vào Connect trên vận dụng Team
Viewer.
Nút Connect sinh sống hai vị trí trên ứng dụng. Nút trước tiên ở góc bên trên bên buộc phải nếu sử dụng hệ quản lý và điều hành Windows. Nút lắp thêm hai sinh sống ngay dưới nút file Transfer cạnh trung trọng tâm giao diện áp dụng Team
Viewer.

Bước 2. Để thực hiện in từ xa vào một phiên, click vào Files và Extras trên thanh hình thức Team
Viewer.
Xem thêm: Coô ấy từng xinh đẹp / xưa rồi em (she was pretty) 2015 hd, giữa 3 phiên bản hàn

Bước 3. Click vào Activate remote printing.

Vậy là các bạn đã tùy chỉnh thiết lập để in từ bỏ xa qua Team
Viewer.
2. Giải pháp in từ bỏ xa bằng Team
Viewer
Hãy mày mò quy trình từng bước để in từ laptop từ xa.
Bước 1. Mở tệp tin hoặc tài liệu ước ao in.
Bước 2. Từ danh sách máy in, chọn máy in hoàn thành bằng via Team
Viewer.

Bước 3. Click vào Print nhằm thực hiện quá trình in.

3. Khắc phục và hạn chế lỗi in bằng Team
Viewer
Nếu gặp vấn đề trong những lúc in từ bỏ xa, bạn có thể thực hiện tại theo các bước sau nhằm khắc phục sự cố.
Bước 1. Kiểm tra in từ bỏ xa đã được kích hoạt chưa.

Bước 2. Xác minh sản phẩm công nghệ in được lựa chọn là thứ in mang định mang lại in qua Team
Viewer. Bạn cũng có thể thực hiện các bước sau nhằm xác minh rằng sản phẩm công nghệ in của công ty là máy in Teamviewer mặc định.
Click vào nút Windows Start, nếu sử dụng hệ quản lý Windows. Gõ Control Panel trong thanh tìm kiếm và mở Control Panel.

Click vào View devices and Printers, như hình bên dưới:

Click chuột phải vào trang bị in (có tên via Team
Viewer) bạn có nhu cầu sử dụng mang lại in từ bỏ xa và cấu hình thiết lập làm lắp thêm in mặc định.

Bước 3. Sau khi tùy chỉnh cấu hình máy in có tác dụng máy in mặc định. Click vào trang bị in bên phải để xem tất cả lệnh in như thế nào trong hàng chờ không.

Nếu bao gồm lệnh in trong hàng đợi, bấm chuột phải nhằm hủy lệnh in. Thao tác làm việc này cũng xóa hàng ngóng in.

Bước 4. Khởi cồn lại Printer Spooler trên cả hai hệ thống từ xa và tổng thể để driver với spooler chuyển động đúng.
Để khởi động lại spooler sản phẩm in thực hiện theo quá trình dưới đây.
Click vào nút Start Windows và gõ services trong thanh tìm kiếm kiếm và click vào Services.

Bây giờ, cuộn xuống Printer Spooler và click chuột phải để khởi hễ lại.

Bước 5. Thực hiện các bước in một lượt nữa.
Trong khi in, bạn cần kiểm tra triệu chứng in bên trên cả thiết bị tổng thể và tự xa để đảm bảo an toàn file được gửi hoàn toàn đến máy in viên bộ.














