Trên các thiết bị cảm ứng, chúng ta có thể thao tác cùng với office bởi tay, cây bút cảm ứng, hoặc thực hiện chuột
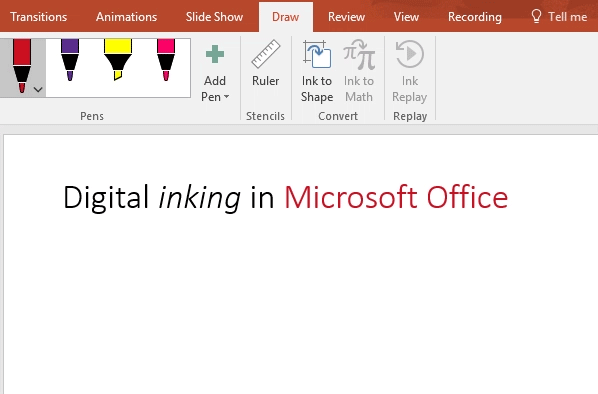
Tính năng viết tay tùy nằm trong vào thiết bị và phiên bản Office nhiều người đang sử dụng
Chọn phiên phiên bản Office nhiều người đang sử dụng:
Office 365 | Office 2019 | Office 2016, 2013
Office 365
 | Nếu thiết bị của công ty đã bật cảm ứng, tab vẽ sẽ được bật tự động. Ví như không, hãy bật chức năng này bằng cách chọn File>Options>Customize Ribbon>Draw. Bạn đang xem: Cách dùng tẩy trong word 2010 |
Viết, vẽ hoặc highlight văn bản
Trên tabDrawcủa thanh Ribbon, chạm vào pen nhằm chọn.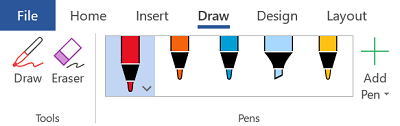
Trong Word, chúng ta phải ở cơ chế xem Print layout để làm việc bằng tay. Nếu những pen bị ẩn, bạn kiểm tra cơ chế hiển thị trên tab View > Print Layout.
Trong Outlook, trước tiên, hãy gõ dịu vào nội dung của thư và chèn một bản vẽ Canvas Nút vẽ Canvas. ; sau đó, bạn có thể chọn cây bút để vẽ..
Gõ lại vào pen nhằm chọnThickness (độ dày)vàColor(màu sắc). Tất cả năm độ dày cây viết khác nhau, từ .25 mm mang đến 3,5 mm. Chọn độ dày hoặc cần sử dụng dấu cùng hoặc trừ để giúp bút của khách hàng dày hơn hoặc mỏng tanh hơn.16 màu bao gồm sẵn bên trên menu, hoặc hoàn toàn có thể chọn More colors.Tám hiệu ứng tất cả sẵn: Rainbow,Galaxy,Lava,Ocean,Rose Gold,Gold,Silver, vàBronze.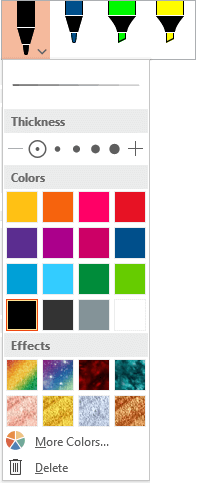
Khi chúng ta vẽ bởi họa tiết cây bút chì trong những lúc sử dụng cây viết stylus tiên tiến nhất được hỗ trợ, chúng ta có thể nghiêng bút stylus để có hiệu ứng "tô nền", giống như khi bạn tô bởi bút chì thực sự.
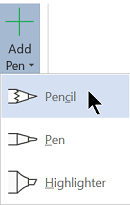
Sau khi bạn đã vẽ hình chữ viết tay, nó sẽ hoạt động giống như ngẫu nhiên hình làm sao mà chúng ta sử dụng để triển khai việc vào Office. Chúng ta cũng có thể chọn hình dạng, sau đó bạn cũng có thể di đưa hoặc xào luộc nó, thay đổi màu của nó, xoay vị trí của nó, v.v.
Để giới hạn viết tay và lựa chọn chú mê say của bạn, nhằm sửa đổi hoặc dịch rời chúng, nên chọn lựa Drawtrêntab Draw.
Chuyển thay đổi viết tay sang văn bản hoặc làm nên
Xóa viết tay
Bên dướiDraw>Tools, chọnEraser.(Trong PowerPoint dành cho Office 365, chúng ta cũng có thể chọn từ các kích cỡ không giống nhau của erasers. Word có cha tùy chọn tẩy. Gõ nhẹ vào mũi tên xuống trên nút Eraser để chọn tẩy mà bạn muốn)
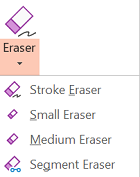
Trong PowerPoint có nhân tài segment Eraser, bạn chỉ việc gõ nhẹ vào một trong những phân đoạn viết tay hoặc kéo ngang qua những phân đoạn nhằm xóa.
Một số bút cảm ứng hiện đại gồm tích hợp luôn luôn cả chức năng xóa trên bút (chẳng hạn như bút Surface).
Chọn các phần của hình vẽ tuyệt các từ đã viết bằng tay
Tất cả những ứng dụng tất cả

PowerPoint cùng Excel cũng có một điều khoản lựa chọn bởi tay, chọn Lasso Select,

Chỉ áp dụng cho những PowerPoint với Excel:
Để chọn một trong những phần của hình mẫu vẽ hoặc từ được viết bằng mực, hãy sử dụng công cụLasso Selectbằng dây. (Công cụ này sẽ không thể chọn các đối tượng người sử dụng không viết tay — có nghĩa là, hình, ảnh, v.v.)
Bên dướiDraw>Toolstrên thanh Ribbon, chọnLasso Select
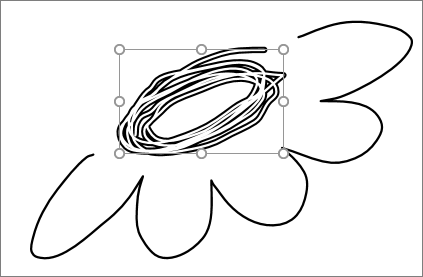
Trong cả Excel và PowerPoint, với bút kỹ thuật số, chúng ta cũng có thể chọn vùng mà lại không cần bấm vào Lasso Select.
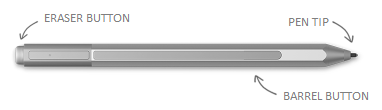
Tắt tính năng auto viết tay trong vận dụng trên máy tính
TạiFile > Options > Advanced.Tại Pen, chọn“Use pen khổng lồ select and interact with nội dung by default”Thiết lập này chỉ áp dụng cho ứng dụng mà bạn đã tạo, như vậy, ví dụ: chúng ta có thể bật tính năng tự động viết tay vào Visio cùng tắt trong Word.
Các nhân kiệt viết tay kỹ thuật số khác
Tên tính năng | Mô tả | Hãy xem | ||
Trình soạn thảo viết tay (Ink Editor) | Sử dụng chạm màn hình hoặc cây bút kỹ thuật số Windows nhằm sửa tài liệu  | Chỉnh sửa tài liệu của doanh nghiệp bằng tay/bút cảm ứng | ||
Viết tay sang trọng văn bạn dạng hoặc hình (Ink to Text or Shape) | Chuyển đổi bạn dạng vẽ thủ công sang văn phiên bản chuẩn hoặc hình  | Chuyển thay đổi viết tay thành kiểu dáng hoặc văn bản | ||
Viết tay lịch sự hình (Ink khổng lồ Shape) | Chuyển thay đổi một bản vẽ bằng tay thủ công sang dạng hình    | Chuyển đổi viết tay thành hình | ||
Viết phương pháp toán (Ink lớn Math) | Sử dụng chạm màn hình hoặc cây viết kỹ thuật số nhằm viết phương trình toán học phức tạp, rồi biến đổi nó thành văn bản    | Viết, chèn hoặc đổi khác phương trình | ||
Phát lại Viết tay (Ink Replay) | Phát lại một chuỗi các hành động viết tay trên một trang chiếu    | Phát lại viết tay của chúng ta trong Office | ||
Thước | Vẽ các đường trực tiếp hoặc căn chỉnh một tập vừa lòng các đối tượng người sử dụng  | Vẽ những đường thẳng hoặc chỉnh sửa mọi thứ bởi thước | ||
Vẽ/viết trong notebook | Ghi chú viết tay với vẽ hoặc demo ảnh |    OneNote for the web:Draw & sketch notes on a page | ||
Hỗ trợ ngôn ngữ | Xem những ngôn ngữ như thế nào được cung ứng bởi cỗ soạn thảo viết tay (trong Word ) với bộ thay đổi từ viết tay cho văn bạn dạng (trong PowerPoint ) | Các ngữ điệu được cung cấp cho chuyển đổi viết tay sang trọng văn bản |
Office 2019
 | Nếu thiết bị của công ty đã nhảy cảm ứng, tab vẽ sẽ tiến hành bật trường đoản cú động. Nếu như không, hãy bật tuấn kiệt này bằng phương pháp chọn File>Options>Customize Ribbon>Draw. |
Viết, vẽ hoặc highlight văn bản
Trên tabDrawcủa thanh Ribbon, đụng vào pen nhằm chọn.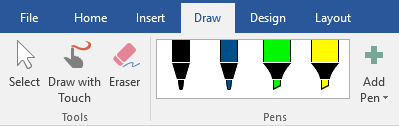
Trong Word, bạn phải ở cơ chế xem Print layout để làm việc bằng tay. Nếu các pen bị ẩn, chúng ta kiểm tra chính sách hiển thị tại tab View > Print Layout.
Gõ lại vào pen nhằm chọnThickness (độ dày)vàColor(màu sắc). Bao gồm năm độ dày cây bút khác nhau, tự .25 mm cho 3,5 mm. Chọn độ dày hoặc dùng dấu cùng hoặc trừ để giúp bút của doanh nghiệp dày rộng hoặc mỏng hơn.16 màu có sẵn bên trên menu, hoặc có thể chọn More colors.Tám hiệu ứng gồm sẵn: Rainbow,Galaxy,Lava,Ocean,Rose Gold,Gold,Silver, vàBronze.
Khi bạn vẽ bằng họa tiết cây viết chì trong những lúc sử dụng cây bút stylus tiên tiến nhất được hỗ trợ, bạn cũng có thể nghiêng cây viết stylus để sở hữu hiệu ứng "tô nền", hệt như khi các bạn tô bởi bút chì thực sự.
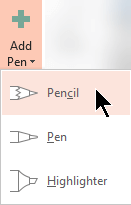
Xem thêm: Cách Dùng Dầu Tẩy Trang Đơn Giản Giúp Bạn Làm Sạch Da Hiệu Quả Mà Không Nổi M
Sau khi bạn đã vẽ hình chữ viết tay, nó sẽ chuyển động giống như bất kỳ hình làm sao mà các bạn sử dụng để triển khai việc vào Office. Chúng ta có thể chọn hình dạng, sau đó chúng ta cũng có thể di gửi hoặc sao chép nó, biến hóa màu của nó, xoay địa điểm của nó, v.v..
Để dừng viết tay và chọn chú đam mê của bạn, nhằm sửa thay đổi hoặc di chuyển chúng, nên chọn lựa Drawtrêntab Draw.
Chuyển thay đổi viết tay sang văn bản hoặc hình dáng
SeeChuyển dạng viết tay sang trọng text/hình vào PowerPoint (Office 365).
Xóa viết tay
Bên dướiDraw>Tools, chọnEraser.(Trong PowerPoint giành riêng cho Office 365, chúng ta có thể chọn từ các kích cỡ khác biệt của erasers. Word có bố tùy lựa chọn tẩy. Gõ dịu vào mũi thương hiệu xuống trên nút Eraser để chọn tẩy mà các bạn muốn)
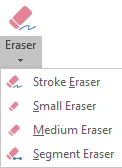
Trong PowerPoint có tác dụng segment Eraser, bạn chỉ việc gõ nhẹ vào một phân đoạn viết tay hoặc kéo ngang qua những phân đoạn nhằm xóa.
Một số bút chạm màn hình hiện đại tất cả tích hợp luôn cả tài năng xóa trên cây bút (chẳng hạn như cây bút Surface).
Chọn các phần của hình vẽ hay các từ đã viết bằng tay
Trước tiên bắt buộc tắt chế độ viết tay bằng phương pháp chọn


PowerPoint với Excel cũng có một vẻ ngoài lựa chọn bằng tay,Lasso Select,

Chỉ áp dụng cho các PowerPoint với Excel:
Để chọn một trong những phần của mẫu vẽ hoặc từ được viết bởi mực, hãy áp dụng công cụLasso Selectbằng dây. (Công cụ này không thể chọn các đối tượng người sử dụng không viết tay — bao gồm nghĩa là, hình, ảnh, v.v.)
Bên dướiDraw>Toolstrên thanh Ribbon, chọn Lasso Select
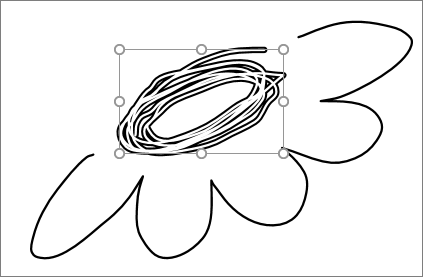
Trong cả Excel với PowerPoint, với bút kỹ thuật số, chúng ta cũng có thể chọn vùng mà lại không cần nhấp vào Lasso Select.
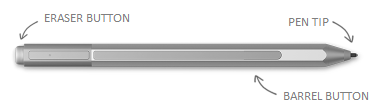
Tắt tính năng auto viết tay trong ứng dụng trên laptop
TạiFile > Options > Advanced.Tại Pen, chọn“Use pen to select & interact with nội dung by default”Thiết lập này chỉ vận dụng cho áp dụng mà các bạn đã tạo, như vậy, ví dụ: bạn cũng có thể bật tính năng tự động hóa viết tay vào Visio và tắt vào Word.
Các công dụng viết tay tiên tiến nhất khác
Feature name | Description | See |
Trình biên soạn thảo viết tay (Ink Editor) | Sử dụng cảm ứng hoặc bút kỹ thuật số Windows để sửa tài liệu  | Chỉnh sửa tài liệu của công ty bằng tay/bút cảm ứng |
Viết tay lịch sự hình (Ink to Shape) | Chuyển đổi một bạn dạng vẽ thủ công sang mẫu thiết kế    | Chuyển đổi viết tay thành hình |
Viết công thức toán (Ink to lớn Math) | Sử dụng cảm ứng hoặc cây bút kỹ thuật số để viết phương trình toán học tập phức tạp, rồi biến đổi nó thành văn bản    | Viết, chèn hoặc biến đổi phương trình |
Thước | Vẽ những đường thẳng hoặc chỉnh sửa một tập hòa hợp các đối tượng người tiêu dùng  | Vẽ những đường trực tiếp hoặc căn chỉnh mọi thứ bằng thước |
Office 2016, 2013
Tìm phương pháp vẽ
Đi cho tabReview, rồi chọnStart Inkingviết tay nhằm hiển thị tabInk Tools vàPens
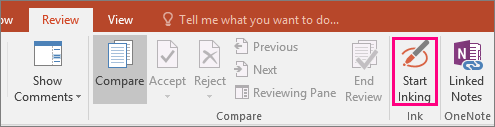
Viết, vẽ
Bên dướiInk Tools>Penschọn Pen.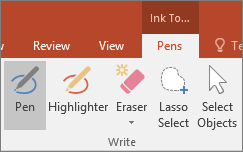
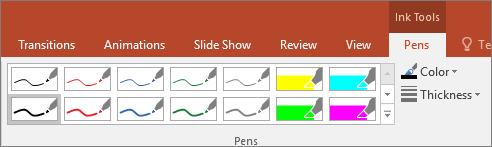
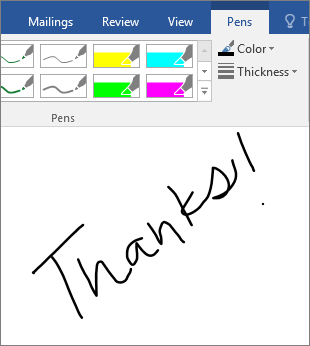
Tô sáng văn bạn dạng (Highlight text)
Bên dướiInk Tools, bên trên tabPens, hãy bấmHighlighter rồi chọn một màu sơn sáng.
Bạn có thể tô sáng sủa văn bản trong Excel, Word với Outlook nhưng lại PowerPoint không cung ứng tô sáng văn bản.
Xóa toàn thể các trường đoản cú hoặc hình vẽ bằng tay thủ công
Bên dướiInk Tools, trên tabPens, hãy bấm mũi tên bên dướiEraser rồi chọn kích cỡ cục tẩy.
Vẽ trong OneNote
Nếu ai đang sử dụng OneNote và mong vẽ, hãy coi các bài viết khác sau đây:


OneNote for the web:vẽ cùng phác họa ghi chú bên trên page
Các tính năng bổ sung trong PowerPoint
Để chọn 1 phần của mẫu vẽ hoặc từ bỏ được viết bởi mực, hãy sử dụng công cụLasso Selectbằng dây. (Công cụ này sẽ không thể chọn các đối tượng người sử dụng không viết tay — gồm nghĩa là, hình, ảnh, v.v.)
Bên dướiInk Tools, tạiPenstab, chọnLasso Select.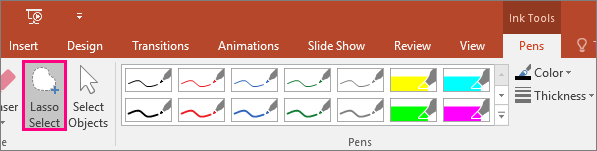

Xóa các phần của hình vẽ thủ công hoặc những các từ đã viết ( chỉ PowerPoint)
Ink Tools > Pens> Eraser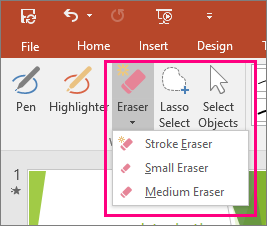
Chuyển đổi viết tay tay lịch sự hình (chỉ PowerPoint)
You can convert ink drawings on a touch screen into common shapes.
Ink Tools>Pens, chọnConvert lớn Shapes.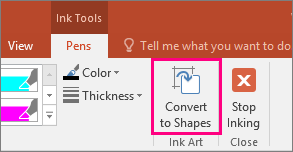
Để dừng đổi khác hình dạng, hãy bấm Convert lớn Shapes một lần nữa.
PowerPoint có thể chuyển đổi những hình dạng nào?
Khi bạn tạo bản vẽ bằng tay, PowerPoint bao gồm thể thay đổi thành hình dạng hệt như nó.














