Bạn hoàn toàn có thể vẽ hình trong Office bằng phương pháp sử dụng các công nạm Hình dạng thoải mái và khí cụ vẽ con đường tự do.
Bạn gồm thể tùy chỉnh thiết lập diện mạo của hình chuẩn bằng cách sử dụng điểm chỉnh sửa.
Lưu ý: Để biết tin tức về kết nối hình với mặt đường kẻ, hãy coi Vẽ hoặc xóa con đường thẳng hoặc mặt đường kết nối.
Bạn đang xem: Cách dùng shapes trong word 2007
Vẽ hình trường đoản cú do
Trên tab Chèn, trong team Hình minh họa, hãy bấm Hình dạng.

Bên dưới Đường, hãy triển khai một vào các làm việc sau:
Để vẽ một hình bao gồm cả phân đoạn cong với thẳng, hãy bấm vào Hình dạng trường đoản cú

Để vẽ những thiết kế trông hệt như hình được vẽ bởi bút bằng tay thủ công hoặc nhằm tạo các đường cong trơn tuột tru, hãy bấm vào Vẽ mặt đường tự

Bấm vào vị trí ngẫu nhiên trong tài liệu, rồi kéo nhằm vẽ.
Để vẽ một phân đoạn thẳng bởi công thế Hình từ bỏ do, hãy bấm vào một vị trí, dịch chuyển con trỏ mang đến một vị trí khác, rồi bấm lại; để vẽ một phân đoạn cong, hãy dìm nút chuột khi bạn kéo để vẽ.
Để kết thúc vẽ hình dạng, hãy tiến hành một trong các thao tác sau:
Để tạo hình dáng mở, bấm lưu ban vào bất kỳ lúc nào.
Để đóng góp hình dạng, bấm ngay sát điểm bắt đầu của nó.
Sửa điểm trong hình dạng
Bạn có thể chỉnh sửa điểm của phần nhiều các hình. Ví dụ: bạn chỉnh sửa điểm khi nên nghiêng một hình tam giác ở mặt phải.
Chọn hình bạn có nhu cầu chỉnh sửa.
Xem thêm: Cách Dùng Máy Hada Crie N5000 Hitachi Nhật Bản, Cách Sử Dụng Máy Hada Crie N5000
Trên tab Định dạng Hình dạng (hoặc Định dạng), bấm vào chỉnh sửa hình 
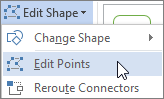
Kéo một trong số đỉnh phác họa hình. Đỉnh là điểm được biểu hiện bằng chấm màu đen, trên đó đường cong hoàn thành hoặc là điểm nơi nhị phần đường gặp nhau trong mẫu mã tự do.
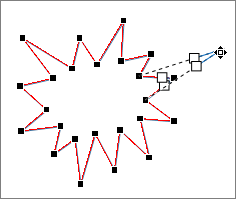
Làm vấn đề với điểm chỉnh sửa
Để thêm điểm, bấm đường nét phác hình dạng trong những lúc bấm Ctrl.
Để xóa sổ điểm, bấm điểm trong những lúc bấm Ctrl.
Để đặt điểm sao làm việc dạng điểm mịn, hãy bấm Shift trong những lúc kéo một trong những hai tay điều khiển đính kèm với điểm. Sau khi chúng ta dừng kéo, điểm đã được chuyển đổi thành điểm mịn. Điểm mịn nối hai phần đường có độ dài bởi nhau.
Để đặt điểm sao ở dạng điểm thẳng, hãy bấm Ctrl trong khi kéo 1 trong những hai tay điều khiển đính kèm cùng với điểm. Sau thời điểm bạn chấm dứt kéo điểm, đặc điểm đó sẽ được đổi khác thành một điểm thẳng. Điểm trực tiếp nối nhị phần đường có độ dài khác nhau.
Để để điểm sao nghỉ ngơi dạng điểm góc, hãy bấm Alt trong những lúc kéo một trong các hai tay điều khiển đính kèm cùng với điểm. Sau khoản thời gian bạn xong xuôi kéo điểm, điểm đó sẽ được thay đổi thành điểm góc. Điểm góc nối nhị phần con đường với 1 phần đi theo phía khác.
Để bỏ bỏ biến hóa đối cùng với điểm và phần đường, bấm Esc trước khi thả nút chuột.
Để mở chế độ Chỉnh sửa Điểm bằng phím tắt, hãy chọn hình, rồi nhấn alternative text + JD, E, E.
Xóa hình
Bấm vào hình dạng bạn muốn xóa bỏ rồi nhấn Xóa bỏ.Nếu bạn có nhu cầu xóa những hình dạng, hãy chọn hình dạng đầu tiên, nhấn và giữ Ctrl trong khi chúng ta chọn các hình dạng khác, rồi nhấn Delete.














