Illustrator – một trong những phần mềm đồ vật hoạ đa thiên tài được đánh giá cao. Cùng với kho lao lý đa dạng, phong phú, các bạn hoàn toàn có thể vẽ trong Illustrator, thiết kế vật họa bởi Illustrator tốt là cả cắt hình hình ảnh trong Illustrator một biện pháp chuyên nghiệp. Nếu như bạn cũng đang xem xét cắt hình ảnh trong Illustrator, hãy theo dõi và quan sát hết nội dung bài viết dưới trên đây để mày mò nhé. Bạn đang xem: Cách dùng scissors trong ai
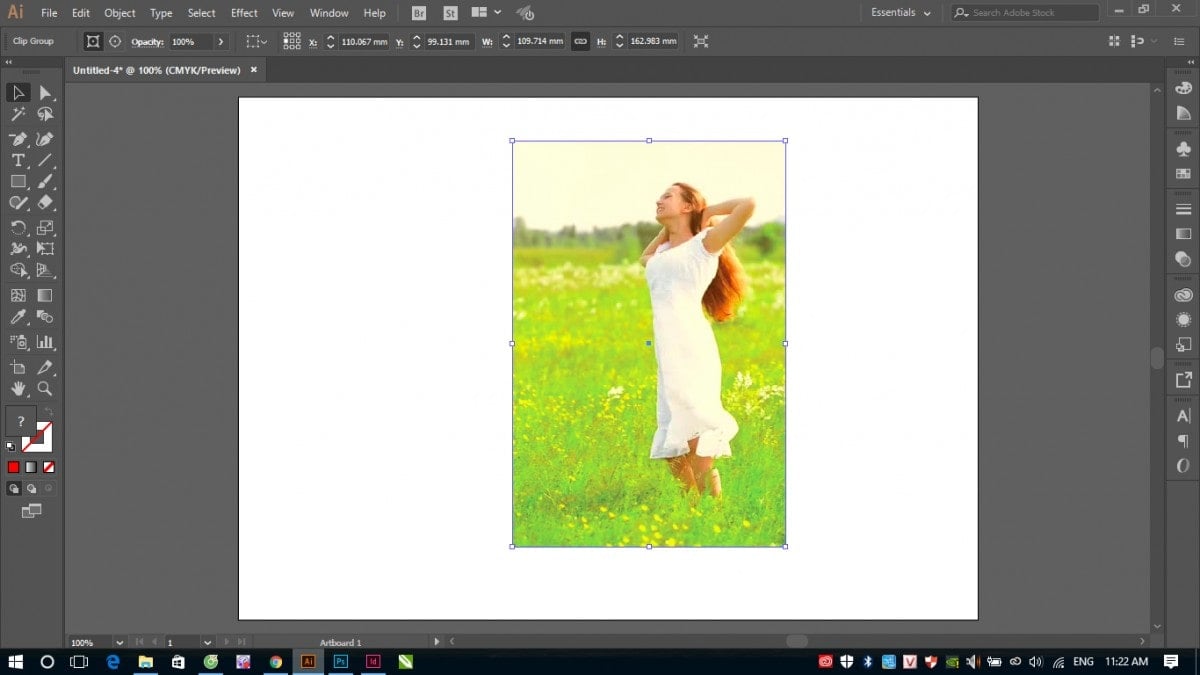
Cắt hình ảnh trong Illustrator bằng Clipping Mask Illustrator
Mặt nạ cắt Clipping Mask Illustrator cho phép bạn cắt được cả bên phía trong và bên phía ngoài hình ảnh. Trong Illustrator, khía cạnh nạ cắt được tạo thành dưới ngoại hình vector, cơ mà nó rất có thể được thực hiện để giảm bỏ 1 phần của ngẫu nhiên loại đối tượng người tiêu dùng đồ họa nào.
Mặt nạ cắt có thể là một hình tròn, hình chữ nhật hoặc ngẫu nhiên hình dạng nào rất có thể được tạo bởi vectơ. Chỉ cần đặt mặt nạ cắt vào một trong những lớp hoặc nhóm bao gồm hình ảnh bạn ao ước tạo khía cạnh nạ, điều chỉnh bằng vận là bạn đã có thể tiện lợi cắt hình hình ảnh trong Illustrator. Tất cả các bước này được khẳng định trong bảng điều khiển Layers. Sau khoản thời gian chọn tên của nhóm hoặc phần trong bảng điều khiển, hãy chọn nút Make / Release Clipping Masks. Chúng ta cũng có thể sử dụng lệnh Make Clipping Mask, tất cả trên menu bảng Layers nhằm kích hoạt.
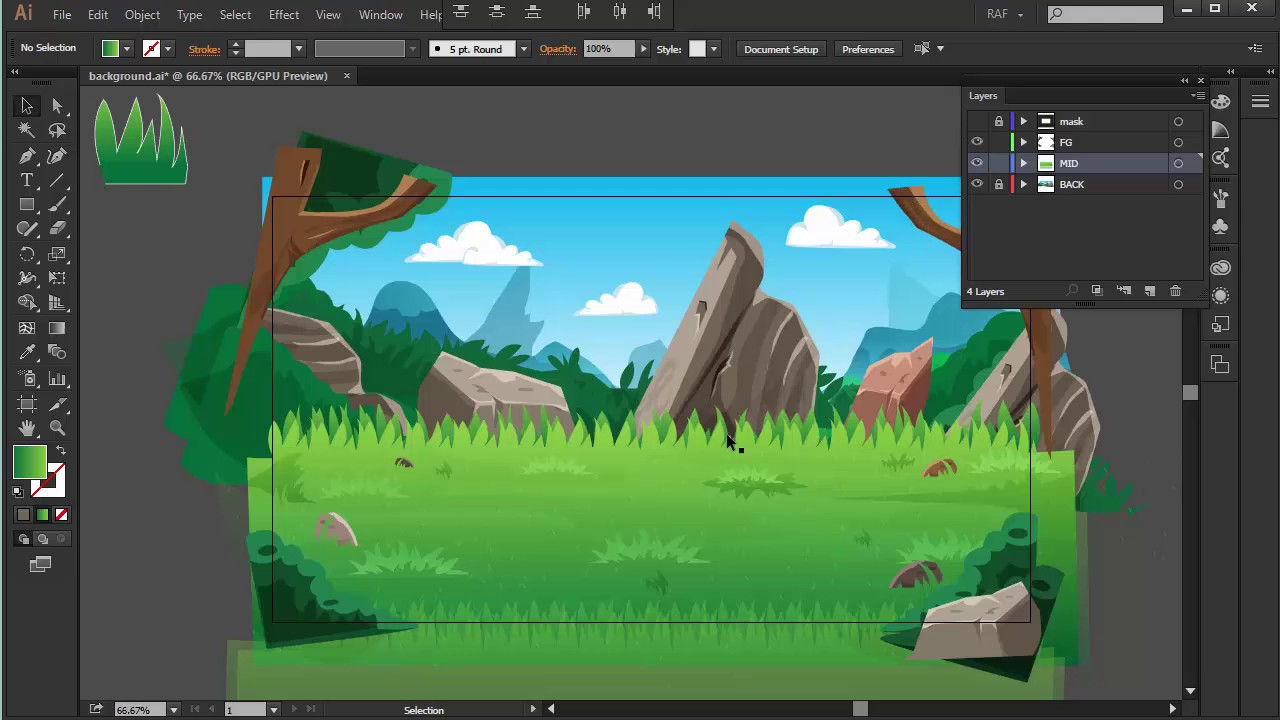
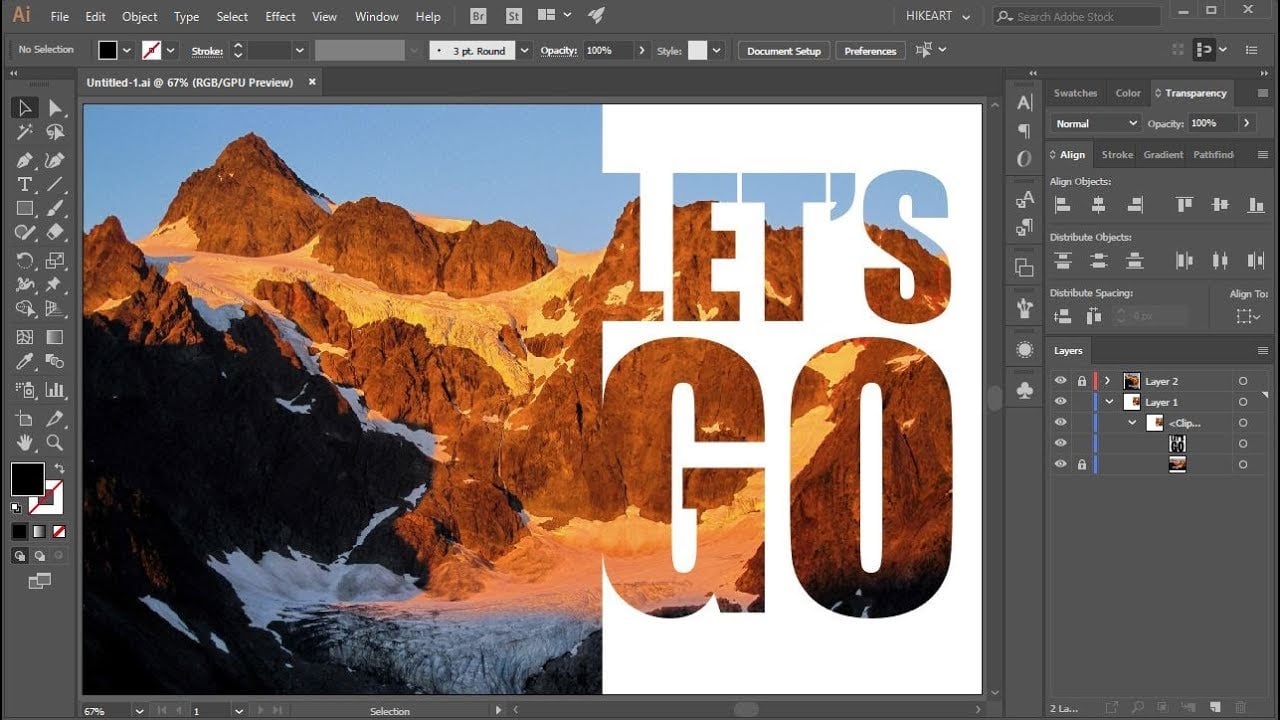
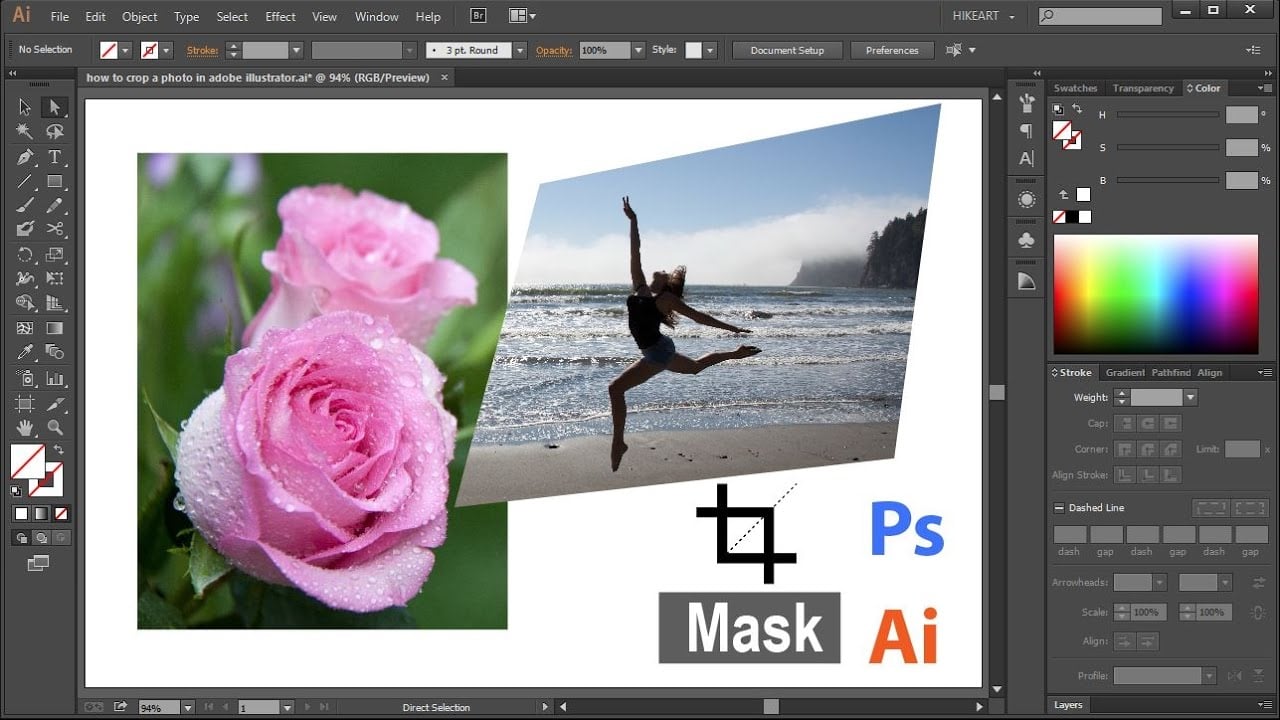
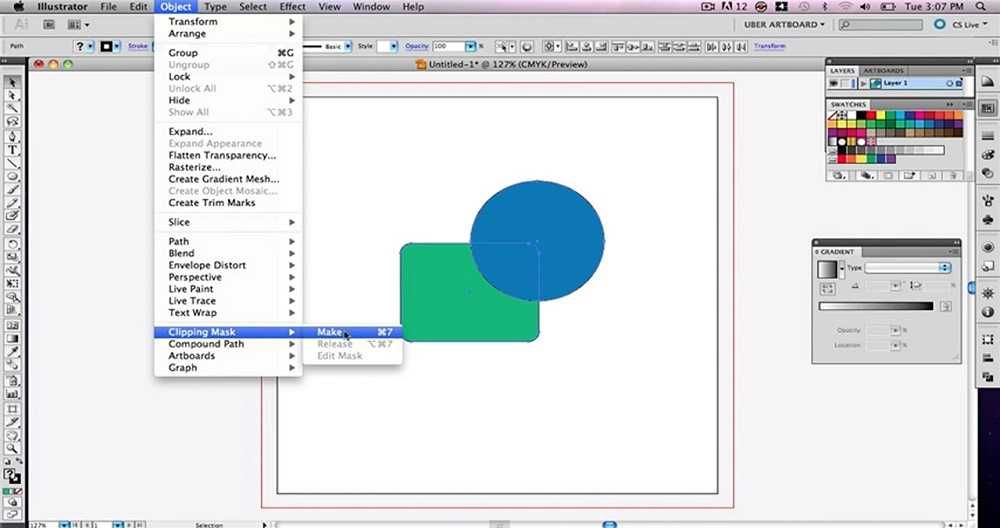
Cắt hình ảnh trong Illustrator bằng Knife Illustrator với Scissors Illustrator
Hai công cụ cũng khá được sử dụng không ít trong việc cắt hình ảnh trong Illustrator là Knife với Scissors. Knife cùng Scissors cho phép bạn dễ dàng cắt một hình từ hình ảnh hoặc hình hình ảnh khác. Phương pháp này hoàn toàn có thể phức tạp giả dụ phần bạn có nhu cầu cắt mong kì và nhiều chi tiết. Bạn cũng có thể chọn cả hai công cụ bằng phương pháp nhấn và giữ vào vẻ ngoài Eraser vào bảng giải pháp chính, sau đó chọn Knife hoặc Scissors trường đoản cú menu với thả xuống. Phương tiện Knife được cho phép bạn kéo một con đường để chẻ dọc hình ảnh. Hình hình ảnh sẽ bóc ra ở đường cắt, cung cấp cho mình hai đoạn hình ảnh mà chúng ta cũng có thể chỉnh sửa hoặc xóa khi cần thiết.
Công chũm Scissors vô cùng giống cùng với Knife, cơ mà nó có phong cách thiết kế để cung cấp tùy chọn cắt đúng chuẩn hơn vì có thể chia bé dại các điểm hình ảnh để cắt chính xác nhất bao gồm thể. Cả hai pháp luật này có thể yêu ước cắt nhiều lần nếu bạn muốn xóa một hình dạng phức tạp khỏi hình ảnh.
Xem thêm: Tổng hợp 3+ cách lấy lại số điện thoại đã xóa hiệu quả, xuất, sao lưu hoặc khôi phục danh bạ
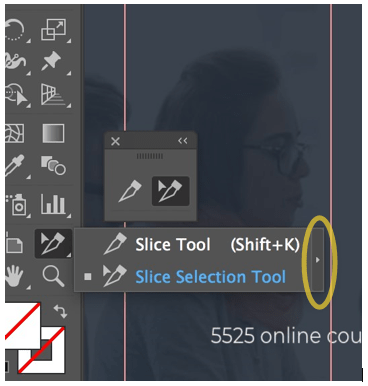
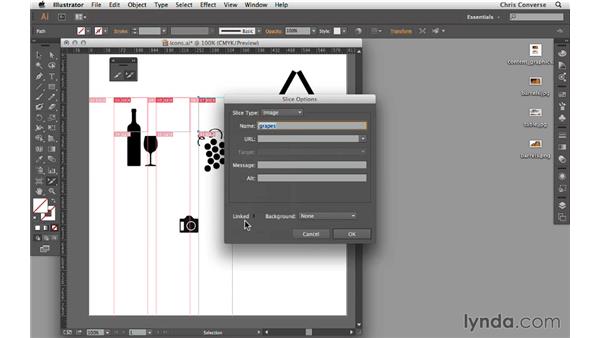
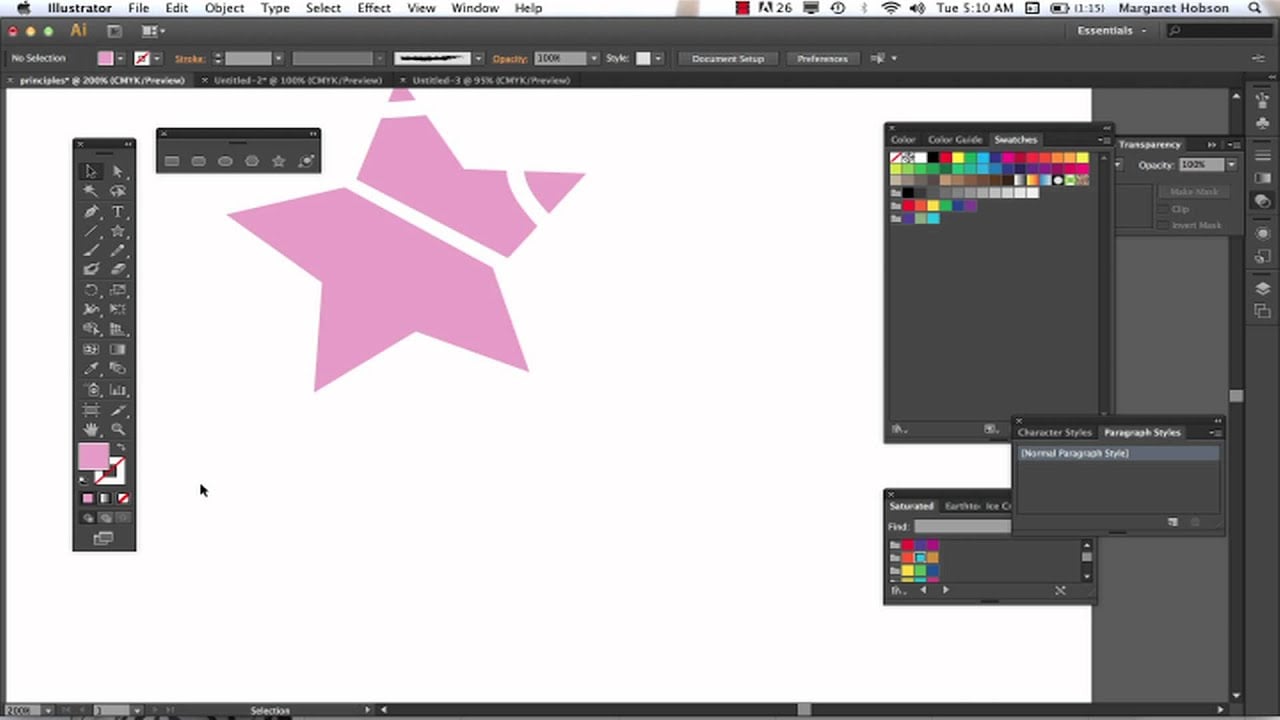
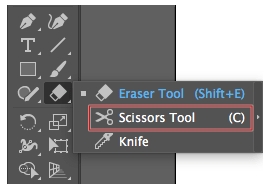
Cắt hình ảnh trong Illustrator bởi Eraser Illustrator
Eraser là một trong công cụ hoàn hảo để giảm hình hình ảnh trong Illustrator. Chúng ta có thể dễ dàng thực hiện Eraser bằng phương pháp nhấn Shift + E hoặc chọn Eraser trên bảng phép tắc chính. Bạn cũng có thể cũng rất có thể sử dụng hiệu ứng xóa trên hình hình ảnh trong Illustrator bằng cách sử dụng giải pháp Brush nhằm vẽ bên trên một vùng bên trên hình ảnh và tiếp đến tạo mặt nạ cắt từ mẫu thiết kế cọ vẽ.
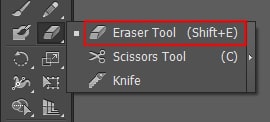
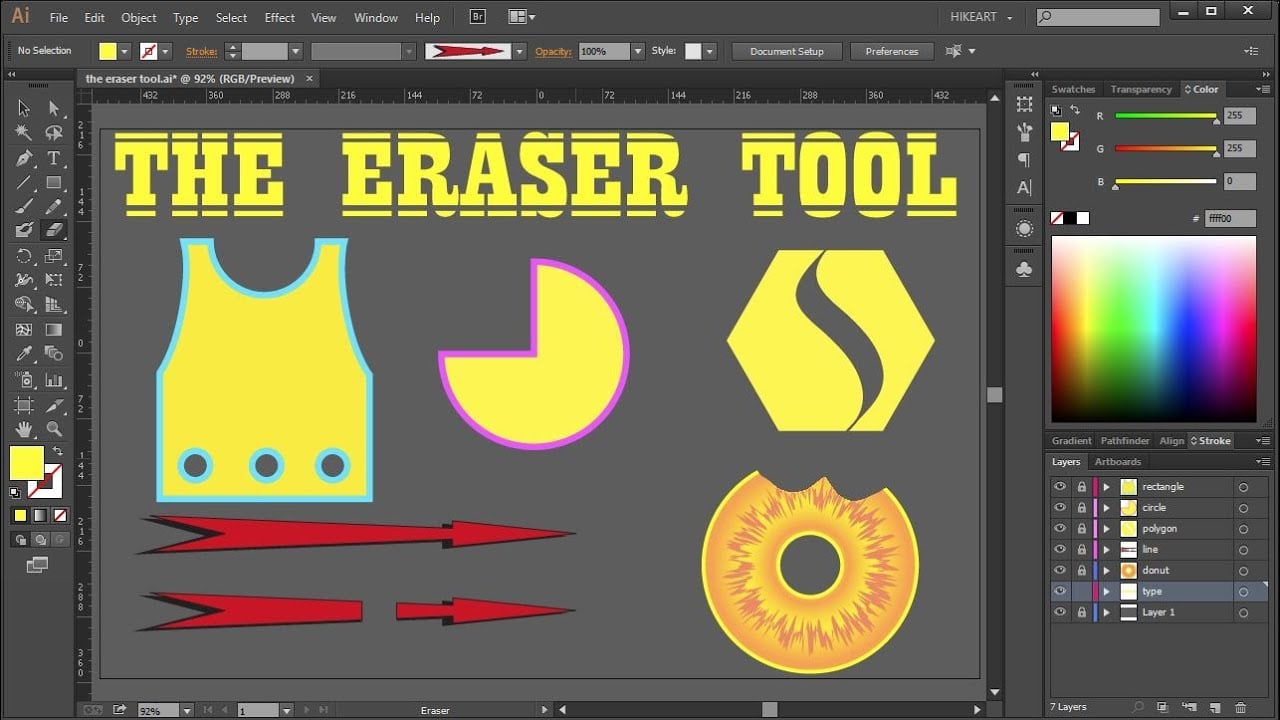
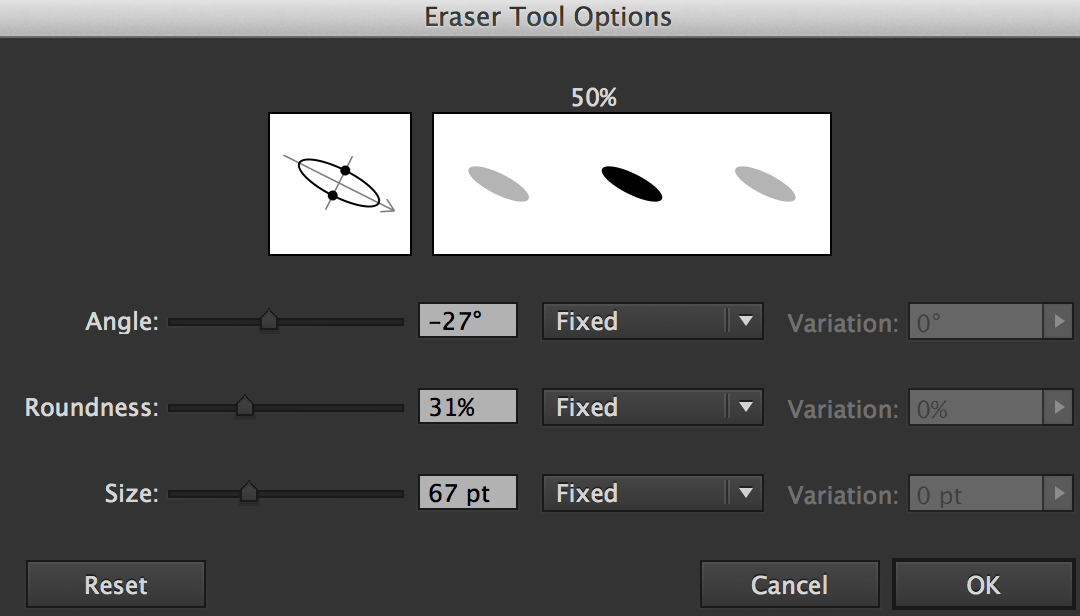
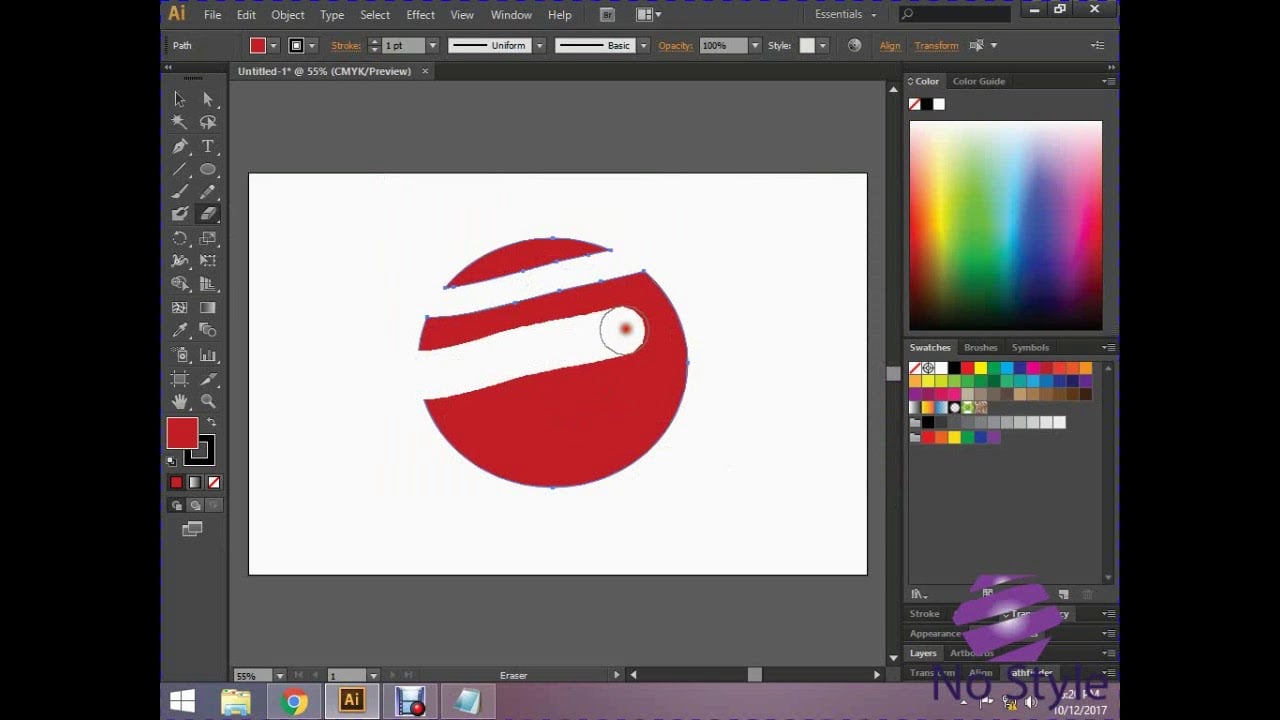
Bài viết là tổng hợp thông tin về các phương thức cắt hình hình ảnh trong Illustrator chuyên nghiệp và dễ dàng thực hiện, hy vọng sẽ có ích với bạn. Nếu còn bất cứ băn khoăn, thắc mắc hay muốn tham khảo những thông tin hữu ích, hãy truy vấn Website FPT Arena ngay lập tức nhé.
Công nuốm Eraser Tool illustrator
Công cố gắng Eraser Tool illustrator là gì?
Là công cụ dùng làm tẩy xóa các hình vẽ hay những đường path nhưng ta phải xóa
Là công cụ gồm phím tắt là Shift + E sau khi sử dụng công cố này những đối tượng được xóa đã tự thánh thánh nhiều đối tượng người dùng khác nhau
Công cụ giúp ta xóa thoải mái và tự nhiên theo ý mong mỏi của mình, dường như mình còn có thể 2 hình thức hỗ trợ
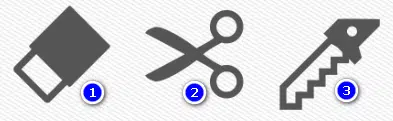
Công cầm Scissors Tool (2): phím tắt là (S) dùng để xóa các điểm trên phố path hoặc các điểm có thêm bởi chế độ Pen
Công nuốm Knife (3): dùng làm cắt chiếc hình vẽ theo nguyện vọng đồng thời sẽ tách đối tượng đó thành các đối tượng
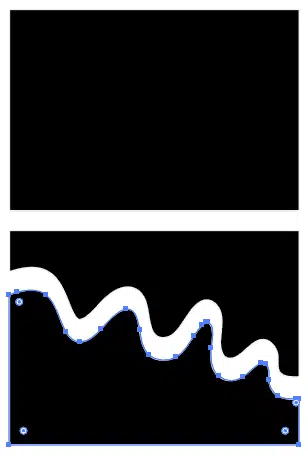
Khi thực hiện Công nạm Eraser Tool này quá trình xóa một hình hình ảnh hay một trang bị thể làm sao đó, rất nhiều đường được xóa đã tự uốn nắn cong và tạo nên khoảng trống thân 2 đối tượng.Lúc này từng 1 đối tượng sau khi áp dụng công nạm sẽ tách bóc thành 2 đối tượng
Công vắt này góp ta khiến cho những con đường cong thoải mái và tự nhiên nhất bao gồm thếKhi dấn giữ phím Shift dùng để xóa hồ hết đường thẳng hoặc nghiêngKhi nhận giữ phím Alt dùng để tạo khung người vuông hoặc hình chữ nhật mà lại ta muốn xóa
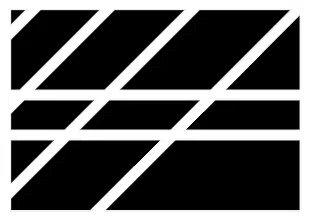 | 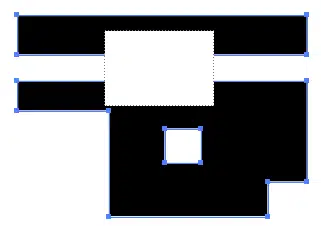 |
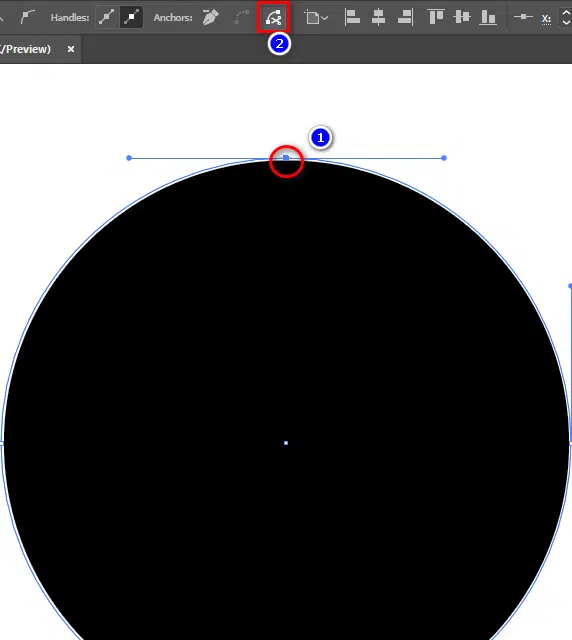
Khi áp dụng công thay Scissors Tool vào một đối tượng người dùng nào đó ta click chuột vào điểm cần cắt (1) sau kia ta rê chuột lên thanh menu để thực hiện công thay kéo (2) lúc này mới triển khai được công gắng Scissors Tool
Đây là một vài hình ảnh khi sử dụng Công nạm Scissors Tool trên nền cùng viền
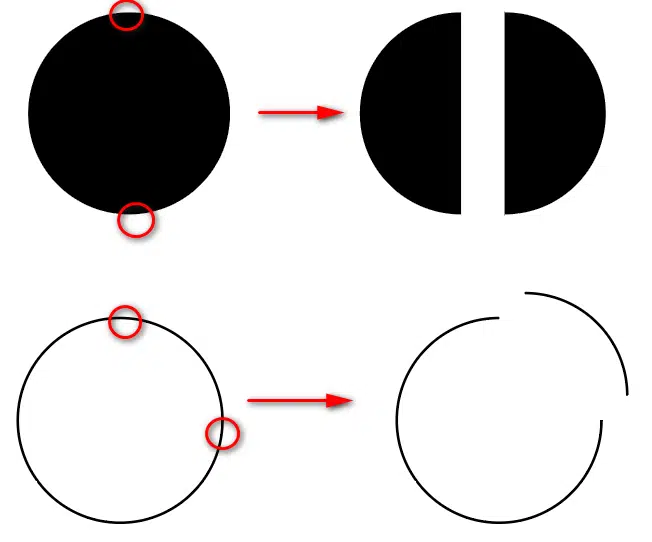
Lưu ý các điểm khu vực là những điểm được chọn dùng để làm cách ta có thể sử dụng công vắt pen + vào các đường path tiếp đến sử dụng công nỗ lực Scissors Tool vào điểm pen nhưng ta đang cho
Cuối thuộc là công cụ Knife dùng để cắt trên phương diện phẳng hoặc mặt đường viền, hiện tượng này khác giống như với Công cố gắng Eraser Tool
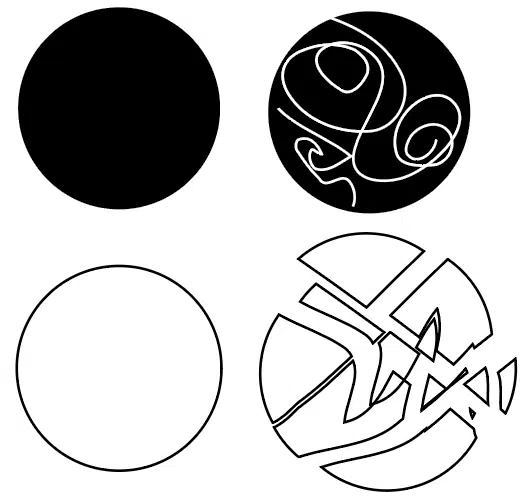
Công nắm Knife khác cùng với Công thay Eraser Tool là không phối hợp được đông đảo phím Shift với Alt
Tạm kết
Bài viết này giúp ta đọc được bộ 3 công cụ Eraser Tool, hiện tượng Knife, biện pháp Scissors Tool trong illustrator. Góp ta hiểu về tính năng của từng lý lẽ ấy và cách thực hiện để hiệu quả nhất cho tất cả những người mới học.
Nếu bạn muốn tham khảo thêm illustrator thì mình bao gồm để link của một số ít công cầm cố và dường như fanpage này còn đựng thêm nhiều bài viết hay trường đoản cú photoshop, illustrator,… Nếu bạn có nhu cầu tìm 1 vị trí học về illustrator hoặc photoshop thì đăng kí 1 khóa học Graphic Expess. Vẫn được đào tạo và giảng dạy 1 kèm 1 giúp bạn hiểu rõ hơn, và thuận tiện cho những người đi học và người đi làm, và thời gian học thoải mái lựa chọn.
Ngoài ra còn tồn tại thêm một số khóa học tập như 3DS MAX, Autocad, Sketchup,… và hàng chục ngàn tài liệu thư viện phiên bản quyền có giá trị
Chúc chúng ta thành công. Đừng quên đăng ký kênh cộng đồng thiết kế bối cảnh | Facebook để nhận được rất nhiều thông tin hữu ích.














