scroll-to-target-tracking#onClick" data-label="Scroll lớn top" data-target-selector="#page-body"> Scroll to đứng đầu

Read Time: 15 min url-selector#selectionChanged"> العربية/عربي English Español Bahasa Indonesia Italiano Pусский giờ Việt
Hộp thư mang lại email của khách hàng dưng như luôn luôn trong trạng thái đầy ắp các tin nhắn mới. Ra quyết định phải làm cái gi với từng thư đến có vẻ là thừa sức so với bạn. Chúng ta thậm chí hoàn toàn có thể trả lời trễ một lá thư đặc biệt vì chúng ta không thấy nó vào mớ lộn xộn đó. Tạo các quy tắc (Rules) trong MS Outlook rất có thể giúp bạn.
Bạn đang xem: Cách dùng rule trong outlook
Nếu các bạn biết cách cấu hình thiết lập quy tắc vào Outlook, chúng ta có thể an tâm rằng những e-mail tương tự luôn được team lại cùng với nhau. Bí quyết này để giúp bạn ưu tiên thư cho và được sắp xếp theo biệt lập tự. Bạn có thể sử dụng những quy tắc Outlook để giải quyết các một số loại thư e-mail mà bạn liên tục nhận như thư bạn dạng tin và những thông báo. Bạn thậm chí có thể cấu hình thiết lập một phép tắc để tự động hóa xóa một trong những loại thư điện tử nhất định.
Trong bài bác hướng dẫn này, chúng tôi sẽ vấn đáp cho câu hỏi: Một luật lệ trong Outlook là gì? Bạn cũng trở nên biết được những tạo luật lệ trong Outlook và biết cách nhập và xuất những quy tắc Outlook. Cuối cùng, cửa hàng chúng tôi sẽ phía dẫn cho bạn cách chỉnh sửa và xóa các quy tắc vào Out look.
Hướng dẫn về Inbox Zero Mastery (Tải ebook miễn phí)
Trước khi tò mò về cách áp dụng Microsoft Outlook, hãy bảo đảm an toàn tải ebook miễn phí: The Ultimate Guide khổng lồ Inbox Zero Mastery. Nó kèm theo với những chiến lược với thủ thuật hay độc nhất về cấu tạo email để cai quản tất cả những email đến kết quả hơn.



Bây giờ bọn họ sẽ mày mò về các quy tắc (Rules) vào MS Outlook nhé.
Rules trong Outlook là gì (và bọn chúng được sử dụng như vậy nào?)
Bạn có thể sẽ thắc mắc: phép tắc (Rules) là gì? Một phép tắc trong Microsoft Outlook là 1 quy trình tự động thực hiện nay khi vừa lòng các đk đặt ra. Bạn có thể định nghĩa những điều kiện đó cho một quy tắc bằng cách sử dụng công cụ Outlook’s Manage Rules & Alerts. Một quy tắc rất có thể giúp các bạn tiết kiệm không ít thời gian nếu khách hàng thường phải thực hiện các hành động giống nhau trong các email tương tự.
Outlook cũng có một Rules Wizard có sẵn để gia công cho quy trình tạo ra những quy tắc dễ dàng hơn. Rules Wizard thường sử dụng những quy tắc đã được thiết lập. Toàn bộ những điều chúng ta phải làm là tùy chỉnh từng quy tắc trong Wizard đó với những lựa chọn của riêng bạn.
Làm nỗ lực nào để tạo các quy tắc vào MS Outlook bằng cách sử dụng Rules Wizard (Video)
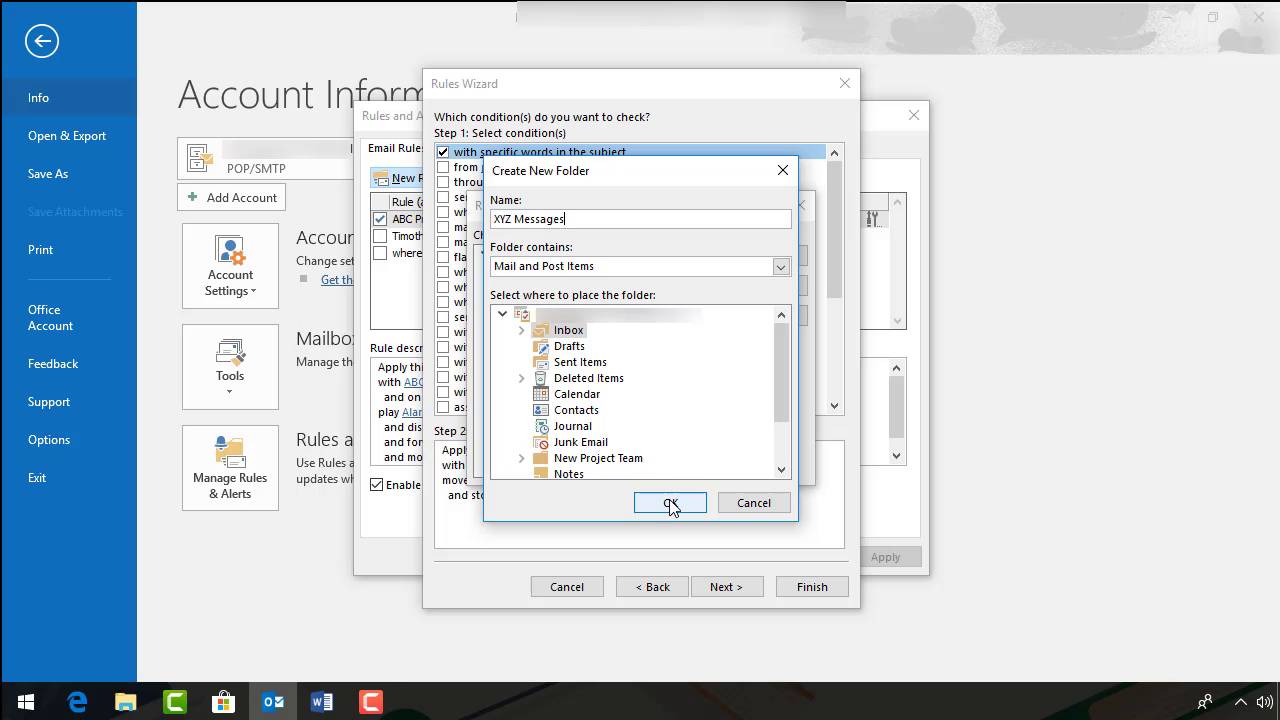
trong screencast trên, mày mò cách sử dụng Rules Wizard trong Microsoft Outlook. Hoặc đọc những hướng dẫn được viết toàn diện để khiến cho bạn tạo và sửa đổi các quy tắc vào Outlook.
1. Làm vắt nào để dịch rời một thư vào một thư mục bằng cách sử dụng Rule
Theo quy tắc thông dụng nhất cơ mà mọi người tạo ra, kia là tự động hóa gửi gần như lá thư độc nhất vô nhị định đến một thư mục. Chúng ta cũng có thể thực hiện việc này một cách hối hả và thuận tiện bằng mặt đường tắt trong Outlook này. Đường tắt này cũng gồm một vài tác vụ phổ biến khác.
Bắt đầu bởi hộp thư thư điện tử mở. Lựa chọn thư mà bạn muốn tự động di chuyển vào một trong những thư mục bằng phương pháp nhấp vào nó. Nhấp home > Rules. Lựa chọn Create Rule tự trình solo thả xuống. Vỏ hộp thoại Create Rule xuất hiện:



Lưu ý phía bên trên cùng của hộp thoại này đã có điền với trường From, Subject, và to từ e-mail đã lựa chọn của bạn. Để chọn 1 hoặc nhiều các điều khiếu nại như vậy, chỉ cần đơn giản ghi lại vào hộp kiểm ở phía bên trái của chúng. Bạn cũng có thể nhập một công ty đề new và / hoặc chọn 1 người nhận thư điện tử mới (nếu bạn có nhiều email giữ hộ vào hộp thư mang lại của bạn).
Ở phần bên dưới cùng, bạn có thể chọn buổi tối đa tía tác vụ để tiến hành trên một e-mail để đáp ứng nhu cầu các tiêu chuẩn đã xác định.
Hiển thị thư điện tử trong hành lang cửa số New công trình Alert trên laptop của bạn. Phát âm nhạc khi một email đến đáp ứng nhu cầu tiêu chí đặt ra. Dịch chuyển thư vào một thư mục các bạn chọnChọn một hoặc những tác vụ trường đoản cú danh sách. Khẳng định những tác vụ đó và tiếp nối nhấp vào nút OK để lưu các lựa lựa chọn của bạn. Liên tục nhấn OK. Một hộp nhắc lộ diện để hỏi bạn vẫn muốn chạy nguyên tắc trên email đã bao gồm trong vỏ hộp thư đến của người tiêu dùng không. Các bạn đã vừa chế tác một quy tắc.
2. Cách sử dụng Rules Wizard
Nếu bạn phải thêm những tuỳ chọn mang đến quy tắc MS Outlook của mình, hãy thực hiện Rules Wizard. Bước đầu nào:
Bước 1. Truy vấn vào Rules Wizard
Mở vỏ hộp thư email của bạn. Nhấp vào tab File. Cửa sổ Account Information vẫn hiển thị:



Nhấp vào hộp Manage Rules & Alerts để truy vấn vào vỏ hộp thoại Rules và Alerts:



Nhấp vào tùy lựa chọn New Rule ở bên trên bên trái của vỏ hộp thoại. Rules Wizard xuất hiện:



Chú ý: bạn cũng có thể truy cập vào Rules Wizard tự Advanced Option của vỏ hộp thoại Create Rule.
Bước 2. Lựa chọn một mẫu trường đoản cú Outlook Rules Wizard
Ở phía bên trên cùng của Rules Wizard, bạn sẽ thấy một danh sách những mẫu phép tắc được khẳng định trước trong nhì mục:
Giữ lại bố trí (Stay Organized) duy trì lại cho đến ngày (Stay Up to Date)Bạn cũng biến thành thấy mục Start xuất phát điểm từ một quy tắc trống. Bạn sẽ sử dụng mục này để chế tạo ra một quy tắc nếu khách hàng không muốn ban đầu bằng một trong các mẫu đã được khẳng định trước.
Xem lại danh sách mẫu luật lệ hiện có và nhấp vào mẫu phù hợp với nhu cầu của bạn để chọn nó. Tiếp đến nhấp vào nút Next. Với mục tiêu của bài hướng dẫn này, tôi đã chọn mẫu "Move messages from someone to a folder". Giả dụ bạn lựa chọn một mẫu khác, những lựa chọn của bạn có thể khác nhau.
Bước 3. Tùy chỉnh cấu hình các đk quy định
Sau khi bạn chọn một mẫu với những quy tắc, Rules Wizard đang hiển thị một danh sách các điều khiếu nại để vận dụng cho mẫu đó với một hộp kiểm theo từng điều kiện:



Chọn hộp bên cạnh cho mỗi điều kiện mà bạn muốn áp dụng quy tắc. Các điều kiện bạn đã chọn lộ diện trong hộp dưới Bước 2 vào Rules Wizard. chú ý các hyperlink trong mỗi điều kiện. Nhấp vào từng hyperlink để thiết lập quy tắc với yêu cầu riêng của bạn. Dưới đó là ví dụ về những gì mở ra khi tôi nhấp vào hyperlink quan trọng:



Tiếp tục nhấn vào mỗi hyperlink để chế tạo điều kiện cụ thể cho nhu cầu của bạn. Khi bạn đã hoàn tất, hãy nhấp vào nút Next .
Bước 4. Thiết lập Rule Actions
Khi chúng ta đã tùy chỉnh thiết lập các đk quy tắc, các bạn đã chuẩn bị sẵn sàng để tùy chỉnh tác vụ của phép tắc đó. Rules Wizard hiển thị những tác vụ không giống nhau mà bạn có thể áp dụng mang đến quy tắc này:



Màn hình này vận động giống như màn hình hiển thị Rules Wizard trước đó. Chọn các tác vụ bạn có nhu cầu thêm vào phép tắc này bằng cách chọn vỏ hộp kiểm sát bên mỗi tác vụ đang chọn. Nhấp vàohyperlink vào phân đoạn cách 2 của màn hình để làm cho tác vụ ví dụ hơn. Khi bạn đã trả tất những lựa lựa chọn của mình, hãy nhấp vào nút Next để chuyển sang screen tiếp theo trong Rules Wizard.
Bước 5. Tùy chỉnh ngoại lệ đến Quy tắc
screen Rules Wizard tiếp theo rất như là với nhị phần trước, ngoài trong trường vừa lòng này, ai đang định nghĩa các trường hợp ngoại lệ ngẫu nhiên cho quy tắc. Khi chúng ta đã dứt xác định các ngoại lệ quy tắc, hãy nhấp vào nút Next một đợt nữa.
Bước 6. Đặt tên mang lại Quy tắc và nhảy nó lên
Trong màn hình hiển thị Rules Wizard cuối cùng, bạn sẽ được lưu ý đặt tên mang đến rule đó:



Nhập tên phép tắc vào ô chỉ định. Nếu bạn muốn thực hiện tại quy tắc đó đối với thư hiện tại có, hãy khắc ghi vào ô lân cận hộp đầu tiên. Để bật quy tắc, khắc ghi vào ô sản phẩm hai. Ví như bạn có rất nhiều tài khoản, hãy chọn ô sản phẩm công nghệ ba.
khi chúng ta đã hoàn chỉnh việc tùy chỉnh cấu hình quy tắc, hãy nhấp vào nút Finish. Hộp thoại Rules và Alerts xuất hiện. Nhấp vào Apply và tiếp nối nhấp vào Ok để kích hoạt quy tắc đó.
Bạn đã tạo thành một quy tắc trong MS Outlook!
4. Làm cầm cố nào để nhập hoặc xuất một quy tắc
Các quy tắc rất có thể được nhập hoặc xuất. Điều này hoàn toàn có thể đặc biệt hữu ích nếu như bạn chuyển sang 1 phiên phiên bản Outlook khác. Tôi cũng có thể sử dụng tác dụng này để chia sẻ các quy tắc Outlook trong những người cần sử dụng Outlook khác nhau.
Xem thêm: Cách Làm Đồ Dùng Dạy Học Ở Trường Tiểu Học Giao Thiện B, Tự Làm Đồ Dùng Dạy Học Mầm Non
Chú ý: trường hợp quy tắc được xuất có tương quan đến một thư mục rõ ràng hoặc ngẫu nhiên nội dung rõ ràng nào khác cho e-mail của bạn, thì Outlook sẽ nhập nguyên tắc đó cần vào và một thư mục.
Bắt đầu nào
cách 1: Xuất một Quy tắc
Bắt đầu bằng mở hộp thư e-mail mở của bạn. Nhấp vào tab File. Cửa sổ Account Information vẫn hiển thị. Nhấp vào vỏ hộp Manage Rules & Alerts để truy vấn vào vỏ hộp thoại Rules and Alerts. Nhấp vào Options trường đoản cú trình solo ở đầu màn hình. Vỏ hộp thoại Options xuất hiện:



Lưu ý: chúng ta cũng có thể truy cập hộp thoại Rules & Alerts từ tùy chọn Rules dưới tab Home trên ribbon của bạn.
Nhấp vào nút Export Rules. Cửa sổ File Explorer mở ra:



Điều hướng tới thư mục nơi bạn có nhu cầu lưu tệp các quy tắc sẽ xuất của mình. Nhập tên của tệp mà bạn muốn lưu trữ các quy tắc với nhấp vào Save.
Bước 2. Nhập một Quy tắc
Quy trình nhập một quy tắc giống hệt như quy trình xuất quy tắcvới một vài sự khác biệt.
Bắt đầu bởi hộp thư thư điện tử mở của bạn. Nhấp vào tab File. Hành lang cửa số Account Information sẽ hiển thị. Nhấp vào hộp Manage Rules & Alerts để truy cập vào vỏ hộp thoại Rules and Alerts. Nhấp vào Options trường đoản cú trình đối chọi ở đầu màn hình.
Khi hộp thoại Options xuất hiện, nhấp vào Import Rules thay vày Export Rules. Khi cửa sổ File Explorer mở ra, điều tìm hiểu thư mục nơi bạn đã có các quy tắc nhập vào được lưu. Nhấp vào thương hiệu tệp để lựa chọn và nhấp vào Open. Nhấp OK để nhập phép tắc đó.
Lưu ý: Nếu một vài thông số bị thiếu đối với quy tắc nhập, các bạn sẽ nhận được thông tin lỗi. Ví dụ, ví như một thư mục được thực hiện bởi quy tắc ko được tùy chỉnh cấu hình trong email của bạn.
5. Làm cụ nào nhằm sửa một Quy tắc
Giả sử bạn đã có một luật lệ được cấu hình thiết lập để cách xử trí một loại e-mail nhất định vào Outlook, nhưng bạn cần phải thay đổi quy tắc đó. Cùng với Outlook, bạn cũng có thể dễ dàng sửa đổi một luật lệ hiện gồm để thay đổi nó. Đây là cách thực hiện:
Bước 1. Mở hộp thoại hộp thoại Rules và Alerts
Bắt đầu bởi hộp thư đến của người sử dụng mở. Nhấp vào file > Manage Rules & Alerts. vỏ hộp thoại Rules và Alerts sẽ mở ra:



Chọn một nguyên tắc từ danh sách. Nhấp vào tùy lựa chọn Change Rule ở phía trên cùng của vỏ hộp thoại. Thực đơn pop-up Change Rule xuất hiện:



Lưu ý: chúng ta có thể đến menu pop-up này từ Rules> Manage Rules và Alerts> Change rule bên trên tab Home trong hộp thư Outlook của bạn.
từ bỏ trình 1-1 này, các bạn có bố lựa chọn:
chỉnh sửa nhiều thiết lập quy tắc tại 1 thời điểm nhanh lẹ đổi tên phép tắcnhanh chóng thêm hoặc chuyển đổi một tác vụ quy tắc đơn lẻ
Chúng ta hãy coi từng tùy chọn này nhé.
Bước 2. Chỉnh sửa nhiều thiết lập cấu hình Quy tắc
Để chỉnh sửa nhiều tùy chỉnh cấu hình quy tắc, hãy nhấp vào tùy lựa chọn Edit Rule Settings trên trình đối kháng thả xuống Change Rule. Hệ thống sẽ lật lại Rules Wizard mang lại quy tắc sẽ chọn. áp dụng Rules Wizard để biến hóa các điều kiện, tác vụ và các ngoại lệ.
Bước 3. Gấp rút đổi tên Quy tắc
Nếu tất cả những gì bạn muốn làm là thay đổi tên các quy tắc sẽ chọn, bạn không cần phải mở lại Rules Wizard nữa. Thế vào đó, chọn tùy chọn Rename Rule từ thực đơn Change Rule. Khối hệ thống sẽ nhắc các bạn nhập tên mới cho quy tắc đã chọn:



Khi các bạn nhập chấm dứt tên quy tắc, nhấp vào nút OK.
Bước 4. Thêm hoặc chuyển đổi một hoặc các tác vụ Quy tắc
Cũng không cần phải mở lại Rules Wizard nếu toàn bộ những gì bạn có nhu cầu làm là biến hóa một số tác vụ thông thường. Trình 1-1 Change Rule bật lên có một số phím tắt cho các tác vụ thông thường dưới tùy chọn Rename Rule:



Các tác vụ mở lộ diện với hộp màu xanh xung quanh hình tượng tác vụ kia trong trình 1-1 pop-up. Để bật hoặc tắt một tác vụ cho quy tắc vẫn chọn, chỉ cần đơn giản nhấp vào nó.
Đối với một vài tác vụ, kia là toàn bộ những gì bạn cần làm. Đối với các tác vụ khác, vỏ hộp thoại máy hai hiển thị khi chúng ta thêm hành vi đó. Vỏ hộp thoại trang bị hai được cho phép bạn đưa tin cụ thể hơn.
Ví dụ: nếu như bạn nhấp vào tùy lựa chọn Copy khổng lồ Folder, thì một hộp thoại sẽ mở ra để bạn cũng có thể chọn đúng thư mục:



Khi chúng ta đã hoàn tất đổi khác cho quy tắc sẽ chọn, hãy nhấp vào OK trên vỏ hộp thoại Rules & Alerts.
6. Làm vậy nào nhằm Xóa một Quy tắc
nếu như bạn không hề cần một quy tắc, chúng ta có thể xóa nó đi. Bắt đầu bằng giải pháp mở hộp thư mang lại của bạn. Nhấp vào File > Manage Rules & Alerts. Vỏ hộp thoại Rules & Alerts vẫn mở ra:



Lưu ý: chúng ta có thể truy cập vào vỏ hộp thoại Rules and Alerts trường đoản cú Rules > Manage Rules & Alerts trên tab Home trong vỏ hộp thư mang lại Outlook của bạn.
Chọn phép tắc mà bạn muốn xóa bằng cách nhấp vào hộp kiểm mặt cạnh. Sau đó, nhấp vào tùy chọn Delete (trông hệt như dấu X) trên menu phía trên cùng của hộp thoại Rules and Alerts. Một vệt nhắc lộ diện hỏi nếu bạn thực sự muốn: Delete rule
Tìm đọc thêm về Outlook
Nghiên cứu các hướng dẫn bên dưới để tham khảo thêm về MS Outlook:
Các lời khuyên và chiến lược thư điện tử hữu ích hơn
Đừng quên đăng ký bản tin Tuts + chuyenly.edu.vn và thiết lập eBook miễn phí của chúng tôi: The Ultimate Guide to Inbox Zero Mastery. Nó bao gồm các chiến lược tổ chức hộp thư và các thủ thuật bậc nhất để cai quản tất cả các email đến công dụng hơn.



Kết luận
Giữ những thư trong hộp thư của công ty được sắp đến xếp bằng phương pháp sử dụng các quy tắc của Outlook. Bạn có thể tự động hóa sắp xếp thư vào những thư mục ưng ý hợp bằng phương pháp thiết lập các quy tắc vào Outlook. Bây giờ bạn đã hiểu phương pháp sử dụng những quy tắc của Outlook, thư của bạn sẽ luôn được xử lý đúng chuẩn và hộp thư cho của các bạn sẽ có tổ chức.














