Nếu như Unlocker được nghe biết với tài năng xử lý nhanh lẹ những tệp tin bị lỗi, file cần thiết xóa hầu như cách thông thường thì Your Uninstaller ưu việt hơn không ít lần.
Bạn đang xem: Cách dùng phần mềm your uninstaller
Không những gỡ được file, thư mục, phần mềm này còn có chức năng gỡ bỏ các phần rác từ các file thiết lập ứng dụng, tệp tin tạm hệ thống,… hầu như file khó giải pháp xử lý nhất trong máy tính của bạn.Your Uninstaller là gì?
Trước tiên, bạn cũng có thể nhìn qua cái thương hiệu của vận dụng để phần nào phát âm được tác dụng của nó. Uninstaller tức là công cụ có tác dụng gỡ thiết lập và nhà cải cách và phát triển thêm chữ Your (của bạn) vào phía trước để khiến cho người dùng có cảm hứng thân thiện với lao lý này.
Thông thường, khi ao ước gỡ cài đặt ứng dụng nào, bạn chỉ cần mở Control Panel với gỡ thành công bằng cách chọn “Remove” tuyệt “Uninstall” Program. Tuy vậy, có một số ứng dụng như áp dụng diệt virus, áp dụng nhiễm mã độc hay áp dụng được cải cách và phát triển bởi những tin tặc, hacker,… gặp phải những vấn đề kỹ thuật khiến cho bạn cần yếu xóa cùng gỡ thiết đặt khỏi trang bị tính. Đó là thời gian Your Uninstaller vạc huy tuấn kiệt của mình.

Cho mang lại hiện nay, những nhà cải tiến và phát triển của ứng dụng này vẫn luôn luôn tự tin rằng, Your Uninstaller vẫn là một trong những phần mềm to gan lớn mật nhất, có công dụng gỡ mọi một số loại tệp tin, thư mục, ứng dụng,…. Giao diện của vận dụng cũng được bố trí đơn giản, khoa học, có khá nhiều lựa chọn ngôn từ nên bất cứ người nào cũng có thể áp dụng được. Phiên bản được sử dụng nhiều nhất bây chừ là Your Uninstaller 7.5 – đấy là phiên phiên bản có khá đầy đủ các hào kiệt nên được người tiêu dùng ưa chuộng.
Các anh tài chính của Your Uninstaller
Để hiểu cụ thể về sự ưu việt, những chức năng, tùy chỉnh nâng cấp của ứng dụng này, bạn hãy theo dõi đa số nội dung được liệt kê bên dưới đây.
Hỗ trợ gỡ bỏ toàn bộ những chương trình, áp dụng mà người dùng muốn dù những tệp đó không thể xóa bỏ bằng những lệnh thông thường. Đa dạng chính sách gỡ để người dùng hoàn toàn có thể thoải mái lựa chọn. Các tùy chọn được tùy chỉnh theo từng nhiều loại file, thư mục, ứng dụng,….Giải phóng triệt để rất nhiều file rác, tệp tin dư của các ứng dụng đã gỡ. Điều này hỗ trợ cho những file này không còn cơ hội để đột nhập vào thứ tính của bạn trong tương lai. Dọn rác tác dụng trên cả các trình để mắt Web thịnh hành với người tiêu dùng Việt Nam hiện thời như Chrome, cốc Cốc bằng hào kiệt dọn rác được tích vừa lòng trên hệ thống. Luôn sẵn có những phiên bản cho những hệ điều hành khác nhau như Windows 10, Windows 8, Windows 7. Đồng thời, từng phiên phiên bản cho từng hệ điều hành đều phải sở hữu đủ cả bạn dạng 32 bit cùng 64 bit.Hướng dẫn thực hiện Your Uninstaller
Trước khi tò mò về bí quyết sử dụng, chúng ta cần chắc hẳn rằng rằng, mình đã hoàn tất setup xong phần mềm này. Bạn có thể tìm link down các bạn dạng Your Uninstaller bắt đầu nhất. Tuy nhiên, các bạn cần xem xét rằng, cùng với những phiên bản Pro, bạn cần tìm thêm cả key nhằm C.r
.ck phần mềm. Vì chưng đó, nếu gồm thể, tiếp sau đây HP Connect sẽ giới thiệu link tải Your Uninstaller, vừa bao gồm key để unlock và hướng dẫn mở khóa cụ thể.
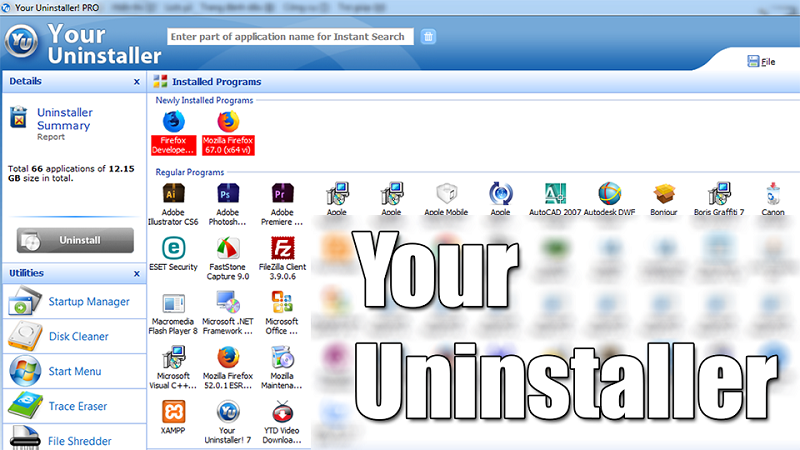
Nếu ko C.r
.ck/bẻ khóa thành công, bạn chỉ có thể dùng demo trong một vài ngày một mực (thường là 21-30 ngày). Quá thời gian đó, ứng dụng sẽ bị vô hiệu hóa và bạn không áp dụng được nữa trừ khi bạn mở khóa thành công.
Ngoài ra, để hạn chế tối đa dung tích mà Your Uninstaller chiếm phần trong ổ giữ trữ, chúng ta cũng có thể cân nói tới lựa chọn cài đặt Your Uninstaller Portable. Phiên phiên bản này sẽ không yêu cầu phải gồm code tốt key nhằm bẻ khóa, dung lượng cũng khối lượng nhẹ hơn rất nhiều. Tuy nhiên, mỗi một lần mở ra sử dụng, phiên bạn dạng Portable lại yêu ước bạn thiết đặt lại một đợt nên chúng ta có thể xem xét để sở hữu lựa chọn xuất sắc nhất.
Dùng vận dụng để xóa phần mềm
Sau khi hoàn tất tải đặt, các bạn mở lại vận dụng để bắt đầu thực hiện tại xóa phần mềm. Khi cửa sổ của Your Uninstaller hiện nay ra, chúng ta cũng có thể nhìn thấy toàn bộ những áp dụng hiện có trong thứ tính của bản thân mình được hiển thị trên đây.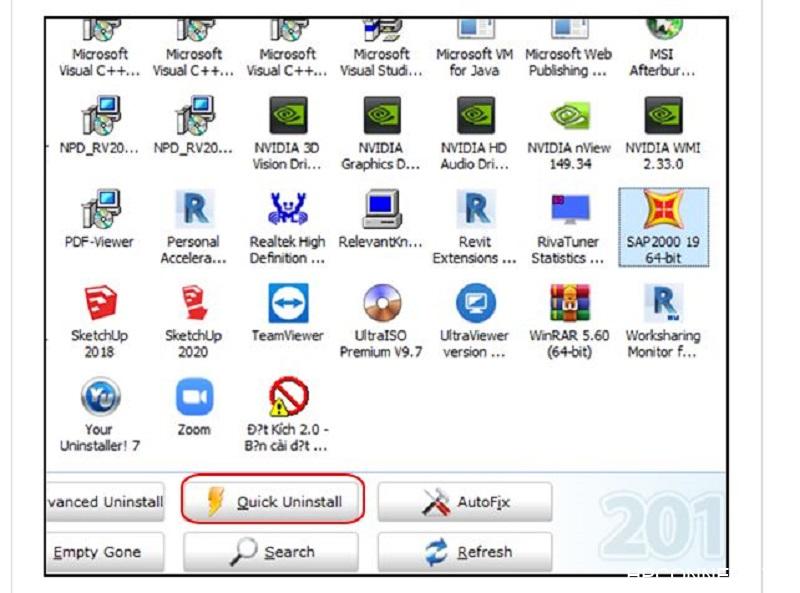
Xem thêm: Keep Là Gì? Cấu Trúc, Cách Dùng Keep Và Hold Trong Tiếng Anh
Những thông tin được cung ứng bao gồm: tên chương trình, phiên bản hiện vẫn được thiết lập và sử dụng, nhà trở nên tân tiến (Developer), dung lượng chiếm trên ổ cứng và thời gian cài đặt. Từ những thông tin được cung cấp cụ thể như vậy, bạn sẽ quyết định xem cần gỡ quăng quật hay nhằm lại ứng dụng nào. Your Uninstaller cung cấp cho bạn tới 3 tuyển lựa để gỡ hoàn toàn cả vận dụng lẫn phần thiết lập là trình gỡ thường thì (lệnh Uninstall), trình gỡ nâng cấp (Advanced Uninstall) và trình gỡ cấp tốc (Quick Uninstall). Bạn nên lựa chọn Uninstall là trình gỡ cơ bản nhất hoặc Quick Uninstall nếu như muốn xử lý cấp tốc chóng. Mặc dù nhiên, chính sách Quick Uninstall sẽ có những giảm bớt nhất định. Về trình gỡ cải thiện (Advanced Uninstall), bạn cũng có thể bỏ qua không cần khám phá vì 2 trình gỡ kia đang đủ đáp ứng nhu cầu nhu ước gỡ toàn bộ các áp dụng rồi.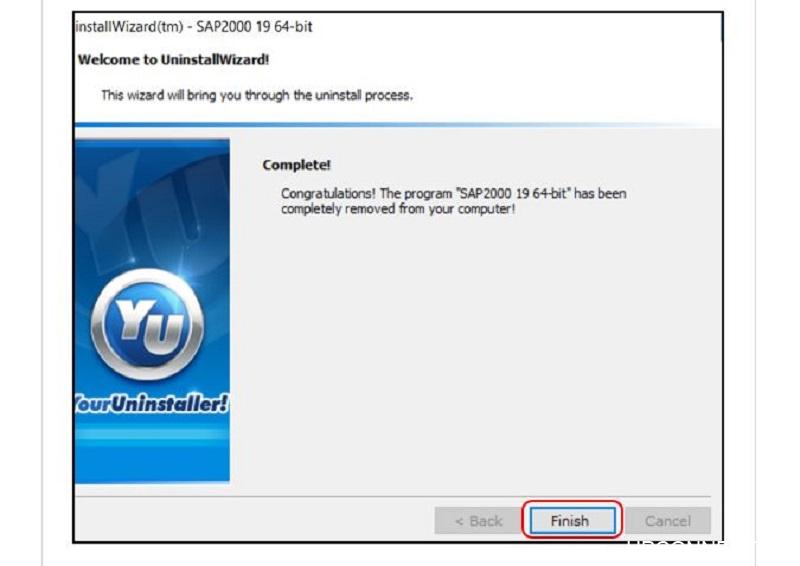
Hướng dẫn sử dụng chi tiết qua video
Dùng vận dụng để xóa tệp tin tạm hệ thống
File tạm khối hệ thống (Temporary File) là chỗ chứa đa số file được tạm thời lưu lại hay được những chương trình không giống đang thực hiện nên thiết yếu xóa được. Nói đơn giản dễ dàng hơn, bạn có thể hiểu, file tạm hệ thống là file nhưng máy vẫn lưu trữ giúp bạn khi ai đang sử dụng Microsoft Word và còn chưa kịp hoàn tất lưu lại thì bị mất điện hay máy vi tính hết pin. Khi ấy, bạn có thể khôi phục những tài liệu đó bằng phương pháp tìm cho thư mục file tạm hệ thống (Temporary File). Bí quyết xóa mọi file này bởi Your Uninstaller được triển khai như sau.

Trên đấy là những thông tin quan trọng nhất mà chúng ta nên biết trước lúc sử dụng ứng dụng Your Uninstaller. Đồng thời, bài viết cũng đã hướng dẫn chi tiết cách thực hiện xóa 2 một số loại file khó loại bỏ nhất với các bước đơn giản như trên. Hy vọng, bài viết đã cung cấp cho chính mình những mẹo vặt hữu ích để máy vi tính bạn luôn có trạng thái giỏi nhất.














