Microsoft Excel là phần mềm phân tích dữ liệu tinh vi được sử dụng cực kì phổ biến đối với mọi doanh nghiệp, tổ chức triển khai và cá nhân. Hiện tại có cho tới 80% các bước văn phòng yêu cầu chúng ta phải có khả năng xử lý các bảng tính Excel. Nếu khách hàng là tín đồ mới bắt đầu thì hãy học tập ngay giải pháp tiếp cận và có tác dụng quen với Excel theo phía dẫn dưới đây.

Hướng dẫn áp dụng Microsoft Excel
Nội Dung Chính
2.Làm quen thuộc với bối cảnh và tác vụ cơ bản trong Microsoft Excel3. Thực hành những bài toán dễ dàng và đơn giản trong Microsoft Excel3.4 một số trong những công thức và hàm cơ phiên bản trong Excel1. Tổng quan liêu về Microsoft Excel
Excel là 1 chương trình được tạo thành bởi Microsoft. Phần mềm này áp dụng bảng tính để tổ chức triển khai phân tích, xử lý tài liệu bằng những hàm và bí quyết tính toán.
Excel hoàn toàn có thể giúp bạn triển khai từ đa số phép toán đơn giản cho tới phức tạp độc nhất vô nhị và có thể chứa lượng thông tin khổng lồ. Những hàng với cột trong Excel tạo thành thành một mạng lưới ô, trong đó hoàn toàn có thể nhập liệu nhỏ số, văn bản hoặc công thức. Từ kia Excel cho phép bạn sắp đến xếp, lọc, tính toán, đưa tài liệu vào bảng báo cáo và xây cất biểu đồ/đồ thị….
Bạn đang xem: Cách dùng phần mềm excel

Excel được ứng dụng rộng rãi và có công dụng xử lý lượng dữ liệu khổng lồ
Hiện ni Excel được sử dụng phổ cập trong đông đảo hoạt động quản lý và kinh doanh như:
Phân tích marketing (Business Analyst)Quản lý/Theo dõi con người (nhân viên, khách hàng hàng, giáo viên, học tập sinh,…)Quản lý quan hệ quý khách hàng (CRM)Quản lý vận động hàng ngày trong một đội chức (ví dụ: cai quản hàng tồn kho, chuỗi cung ứng,..)Báo cáo công suất (tài chính, vay nợ, dự đoán phân tính, cung cấp bán hàng, tình hình cách tân và phát triển trên thị trường…)Quản trị văn phòng; lập kế hoạch và kế hoạch trình làm cho việcPhân tích chiến lượcQuản lý dự ánQuản lý tài liệu, hòa hợp đồng, hóa đối chọi chứng từ, biên laiQuản lý ngân sách…Số lượng các tác dụng và hàm tính nhưng Microsoft Excel cung cấp là cực kỳ nhiều. Có không ít thứ yêu cầu học và chúng ta cũng có thể bối rối không biết bắt đầu từ đâu. Nếu còn muốn làm việc tiện lợi với các bảng tính, chúng ta nên tiếp cận Excel dần dần từ những cách cơ bản nhất.
2.Làm quen thuộc với giao diện và tác vụ cơ phiên bản trong Microsoft Excel
Microsoft Excel được phát hành với khá nhiều phiên bản:
Phần mềm MS Excel trên lắp thêm tínhNền tảng Excel online bên trên web hoặc trong cỗ Microsoft 365Ứng dụng Excel cho smartphone Android/iOS, Window PhoneMặc dù giao diện của chúng gồm vài sự khác biệt, dẫu vậy trên hầu như trang tính thì các hàng – cột và phương pháp – hàm đều như nhau nhau.
Để tiếp cận dễ dãi nhất với Excel thì các bạn nên ban đầu làm thân quen với phần mềm trên trang bị tính, hoặc học cách thực hiện Excel Online.
2.1 sản xuất sổ thao tác Excel mới
Mỗi một tệp tài liệu Excel được gọi là Workbook, trong số ấy chứa những trang tính (Spreadsheet), con số trang tính có thể tùy thiết yếu thêm bớt không giới hạn. Để chế tạo một workbook, các bạn mở phần mềm Excel, bấm File > New > Blank workbook

Giao diện trang tính Excel
2.2 các thanh dụng cụ trong Excel
Phía bên trên trang tính là các tab lệnh với ribbon (một dải với nhiều nút và hình tượng tác vụ). Chúng bao hàm các thực đơn lệnh cơ phiên bản như:
File: chế tạo workbook mới, mở/lưu/in/chia sẻ bảng tính Home: CTRL Clipboard, format font/văn bản/đánh số/ô/chỉnh sửa…Insert: Chèn các công vậy như bảng/biểu đồ/ảnh/bộ lọc/đường dẫn liên kếtDraw: Chứa những công vắt vẽ dùng để chọn vùng dữ liệu, tẩy xóa, sinh sản highligt mang lại ô tính.Page Layout: Điều chỉnh giao diện bảng tính, thiết lập cấu hình trang ngang/dọc, căn lề trang….Formulas: tủ sách hàm, bí quyết tính toán.Data: luật xử lý tài liệu (nhận/chuyển, truy nã vấn, phân loại, lọc…) Review: Hiệu đính, phân quyền xem hoặc chỉnh sửa, tùy chỉnh ngôn ngữ, nhấn xét.View: tùy chỉnh cấu hình chế độ xem workbook (chế độ hiển thị, phóng to, thu nhỏ…)Quick Access Toolbar: Thanh công cụ giúp đỡ bạn thực hiện các tác vụ cấp tốc như con quay lại/hoàn tác, lưu giữ hoặc mở tập tin.
2.3 Nhập dữ liệu vào trang tính Excel
Bước 1: bấm vào một ô trống bất kỳ. Các ô hầu như được xác minh dựa theo địa điểm giao thoa giữa hàng và cột. Lấy ví dụ như ô A1 nằm ở bậc nhất tiên trên cột A.
Bước 2: Nhập chữ hoặc số vào ô
Bước 3: dấn nút Enter để gửi xuống ô phía dước, hoặc nhận Tab để sang ô mặt cạnh.
2.4 Định dạng dữ liệu
Đối với các dữ liệu nghỉ ngơi dạng con số, chúng ta nên định dạng chúng để có sự minh bạch rõ ràng, bảo vệ quá trình xử trí và thống kê giám sát sau này sẽ đúng đắn hơn. Cách triển khai như sau:
Bước 1: chọn 1 ô bao gồm số đề xuất định dạng. Hoặc nếu như khách hàng cần định hình cả một vùng tài liệu thì dấn giữ với kéo chuột để bôi black một dải ô
Bước 2: click chuột tab Home > General > chọn định dạng mà bạn cần.
Các format số phổ cập trong Excel:
General (No specific format): Định dạng chung mặc địnhNumber: SốCurrency: Đơn vị chi phí tệAccounting: Kế toán. Hiển thị đúng chuẩn các cực hiếm tiền tệ bao gồm cả ở sản phẩm thập phânShort Date: ngày tháng nămLong Date: ngày tháng nămTime: Thời gian Percentage: tỷ lệ phần trămFraction: Phân số, hiển thị số ngơi nghỉ dạng hàm mũScientific: Định dạng khoa họcText: Định dạng mẫu mã chữNếu trên bảng không có định dạng bạn có nhu cầu thì nhấp chuột More Number Formats để có tương đối nhiều sự sàng lọc hơn.

Định dạng tài liệu số trong Microsoft Excel
2.5 Định dạng ô
Hai tác vụ format ô cơ bản và phổ cập nhất là người đường viền ô với tô bóng.
Cách kẻ con đường viền ô: Chọn các ô mà bạn có nhu cầu thêm con đường viền > trên tab Home, quan sát vào khu vực Font, bấm vào mũi tên trong hình tượng và chọn kiểu viền bắt buộc định dạng. Cách tô màu ô tính: Chọn các ô mà bạn muốn tô bóng màu sắc > bên trên tab Home, quan sát vào đội Font, lựa chọn mũi tên ở bên cạnh biểu tượng Fill Color > chọn màu cần tô trong đội Theme Colors hoặc Standard Colors3. Thực hành những bài toán dễ dàng và đơn giản trong Microsoft Excel
Khi nói tới Excel, chúng ta nên bắt đầu với toán cơ bạn dạng trước khi gửi sang các tác vụ phức tạp khác như hàm hoặc phong cách định dạng.
3.1 Phép tính đối kháng giản
Mọi phép tính trong Excel hầu hết bắt buộc có dấu “=” nằm đầu tiên. Lấy một ví dụ khi bạn muốn làm phép toán “10 cộng 10”, bạn phải nhập “= 10 + 10” vào ô. Sau khi bạn nhấn Enter, kết quả sẽ hiển thị số “20.”
Thực hiện tương tự như với những phép tính sót lại như cùng với phép trừ, phép nhân (sử dụng dấu hoa thị “*”) với phép phân chia (sử dụng lốt gạch chéo “/”).
3.2 Công thức
Ngoài ra, Excel còn chất nhận được vận dụng những biểu thức vào những dải ô đã gồm sẵn ngôi trường dữ liệu, nhưng không đề xuất trực tiếp nhập quý giá để tính toán. Ví dụ: “= A1 + A2 + A3” là công thức tính tổng mức trong phạm vi tự ô A1 mang đến A3.
3.3 Hàm tính
Hàm là những công thức đã bao gồm sẵn trong Excel. Chúng giúp rút ngắn thời hạn nhập phép tính thủ công. Ví dụ: “= SUM (A1: A3)” là hàm tính tổng tất cả các cực hiếm từ ô A1 mang đến A3.
Việc học với biết các hàm tính từ đơn giản và dễ dàng đến phức tạp đó là chìa khóa sẽ giúp bạn xử lý tài liệu nhanh chóng.
Cách gạn lọc hàm tính nhanh:
Cách 1: Nhập công thức bên phía trong ô tính. Ngay lúc nhập vết =, Excel sẽ auto hiển thị nhắc nhở các hàm tính.
Xem thêm: Cách Dùng Kháng Sinh Amoxicillin, Thuốc Amoxicillin Có Tác Dụng Như Thế Nào

Excel auto gợi ý hàm tính trong ô

Hộp thoại chèn hàm tính
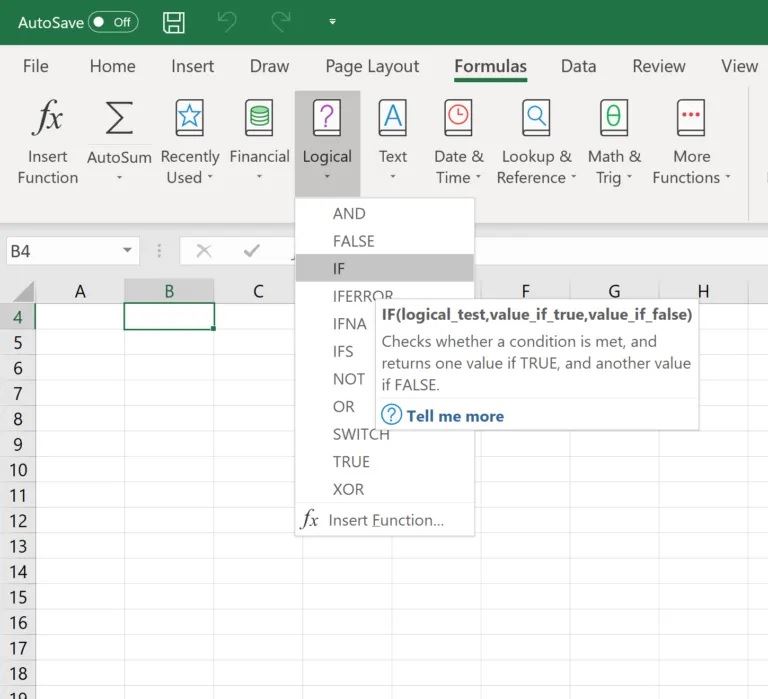
Tab Logical gợi ý nhiều hàm điều kiện
3.4 một trong những công thức cùng hàm cơ phiên bản trong Excel
Khi ban đầu dùng Excel chúng ta cũng có thể làm quen thực hành với những công thức cùng hàm đơn giản dễ dàng dưới đây.
Hàm TỔNG (SUM)Tính tổng những giá trị trong côn trùng cột hoặc mặt hàng trên phạm vi mà bạn đã chọn
Công thức: = SUM ( number1 ,
Ví dụ: = SUM (B2: G2) tổng các giá trị một hàng. Hoặc = SUM (A2: A7, A9, A12: A15) tổng những giá trị trong dải ô từ bỏ A2 mang lại A7, thêm ô A9, cùng dải A12 mang đến A15, vứt qua những ô A8, A10 cùng A11.
Hàm TRUNG BÌNH (AVERAGE)Tính cực hiếm trung bình trong một nhóm dữ liệu vẫn chọn.
Công thức: = AVERAGE ( number1 ,
Ví dụ: = AVERAGE (B2: B11) cực hiếm trung bình trong dải 10 ô từ B2 cho B11. Tựa như như phép tính = SUM (B2: B11) / 10
Hàm ĐẾM (COUNT)
Đếm tất cả các ô có chứa cực hiếm số trong một phạm vi đã chọn.
Công thức: = COUNT (giá trị1,
Ví dụ:
COUNT (A : A) – Đếm toàn bộ các giá trị là số trong cột A.
COUNT (A1: C1) – Đếm cực hiếm trong hàng
Hàm NẾU (IF)Thường được sử dụng khi bạn muốn sắp xếp tài liệu theo một điều kiện logic nhất định. Vào hàm IF có thể chứa thêm nhiều bí quyết và hàm khác.
Công thức chung: = IF ( logic_test,
Ví dụ:
= IF (C2
Hàm TỐI ĐA và TỐI THIỂU (MAX – MIN)Hàm MAX cùng MIN giúp tìm số lớn nhất và số bé dại nhất vào một phạm vi giá chỉ trị.
Công thức hàm MIN: = MIN ( number1 ,
Ví dụ:
= MIN (B2: C11) – search số nhỏ tuổi nhất trong phạm vi nhì cột B với C, bắt đầu từ cột B2 với C2 cho hàng 11
Công thức hàm MAX: = MAX ( number1 ,
Vận dụng giống như như hàm MIN
4. Phương pháp tạo Bảng vào Microsoft Excel
Excel không chỉ có dừng ở những phép toán, công dụng thực sự của ứng dụng này còn khiến cho người dùng tổ chức triển khai sắp xếp, phân tích dữ liệu bằng cách tạo bảng (Table). Trong một trang tính với lượng tài liệu khổng lồ, dựa vào Bảng, chúng ta cũng có thể lọc ra 1 phân vùng để xử trí riêng mà không trở nên nhầm với các nội dung khác.
Cách dễ dàng và đơn giản nhất để chế tác Bảng trong Excel:
Bước 1: Mở trang tính Excel.
Bước 2: bấm vào vào các ô phải chọn để triển khai thông tin mang đến bảng.
Bước 3: Nhấp vào tab Insert > Tablé.
Bước 4: Nhấp vào Table. Vỏ hộp thoại Creat Table tạo bảng sẽ mở ra.
Bước 5: ví như cột trong trang tính bao gồm tiêu đề, nên lựa chọn mục My table has headers.

Bước 6: soát sổ lại dải ô đã chính xác chưa > Nhấp vào OK.
Bước 7: chuyển đổi kích thước cột để hiển thị rõ những tiêu đề và quý giá trên ô
5. Giải pháp tạo Biểu vật trong Microsoft Excel
Các bước tạo vật dụng thị hoặc biểu đồ cũng giống như như tạo ra bảng. Bạn có thể sử dụng các mẫu biểu vật sẵn có trong ứng dụng Excel hoặc tự thi công biểu vật riêng.
Bước 1: chọn dải ô chứa tài liệu mà bạn muốn thể hiện nay trong biểu đồ
Bước 2: nhấp vào nút Quick Analysis ở góc cạnh dưới bên phải của vùng tài liệu đã chọn
Bước 3: Nhấp vào tab Charts, lựa chọn 1 trong số các mẫu biểu đồ tất cả sẵn được Excel đề xuất.
Mặc dù bây giờ có phần nhiều mềm bảng tính, nhưng trong các đó Microsoft Excel vẫn là sản phẩm hàng đầu và cung cấp nhiều chực năng vượt trội rộng cả. Nhờ vào trang tính Excel, nhiều quy trình thao tác làm việc và xử lý thông tin hoàn toàn có thể được rút gọn gàng và với lại công dụng tốt hơn khi nào hết. Nhìn toàn diện thì Excel vẫn luôn là nguyên lý không thể thay thế sửa chữa trong mọi tổ chức và doanh nghiệp.
Trả lời Hủy
Email của bạn sẽ không được hiển thị công khai. Những trường bắt buộc được lưu lại *
Bình luận *
Tên *
Email *
Trang web
giữ tên của tôi, email, và website trong trình để ý này cho lần bình luận kế tiếp của tôi.














