Đại phần lớn người dùng hiện nay đều thích cùng thường áp dụng Gmail làm showroom email chính, mặc dù việc vào website và kiểm tra mail tiếp tục trong môi trường công sở lại vượt rườm rà nhiều khi bực mình do mạng thừa chậm. Bạn đang xem: Cách dùng outlook 2007 với gmail
Đầu tiên đề nghị phải đảm bảo tài khoản Gmail của người tiêu dùng đã được cấu hình thiết lập chế độ cho phép POP (Post Office Protocol). Nếu khách hàng chưa tùy chỉnh thiết lập chế độ này, hãy vào tài khoản Gmail của mình, vào phần Settings -> Forwarding & POP/IMAP và đặt các tùy lựa chọn theo như hình sau:
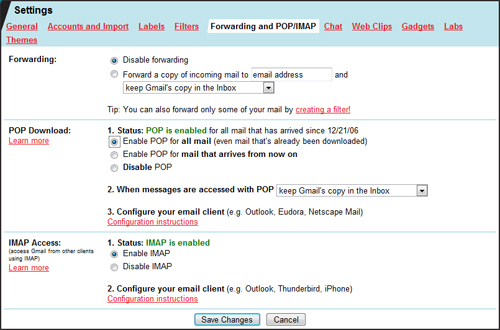
Lưu ý là trên tùy chọn When messages are accessed with POP không được để là Delete, vị như vậy toàn cục mail trong thông tin tài khoản Gmail sẽ ảnh hưởng download về đồ vật khách còn mail trên thứ chủ sẽ ảnh hưởng xóa đi.
Sau lúc đã thiết lập Gmail xong, mở Outlook 2007 cùng vào phần Tools -> Account Settings…
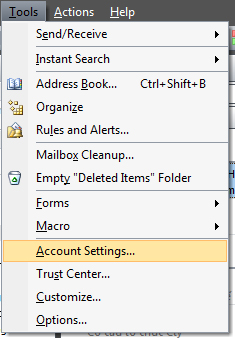
Trong phần Account Settings chọn tab E-mail và kích vào New…
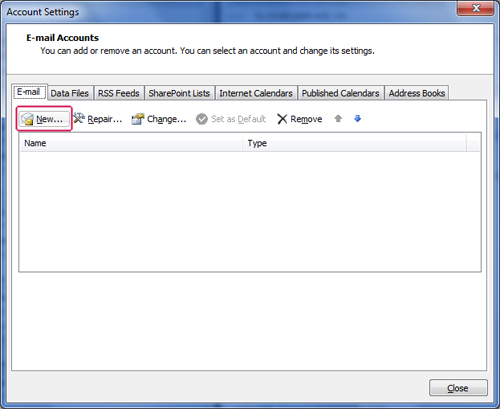
Cửa sổ Add New thư điện tử Account xuất hiện, kích vào Next
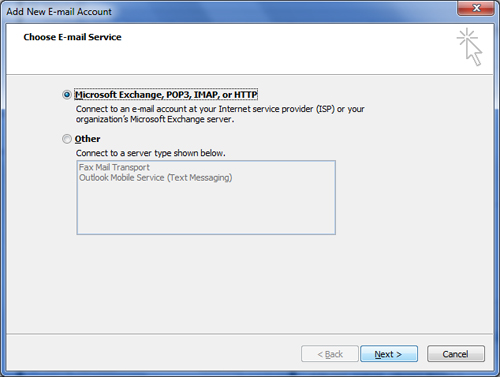
Nhập vào toàn cục thông tin về tài khoản Gmail của người sử dụng (lưu ý là không kích vào nút lựa chọn phần Manually configure server settings or additional hệ thống types). Kích vào Next sau khi đã khai báo xong thông tin.
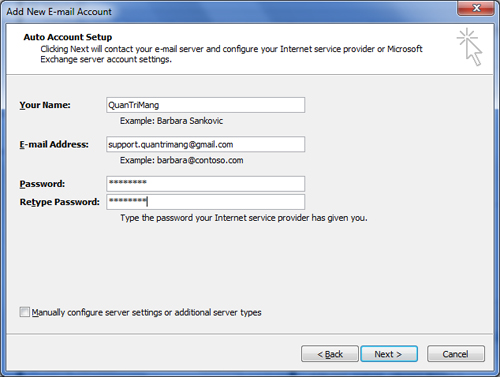
Sau khi Outlook cấu hình xong các tùy chỉnh cấu hình máy nhà Email, chúng ta nhận được thông báo sau với kích vào Finish.
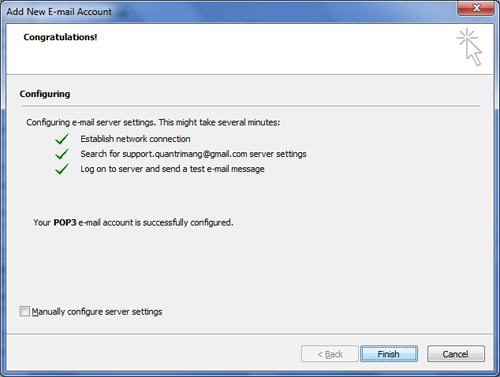
Trở lại đồ họa duyệt mail và bấm vào nút Send/Receive (Ctrl + M) để download mail về máy.
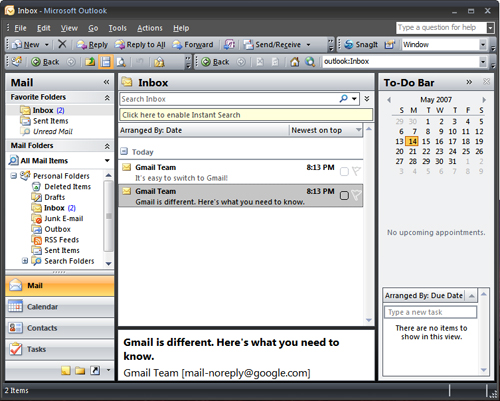
Nếu gồm vấn đề xẩy ra trong việc thiết lập tự động hóa và Outlook không tự nhận sever Gmail, bạn cần phải chọn tùy chọn Manually Configure Server và nhập vào những thông số cụ thể như sau:
Email Address: Tên rất đầy đủ (do chúng ta tự chọn)
Incoming Mail Server: pop.gmail.com
Outgoing Mail Server: smtp.gmail.com
Bạn đang thực hiện Gmail nhằm gửi và nhận thư, vì tại sao nào đó mà bạn muốn dùng gmail trên Microsoft Oulook để dễ dàng làm chủ hơn. Bài viết sau đây đã hướng dẫn bạn cách thêm thiết lập Gmail vào Outlook một phương pháp dễ dàng.
Microsoft Outlook là một phần trong gói ứng dụng Microsoft Office khá đa dạng hiện nay. Nếu như khách hàng đang áp dụng Microsoft Outlook để soát sổ và cai quản lí thư điện tử thì bạn cũng có thể sử dụng thiết yếu Gmail, một vận dụng gửi cùng nhận thư hơi phổ biến hiện thời lên áp dụng Outlook này. Bạn có thể thiết lập tài khoản hay thêm cài đặt Gmail vào Outlook một cách tiện lợi để có thể chấp nhận được đồng bộ e-mail trên máy tính cá thể của bản thân thay vị phải sử dụng trên một trình lưu ý web.
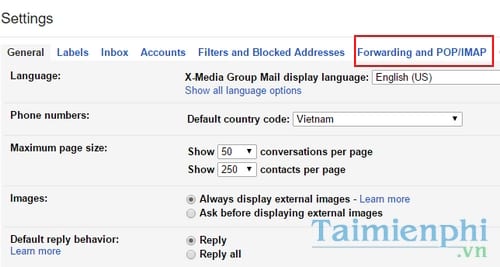
Bước 4: Tiếp theo, tại mục POP tải về (Tải xuống POP) các bạn tích vào Enable POP for all mail (Bật tác dụng tải POP cho toàn bộ thư). Đồng thời trên IMAP Access (Truy cập qua IMAP) các bạn lựa lựa chọn Enable IMAP (Bật IMAP). Sau đó các bạn nhấp vào Save Changes (Lưu rứa đổi).

2: thông số kỹ thuật Gmail lên Microsoft Outlook.
Bước 1: Để triển khai thêm setup Gmail vào Outlook, các bạn mở vận dụng Outlook bên trên thiết bị cùng nhấp vào File ở phía trên góc trái ứng dụng.
Xem thêm: Cách Dùng Norton Ghost 15.0, Hướng Dẫn Sử Dụng Norton Ghost 15
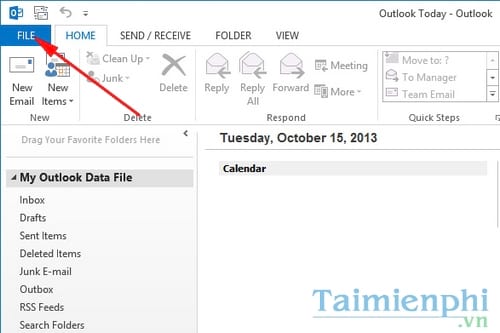
Bước 2: Giao diện account Infomation hiện tại ra, chúng ta nhấp vào Add Account .

Bước 3: vỏ hộp thoại showroom Account hiện tại ra, các bạn lựa chọn Manual setup or additional server types rồi nhấn Next .
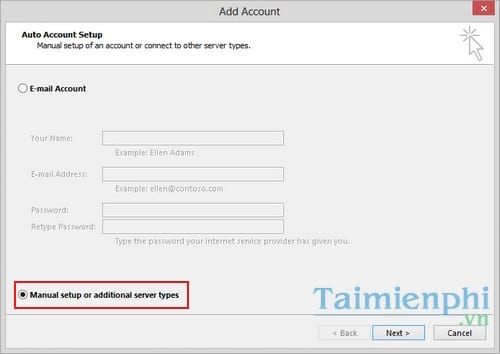
Bước 4: trên Choose service liên tục chọn POP or IMAP rồi dìm Next .
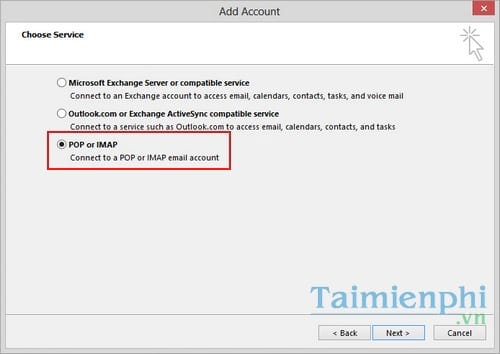
Bước 5: Thêm thông tin người tiêu dùng đăng nhập và thông tin máy chủ của khách hàng như hình bên dưới đây:
Account type: IMAPIncoming mail server: imap.gmail.comOutgoing mail vps (SMTP): smtp.gmail.com
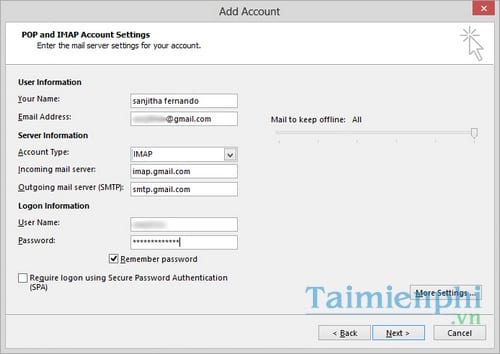
Bước 6: sau thời điểm đã điền khá đầy đủ thông tin, chúng ta nhấn vào More Settings (Thêm thiết lập) và chọn tab Outgoing Server . Tích vệt kiểm vào My outgoing hệ thống (SMTP) requires authentication và lựa chọn Use same settings as my incoming mail server .
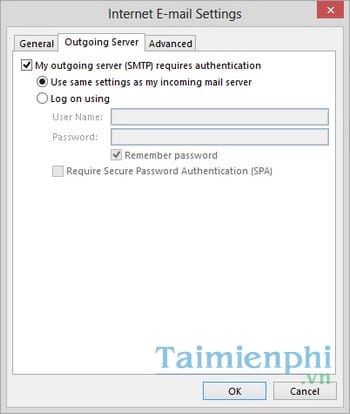
Bước 7: cho tới tab Avanced , các bạn kiểm tra những thông số sau đây có khớp không, còn nếu không hay biến hóa và nhấn OK để xác nhận.
Incoming server (IMAP): 993 or 143Incoming vps encrypted connection: SSLOutgoing server (SMTP): 25 or 465Outgoing server encrypted connection: TLS
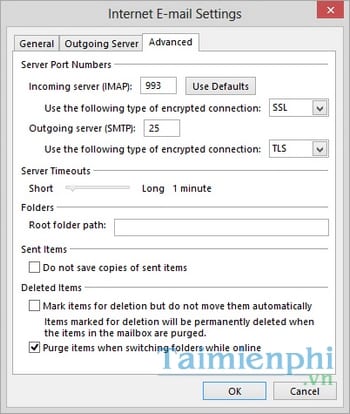
Bước 8: Tiếp theo các bạn nhấn lựa chọn Next, Outlook sẽ tiến hành kiểm tra việc cài đặt và gửi cho bạn một email thông báo. Khi quá trình kiểm tra kết thúc, click lựa chọn Close.
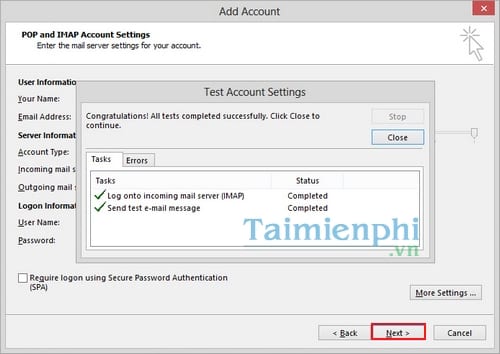
Bước 9: lúc này các bạn sẽ nhận được thông báo hoạn tất, nhận Finish nhằm hoàn tất vượt trình cài đặt Gmail vào Outlook.
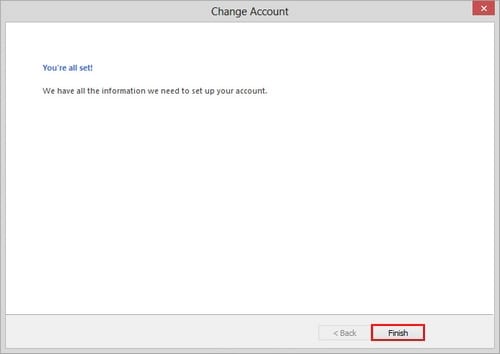
Bước 10: Tắt Outlook và khởi cồn lại ứng dụng, bây giờ bạn có thể kiểm tra email của người sử dụng thông qua Outlook rồi đấy.

Trên phía trên là tổng thể quá trình tùy chỉnh cấu hình cũng như thiết lập gmail vào Outlook 2013 một giải pháp dễ dàng. Đối với các phiên bản Outlook trước đó như Outlook 2003, 2007 tốt Outlook 2010 tuy giao diện không giống nhau nhưng cơ phiên bản các bước thiết lập cũng tương tự như vậy.
https://chuyenly.edu.vn/them-cai-dat-gmail-vao-outlook-2003-2007-2010-de-dang-22405n.aspx bên cạnh ra, với một vài người còn lưu luyến giữa Gmail cùng Outlook hay thậm chí còn qua thực hiện Outlook một thời hạn thấy khó áp dụng và muốn trở lại Gmail thì với mẹo nhỏ chuyển thư điện tử từ Outlook sang Gmail để giúp đỡ bạn triển khai điều đó. Chúc bạn có phần nhiều trải nghiệm tuyệt vời nhất trên hồ hết úng dụng duyệt y mail này.














