Bạn đang xem: Cách dùng offline password changer
Ở đây mình làm trên Windows XP, còn Windows Vista và Windows 7 thì cũng giống như như vậy. Chúng ta thấy nội dung bài viết dài loại vậy chứ khi làm thì rất cấp tốc ^^.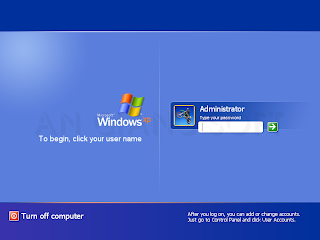 |
| Không tất cả password thì làm cho sao? |
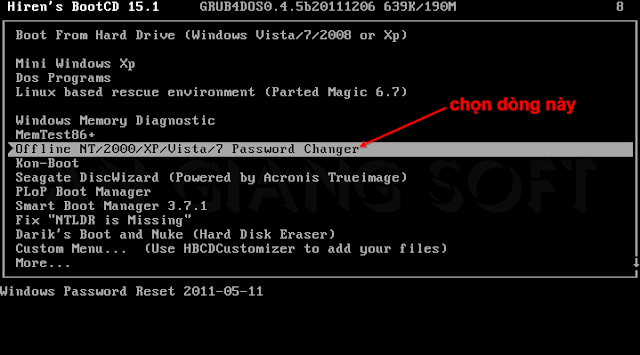
Bước 2:Đầu tiên, chương trình sẽ hỏi bạn là khởi đụng với chế độ nào. Chúng ta cứ bấm Enter để khởi động chương trình bình thường
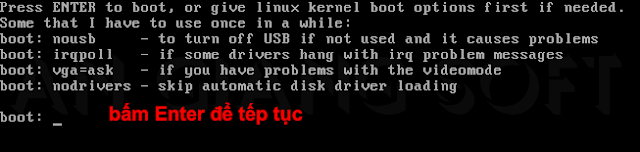
Bước 3:Chương trình sẽ dò tìm kiếm trên máy vi tính của các bạn có từng nào hệ quản lý điều hành Windows. Ở trên đây chỉ bao gồm một hệ quản lý duy nhất cùng được viết số thứ tự là 1.* Nếu laptop của các bạn cài 2 Windows thì nó đang hiện thêm mẫu thứ 2. Thời điểm này, chúng ta cần khẳng định phân vùng làm sao là Windows nhưng mà mình bắt buộc xóa mật mã (thường thì chúng ta dựa vào dung tích phân vùng thiết lập Windows, ở chỗ này phân vùng cài Windows là 5106MB).Các bạn bấm phím 1 và nhấp Enter để tiếp tục. (Nếu máy có 2 Windows và nó nằm ở dòng số 2 thì các bạn bấm 2).
Xem thêm: Cây Dây Đau Xương Có Tác Dụng Gì? Hình Ảnh, Cách Sử Dụng Và Nơi Mua Bán
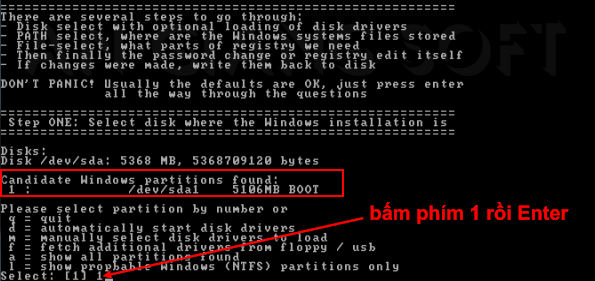
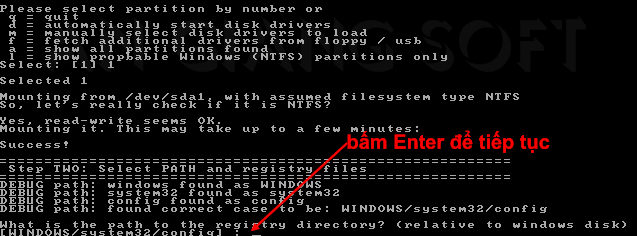
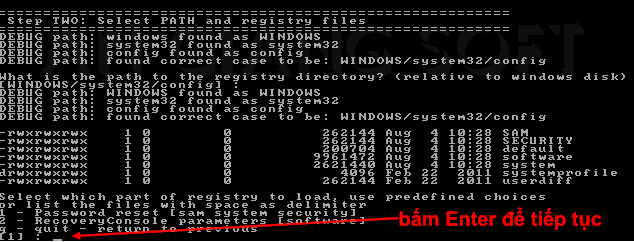
Bước 6:Ở bước này, các bạn bấm phím 1 để vào chỉnh sửa mật mã Windows. Hoặc cứ bấm Enter, không buộc phải bấm phím 1 cũng khá được vì lịch trình mặc định chọn số 1 rồi ^^.
Bước 7:Ở cách này, chúng ta cứ bấm Enter nếu như Windows chỉ có 1 tài khoản tín đồ dùng. Như theo như hình thứ 2 phía trên thì Windows chỉ có 1 tài khoản người dùng là Administrator(có thể trên máy chúng ta là thương hiệu khác) bị khóa mật mã.Còn nếu có khá nhiều tài khoản người tiêu dùng thì các bạn cần gõ vào đúng tên tài khoản đó rồi bấm Enter. Trường hợp bấm không đúng thì cứ gõ lại đến bao giờ cho đúng, các bạn nhìn trong hình, chỗ dòng chữ mình tấn công dấu, các bạn chỉ bài toán nhìn vào tên thông tin tài khoản trên đó mà gõ (ở đây là tài khoản Administrator).
Bước 9:Việc xóa mật mã diễn ra rất nhanh. Sau khi xóa xong, chương trình sẽ hỏi làm cái gi tiếp theo. Chúng ta hãy bấm phím !(bấm phím Shift với phím 1 bên trái)để thoát. Vẫn chưa dứt đâu, chúng ta đừng khởi rượu cồn lại lắp thêm vội ^^.
Bước 10:Chương trình đang hỏi chúng ta làm gì tiếp theo. Các bạn hãy bấm phím q để lưu lại thay đổi vừa rồi và thoát chương trình.
ACDSee(1)Activation(3)Adobe(1)AMD(2)Android(19)Angry Birds(1)Animals(1)Anime(2)avast(2)AVG(2)Card Designer(1)cắt tập tin(1)CCleaner(2)CHM(1)Cleaner(1)Converter Video(2)Cosplay(3)Diary(1)Driver(6)Ebooks(1)ESET(5)Essentials(1)Facebook(10)Firefox(4)Games flash(4)ghi đĩa(2)Ghost(1)Google(13)Google Calendar(1)Hệ điều hành(6)Hình nền(1)Hiren’s BootCD(2)Ice Cream Sandwich(1)Icon(1)IDM(4)Intel vPro(1)iOS(5)IP(1)iPad(3)iPhone(7)iPod(3)ISO(2)Jelly Bean(1)K-Lite Codec(2)KAV(4)key(7)KIS(3)Laptop(7)Lock(1)Logger(1)MathType(1)MBR(1)menu chuột phải(3)Nero(1)Notes(1)nối tập tin(1)Office 2010(2)Optimizer(1)Password(1)Pdf(4)Phần mềm Việt(8)phím tắt(3)Photoshop(8)pin(3)Portable(9)Ram(1)Recorder(1)registry(2)Remote Desktop(1)Repair(1)Security(1)Skype(2)Start(1)sửa ảnh(1)tập tin host(3)TeamViewer(2)Theme(1)Toolbar(1)torrent(3)Uninstaller(1)USB(10)vệ sinh(3)Wallpaper(9)Webcam(2)wifi(7)WindowBlinds(1)Windows 7(7)Windows 8(20)WinRAR(1)xóa tài khoản(1)YouCam(1)
► 2019(1) ► 2016(17) ► 2015(4) ► 2014(5) ► 2013(16) ▼ 2012(224) ▼ mon 8(9) ► 2011(87)














