Microsoft Teams là trong số những ứng dụng cho phép bạn học cùng dạy học tập online phổ biến số 1 hiện nay, tuy vậy sử dụng Microsoft Team trên website mà không đề xuất tải áp dụng về máy là vấn đề không phải người nào cũng biết.
Bạn đang xem: Cách dùng microsoft team trên web
Trong thời hạn mà bệnh dịch lây lan không chất nhận được những cuộc họp với học tập được ra mắt trực tiếp thì Microsoft Teams nổi lên như là 1 trong những ứng dụng phổ biến để giúp đỡ cho quy trình học tập online, đào tạo và giảng dạy và họp trở nên dễ ợt thuận tiện thể hơn, việc dùng Microsoft Teams bên trên web hết sức hữu ích khi bạn không muốn setup Microsoft Teams trên máy tính xách tay mà vẫn có vừa đủ tính năng. Cùng theo dõi nhé!
Bước 1: Trước tiên, bạn vào đây để singin Microsoft Teams bên trên web, bạn bấm chuột vào chữ Đăng nhập ở giữa màn hình hiển thị hoặc góc bắt buộc trên cùng.
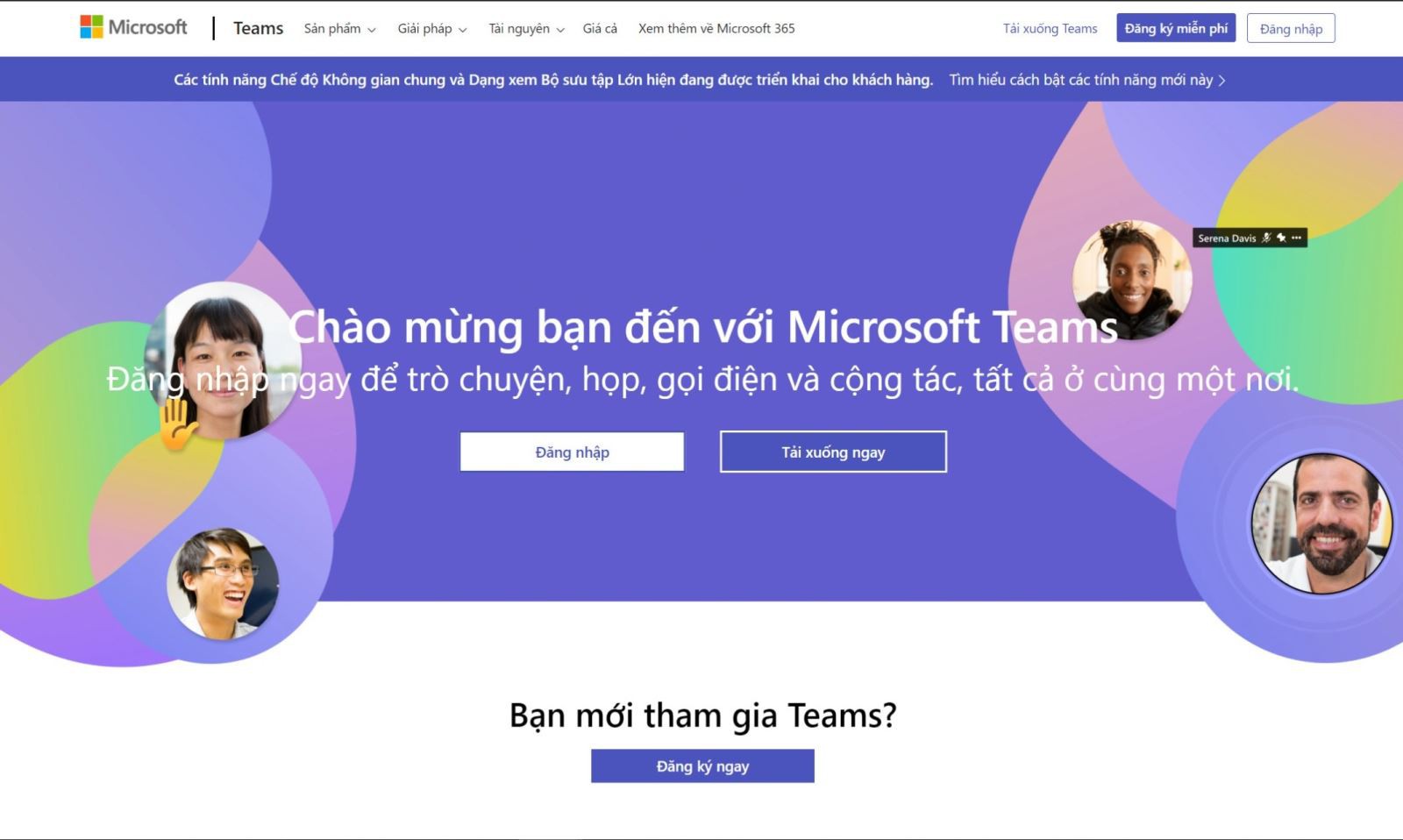
Bước 2: Làm quen với thanh công cụ. Ở thanh luật pháp phía bên trái màn hình gồm đầy đủ mục sau:
Hoạt động: các hoạt động liên quan lại đến những tài khoản của bạn. Trò chuyện: có thể nhắn tin nhóm hoặc nhắn đến từng cá thể trên nền tảng gốc rễ Microsoft Teams. Nhóm: các nhóm hoặc những cuộc họp mà ai đang tham gia. Bài tập: Hiển thị ra các bài tập mà các bạn đã giao/ được giao để tiện làm cho và học. Lịch: Sẽ hiển thị những cuộc họp/học được để sẵn để bạn quản lí thời gian dễ hơn. Cuộc gọi: gọi trực tiếp lập cập đến người cần gọi trên Microsoft Teams. Tệp: những tệp bản đã cài xuống hoặc cài lên Microsoft Teams. Và ở đầu cuối là các ứng dụng liên quan đến Microsoft Teams.
Bước 3: Tham gia và chế tạo ra cuộc họp.
Xem thêm: Cách Dùng Sai Paint Tool Sai Đơn Giản Và Miễn Phí Chỉ Trong Vài Bước
Đầu tiên bạn vào Nhóm trên thanh công cụ, tiếp đó chúng ta ấn vào mục tham gia hoặc tạo nhóm.
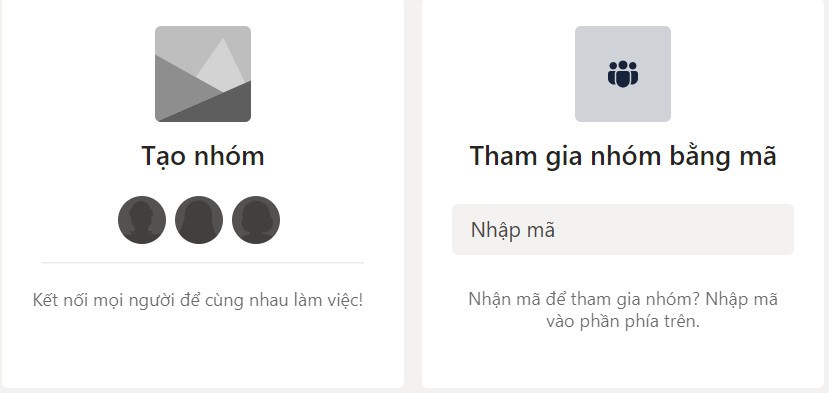
Sau đó,Bạn nhập thương hiệu nhóm, thể hiện nhóm của bạn và cấu hình thiết lập quyền riêng bốn tùy với mục đích, xung quanh ra bạn có thể tạo nhóm với team mẫu gồm sẵn.

Tiếp theo chúng ta thêm thành viên đề nghị mời vào nhóm bằng cách nhập tên hoặc lấy đường link của nhóm.

Bạn hoàn toàn có thể tạo buổi họp ngay hoặc lên lịch mang lại cuộc họp bằng phương pháp nhấp vào dấu ba chấm phải chữ họp tức thì trên góc đề nghị màn hình.
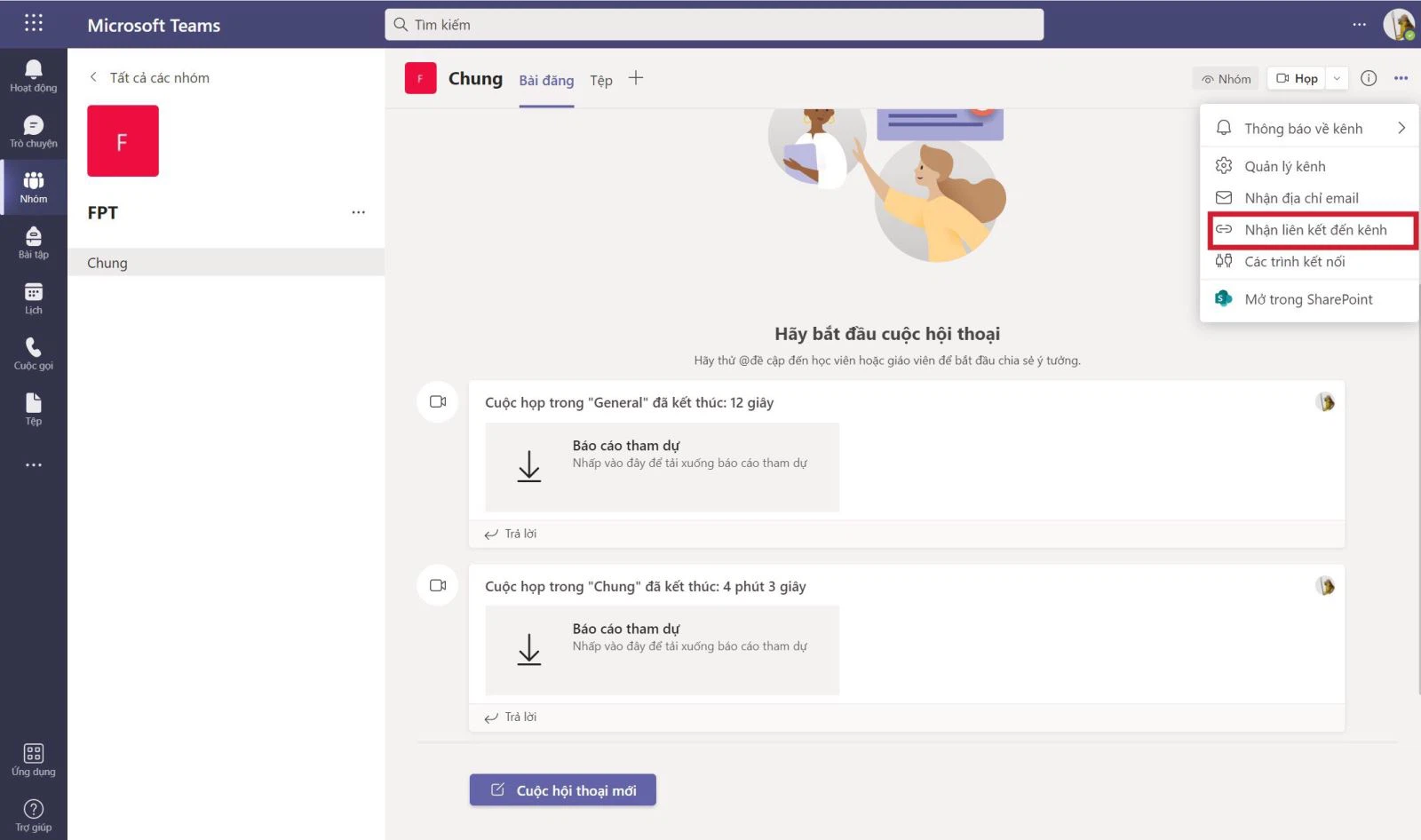
Các nút cơ bạn dạng một cuộc điện thoại tư vấn của Microsoft Teams trường đoản cú trái sang đề xuất bao gồm:
video Microphone Share screen Thêm hành vi Giơ tay size chat Thành viên buổi họp Và sau cuối là bong khỏi cuộc họp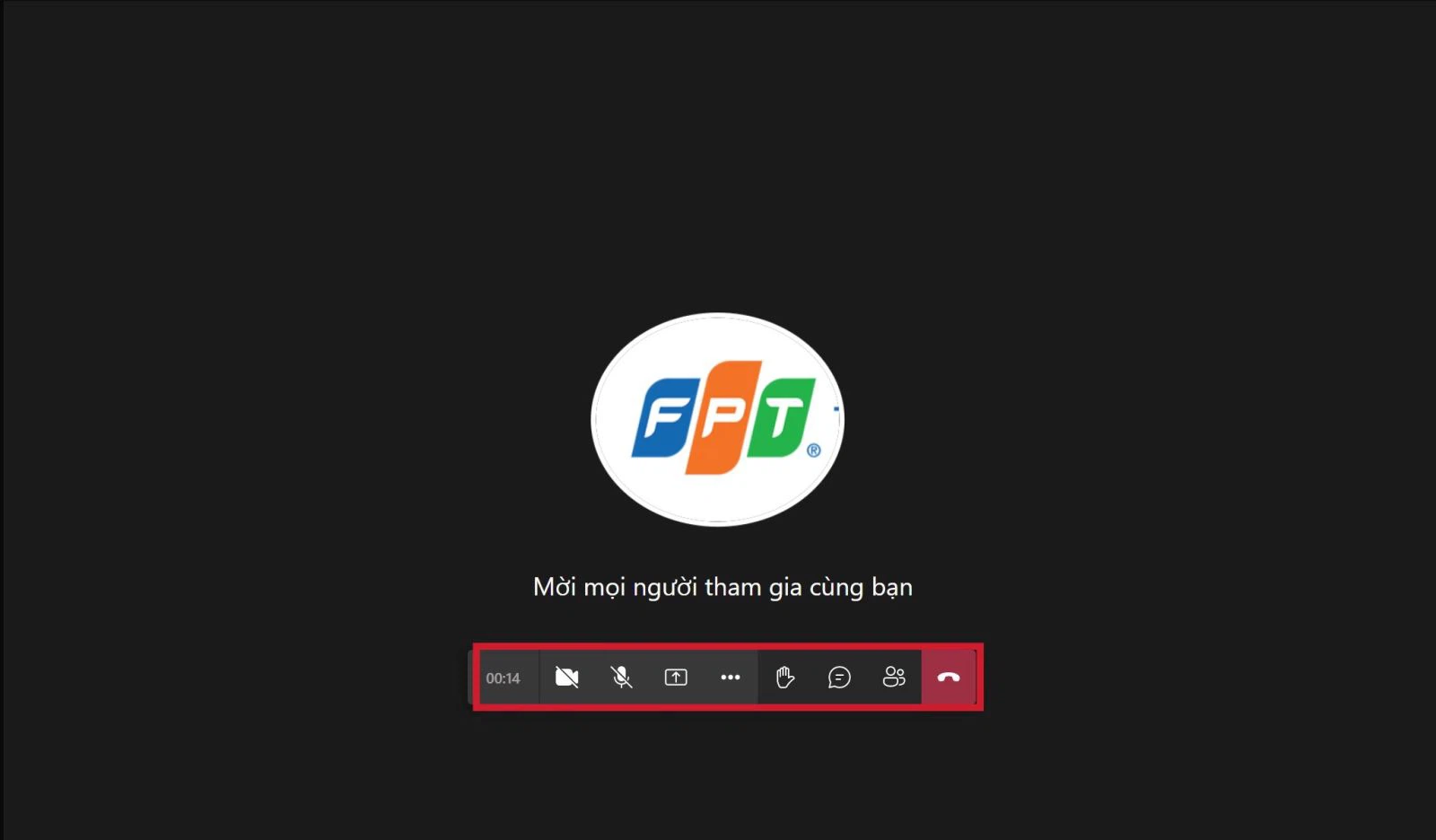
Chỉ qua đông đảo bước đơn giản và dễ dàng như vậy thì bạn có thể học online cũng tương tự họp nhóm một cách lập cập hơn trên Microsoft Teams mà không cần thiết phải tải áp dụng về. Ví như có vướng mắc gì hãy còn lại bình luận bên dưới cho tụi mình nhé!














