EA;m...Ẩn bớt
Trong khi chúng ta cũng có thể in dữ liệu từ bảng, tầm nã vấn, biểu mẫu mã hoặc báo cáo trong cơ sở tài liệu chuyenly.edu.vn Access, bạn cũng có thể đặt các tùy chọn in đến các báo cáo sẽ tạo ra một phiên bản sao được in dễ nhìn và đọc dễ hơn dữ liệu của bạn.
Bạn đang xem: Cách dùng microsoft access 2007
In tài liệu trực tiếp từ những bảng hoặc truy nã vấn hoạt động khi bạn muốn in chỉ một list đơn giản. Biểu mẫu phù hợp hơn để thấy hoặc in dữ liệu cho một bạn dạng ghi độc nhất hoặc một tập hòa hợp các bạn dạng ghi có tương quan và không nhằm in các tập dữ liệu lớn hơn hoặc bắt tắt dữ liệu. Lúc in tài liệu từ báo cáo, chúng ta có thể so sánh, bắt tắt với tổng số lượng lớn dữ liệu, kế tiếp trình bày thông tin đó trong một sắp xếp hấp dẫn.
Để biết thêm tin tức về bài toán tạo báo cáo, hãy xem ra mắt về report trong Access.
Trong bài viết này
Chọn tùy chọn tùy chỉnh trang
Sau khi bạn tạo báo cáo, chúng ta có thể đặt các tùy chọn cho sắp xếp in trong hộp thoại thiết lập trang . Những tùy chọn này khiến cho bạn tinh chỉnh định dạng với các tùy chọn cho setup lề, sử dụng đường lưới với cột, hoặc chỉ in dữ liệu từ report mà không nên định dạng. Để đặt các tùy lựa chọn trang in, hãy trả thành các bước sau đây:
Trong ngăn dẫn hướng, bấm chuột phải vào báo cáo, rồi bấm vào xem trước lúc in.
Trên tab xem trước lúc in , trong đội bố trí trang , hãy bấm thiết lập trang với đặt các cài đặt lề, hướng cùng cột mà các bạn muốn.
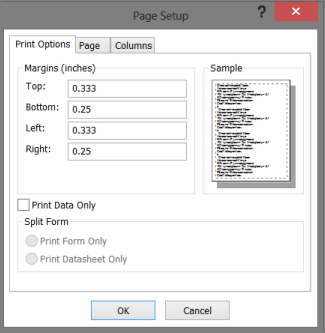
Thiết để tab tùy chọn in
| Thiết đặt | Mô tả |
| Lề (in-xơ) | Tăng hoặc bớt lề mang định theo yêu mong và xem các đổi khác được hiển thị trong trang mẫu . |
| Chỉ in dữ liệu | Chọn tùy chọn này khi bạn không ý muốn in các tính năng sắp xếp trong report chẳng hạn như lưới. |
| Biểu mẫu Tách | Tùy chọn này không sẵn dùng cho báo cáo. |
Để tùy chỉnh thiết lập lề trên report của bạn, bên trên tab xem trước khi in , trong team kích cỡ trang , hãy nhấp chuột lề và lựa chọn một tùy chọn phù hợp và bản xem trước của report có setup lề được đổi khác sẽ được hiển thị.
Thiết đặt tab trang
| Thiết đặt | Mô tả |
| Hướng | Chọn phía dọc hoặc ngang. Nếu bạn có nhu cầu xem cách báo cáo xuất hiện, thay do đặt hướng vào đó đặt từ bỏ tab xem trước trang. Trên tab xem trước khi in , vào nhóm bố trí trang , nhấp chuột dọc hoặc ngang. |
| Giấy | Chọn form size và nguồn giấy. |
| Máy in giành riêng cho khách hàng addr... | Nếu các bạn chọn sử dụng thứ in cố kỉnh thể , chúng ta cũng có thể thiết lập một số trong những tùy lựa chọn định dạng sản phẩm in cùng tài liệu khác. |
Thiết đặt tab cột
Lưu ý: Các tùy lựa chọn này cũng sẵn dùng trên tab xem trước khi in , trong nhóm bố trí trang , dưới cột.
| Thiết đặt | Mô tả |
| Thiết đặt Lưới | Chọn số cột và khoảng cách hàng. Nếu thiết đặt dành cho một cột solo lẻ, những tùy lựa chọn bố trí cột cùng khoảng phương pháp cột sẽ không sẵn dùng. |
| Tương từ bỏ như bỏ ra tiết | Chọn nhằm in cột bao gồm cùng kích cỡ khi chúng ta đặt trong báo cáo. Để kiểm soát và điều chỉnh chiều rộng lớn của cột với chiều cao, hãy xóa chọn lựa và nhập các giá trị mới. |
| Kích kích thước cột | Chọn chiều rộng lớn và chiều cao của cột. |
| Bố trí cột | Chọn hướng bạn muốn in các cột. Tùy chọn này chỉ sẵn dùng khi bạn có không ít hơn một cột. |
Đầu Trang
Chọn thiết lập máy in
Sau khi chúng ta hoàn tất thiết đặt thiết lập trang cho report của mình, chúng ta cũng có thể chọn những tùy lựa chọn máy in ví dụ để điều khiển bố trí in hoặc các trang mà bạn muốn in với số lượng bạn dạng sao.
Trong chống dẫn hướng, hãy bấm vào phải vào report mà bạn có nhu cầu in, rồi bấm vào xem trước lúc in.
Trên tab Xem trước khi In, vào nhóm In, bấm In.
Phím tắt nhấn Ctrl + P.
Chọn các tùy lựa chọn in của bạn, rồi bấm vào OK để in báo cáo của bạn.
Bảng sau đây mô tả các kết quả mà chúng ta cũng có thể mong đợi từ setup máy in nạm thể:
| Thiết đặt | Mô tả |
| Máy in | Chọn thứ in nơi bạn muốn có report được in ra. Nếu bạn chưa đặt phía và size giấy, hãy bấm vào nút thuộc tính . |
| Phạm vi in | Để chỉ in các trang đã lựa chọn của báo cáo, hãy lựa chọn trang cùng đặt phạm vi. Ví dụ, để chỉ in trang 5 của một báo cáo, hãy nhập 5 vào cả nhị từ cùng hộp đến . Để chỉ in một trang report của bạn, hãy để cả nhì trường từ cùng đến cùng một số trang. |
| Copies | Chọn số lượng bạn dạng sao và chọn collate nếu bạn có nhu cầu các phiên bản in vào tập thích hợp cho báo cáo nhiều trang. |
Để lưu giữ giấy, hoặc để gửi một quá trình in vào sản phẩm in thương mại dịch vụ hoặc gửi báo cáo qua email, chúng ta cũng có thể tạo định dạng. PDF hoặc XPS trong report của mình: trên tab xem trước lúc in , trong team dữ liệu , hãy bấm PDF hoặc XPS.
Đầu Trang
Xem trước trước khi in
Sử dụng tùy lựa chọn xem trước khi in để khám nghiệm cách bạn dạng in của report của bạn sẽ xuất hiện.
Bạn rất có thể mở report trong xem trước lúc in bằng cách sử dụng một trong những các phương pháp sau đây:
Để coi trước report chưa mở, trong phòng dẫn hướng, hãy bấm chuột phải vào report mà bạn có nhu cầu xem trước, rồi bấm vào xem trước lúc in.
hoặc
Bấm vào tệp > in, rồi bấm vào xem trước khi in.
hoặc
Nếu báo cáo đang mở, hãy nhấn vào phải vào tab Tài liệu cho báo cáo, rồi click chuột xem trước khi in.
Bạn hoàn toàn có thể thực hiện tại các đổi khác định dạng khác từ phiên bản xem trước lúc in bằng phương pháp sử dụng các tùy chọn trong tab in phiên bản xem trước .

Nếu bạn muốn xem một số trang của báo cáo, hãy dịch chuyển đến các trang khác, hoặc xem những trang thuộc lúc khi chứng kiến tận mắt trước report bạn, hãy thử ngẫu nhiên tùy chọn nào sau đây:
Bấm vào nút mở/đóng thanh màn hình () ở góc cạnh trên bên cần của ngăn dẫn hướng, rồi bung rộng lớn vùng dạng coi báo cáo.
Định vị báo cáo bằng phương pháp sử dụng những thanh cuộn ngang hoặc dọc.
Để phóng to khoanh vùng trên báo cáo, trên tab xem trước lúc in , trong đội thu phóng , bấm chuột mũi tên dưới thu phóng và lựa chọn 1 tỷ lệ phần trăm phóng to. Bạn có thể sử dụng điều khiển và tinh chỉnh thu phóng ở góc dưới mặt phải cửa sổ của bạn.
Để xem trước các trang thuộc lúc, trong team thu phóng , bấm chuột hai trang hoặc nhấp chuột Thêm trang , rồi lựa chọn 1 tùy chọn.
Chọn các tùy lựa chọn in của bạn: Trong đội in , bấm in , rồi chọn tùy lựa chọn in của bạn.
Đóng xem trước khi in: Trong đội xem trước khi đóng , nhấp chuột đóng xem trước khi in.
Access mang lại chuyenly.edu.vn 365 Access 2021 Access 2019 Access năm 2016 Access 2013 Access 2010 Access 2007 xem thêm...Ẩn bớt
Có vài phương pháp để cập nhật tài liệu trong một cơ sở tài liệu Access. Bạn thêm bản ghi vào các đại lý dữ liệu của mình khi có mục mới buộc phải theo dõi, chẳng hạn như liên hệ mới vào bảng Danh bạ. Khi chúng ta thêm một bản ghi mới, Access gắn thêm thêm bạn dạng ghi vào cuối bảng. Chúng ta cũng có thể thay đổi những trường để luôn luôn cập nhật, chẳng hạn như địa chỉ cửa hàng hoặc bọn họ mới. Để gia hạn tính trọn vẹn dữ liệu, những trường vào cơ sở dữ liệu Access được để để gật đầu một loại dữ liệu cụ thể, như văn phiên bản hoặc số. Nếu khách hàng không nhập đúng các loại dữ liệu, Access sẽ hiện thông báo lỗi. Cuối cùng, bạn có thể xóa một bạn dạng ghi khi bản ghi đó không hề liên quan và để tiết kiệm ngân sách dung lượng.
Để biết thêm tin tức về việc tùy chỉnh cấu hình cơ sở tài liệu cho mục nhập dữ liệu, hãy xem mục số đông điều cần xem xét về xây dựng đối với update dữ liệu.
Trong bài viết này
Cập nhật dữ liệu bằng phương pháp sử dụng biểu chủng loại hoặc biểu dữ liệu
Bạn áp dụng một biểu chủng loại để cập nhật dữ liệu theo cách thủ công. Những biểu chủng loại mục nhập dữ liệu rất có thể cung cấp phương thức nhập dữ liệu tiện lợi hơn, cấp tốc hơn và chính xác hơn. Các biểu mẫu hoàn toàn có thể chứa số điều khiển và tinh chỉnh bất kỳ, ví dụ như danh sách, vỏ hộp văn bạn dạng và nút. Lần lượt, từng tinh chỉnh và điều khiển trên biểu mẫu mã sẽ đọc tài liệu từ hoặc ghi dữ liệu vào trường bảng cơ sở.
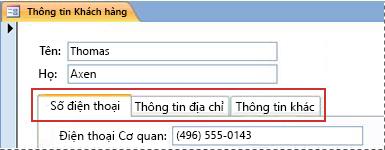
Biểu dữ liệu là những lưới dữ liệu nhìn y hệt như trang tính Excel. Bạn cũng có thể thay thay đổi dữ liệu bằng cách làm bài toán trực tiếp trong Dạng xem biểu dữ liệu. Ví như đã rất gần gũi với Excel, các bạn sẽ thấy biểu dữ liệu khá dễ dàng hiểu. Bạn có thể thay đổi dữ liệu trong bảng, tập công dụng truy vấn cùng biểu chủng loại hiển thị biểu dữ liệu. Thông thường, bạn thực hiện biểu tài liệu khi đề xuất xem nhiều phiên bản ghi cùng một lúc.

Đầu trang
Tìm gọi về các hình tượng mục nhập dữ liệu
Bảng sau đây hiển thị một số hình tượng trong bộ chọn bạn dạng ghi mà bạn có thể thấy khi cập nhật dữ liệu và ý nghĩa sâu sắc của chúng.
| Ký hiệu | Ý nghĩa |
|
 | Đây là bạn dạng ghi hiện thời; bản ghi đã có lưu như đang hiển thị. Bạn dạng ghi bây chừ được biểu thị bằng sự thay đổi màu nhan sắc trong bộ chọn bạn dạng ghi. |
|
 | Bạn đang chỉnh sửa bản ghi này; các biến hóa đối với phiên bản ghi không được lưu. |
|
 | Bản ghi này bị một người tiêu dùng khác khóa; các bạn không thể chỉnh sửa bản ghi này. |
|
 | Đây là bản ghi mới, bạn có thể nhập thông tin vào phiên bản ghi này. |
|
 | Đây là ngôi trường khóa bao gồm và bao gồm chứa một giá bán trị xác định duy nhất phiên bản ghi. |
Đầu trang
Thêm bản ghi vào bảng hoặc biểu mẫu
Mở bảng vào Dạng coi biểu dữ liệu hoặc biểu chủng loại trong Dạng xem biểu mẫu.
Trên tab Trang đầu, trong nhóm Bản ghi, bấm chuột Mới hoặc bấm vào Bản ghi (trống) mới hoặc dìm Ctrl+Dấu cộng (+).
Tìm phiên bản ghi bởi dấu sao trong bộ chọn bạn dạng ghi, rồi nhập tin tức mới của bạn.
Bấm hoặc để tiêu điểm vào ngôi trường đầu tiên bạn muốn sử dụng, rồi nhập dữ liệu của bạn.
Để dịch chuyển đến trường sau đó trong cùng một hàng, dấn TAB, sử dụng những phím Mũi tên đề xuất hoặc trái hay bấm chuột ô trong trường tiếp theo.
Trong bảng, để dịch rời sang ô tiếp theo trong một cột, sử dụng các phím Mũi thương hiệu lên hoặc xuống hay bấm chuột ô mà bạn muốn.
Khi các bạn xem một bản ghi khác hoặc đóng góp bảng hoặc biểu mẫu, Access sẽ lưu bản ghi new mà bạn đã thêm. Để lưu các đổi khác một cách cụ thể vào phiên bản ghi hiện thời, nhấn Shift+Enter.
Đầu trang
Tìm bạn dạng ghi
Bạn cần tìm phiên bản ghi trước rồi mới rất có thể chỉnh sửa hoặc xóa phiên bản ghi. Trong một biểu mẫu hoặc biểu tài liệu chỉ chứa một số lượng bé dại các bạn dạng ghi, chúng ta cũng có thể sử dụng nút dẫn hướng phiên bản ghi nhằm dẫn phía qua các bạn dạng ghi cho đến khi các bạn tìm thấy phiên bản ghi nhưng mình cần. Khi có nhiều bạn dạng ghi, chúng ta có thể sử dụng vỏ hộp thoại Tìm và rứa thế để lọc tìm bản ghi.
Sử dụng các nút dẫn hướng phiên bản ghi
Bạn có thể dẫn hướng thân các phiên bản ghi bằng phương pháp sử dụng những nút dẫn hướng.
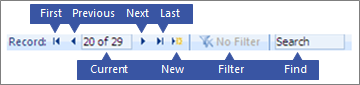
Các nút mũi tên Bấm nhằm dẫn phía một cách thuận tiện đến phiên bản ghi đầu tiên, trước, sau hoặc cuối cùng.
phiên bản ghi (trống) mới Bấm nhằm thêm bạn dạng ghi.
bản ghi lúc này Nhập số bạn dạng ghi rồi thừa nhận ENTER để dẫn phía đến bạn dạng ghi đó. Số bạn dạng ghi được tính tuần tự, từ đầu biểu chủng loại hoặc biểu dữ liệu — số phiên bản ghi không tương xứng với ngẫu nhiên giá trị trường nào.
Bộ lọc Nút chỉ báo cỗ lọc cho thấy thêm bộ lọc đã được vận dụng hay chưa. Bấm để loại bỏ hoặc áp dụng lại bộ lọc.
search kiếm Nhập văn phiên bản vào vỏ hộp Tìm kiếm. Giá trị khớp thứ nhất được tô sáng sủa trong thời hạn thực khi chúng ta nhập từng ký tự.
Sử dụng hộp thoại Tìm và nuốm thế
Hộp thoại Tìm và chũm thế mang về một bí quyết khác để biến đổi số lượng nhỏ dại dữ liệu trong thời gian ngắn thêm và tốn ít sức lực hơn. Bạn cũng có thể sử dụng tài năng Tìm kiếm trong vỏ hộp thoại Tìm và rứa thế để xác định bản ghi khớp. Khi bạn tìm thấy bạn dạng ghi khớp, bản ghi kia trở thành bản ghi bây giờ và chúng ta cũng có thể chỉnh sửa hoặc xóa bạn dạng ghi đó.
Bấm vào trường bạn có nhu cầu tìm kiếm.
Trên tab Trang đầu, trong nhóm Tìm, nhấp chuột Tìm hoặc thừa nhận CTRL+F.
Hộp thoại Tìm và ráng thế xuất hiện.
Bấm vào tab Tìm.
Ở vỏ hộp Tìm gì, nhập giá chỉ trị bạn có nhu cầu khớp.
Hoặc, cũng hoàn toàn có thể sử dụng danh sách Tìm trong để thay đổi trường mà bạn có nhu cầu tìm kiếm hay thay bởi tìm tìm trong toàn cục bảng cơ sở.
Hoặc, trong list Khớp, hãy nhấp chuột Phần ngẫu nhiên của trường. Bài toán chọn tùy lựa chọn này để giúp mở rộng phạm vi search kiếm không còn mức bao gồm thể.
Trong list Tìm kiếm, chọn Tất cả, rồi nhấp chuột Tìm tiếp.
Để biết thêm thông tin, hãy xem mục áp dụng hộp thoại tìm kiếm và sửa chữa thay thế để biến hóa dữ liệu.
Đầu trang
Áp dụng bộ lọc
Bạn rất có thể áp dụng cỗ lọc để giới hạn bạn dạng ghi được hiển đô thị chỉ những bản ghi khớp với tiêu chí của bạn. Việc áp dụng bộ lọc giúp bạn dễ ợt hơn lúc tìm kiếm bản ghi cần chỉnh sửa hoặc xóa.
Xem thêm: Tiểu sử trương hinh dư là ai? tiểu sử, sự nghiệp và đời tư nữ diễn viên
Mở bảng vào Dạng coi biểu dữ liệu hoặc biểu chủng loại trong Dạng coi biểu mẫu.
Để bảo đảm an toàn rằng bảng hoặc biểu mẫu không được lọc, bên trên tab Trang đầu, trong nhóm Sắp xếp & lọc, bấm vào Nâng cao, rồi nhấp chuột Xóa mọi bộ lọc hoặc nhấn vào Bộ lọc vào thanh dẫn hướng bản ghi.
Dẫn hướng đến phiên bản ghi tất cả chứa cực hiếm mà bạn có nhu cầu sử dụng như 1 phần của bộ lọc, rồi bấm vào trường đó. Để lọc dựa trên lựa chọn một phần, chỉ chọn các ký tự bạn muốn.
Trên tab Trang đầu, trong đội Sắp xếp và lọc, nhấp chuột Lựa chọn hoặc nhấn vào phải vào trường kia và áp dụng bộ lọc.
Để lọc các trường khác dựa trên lựa chọn, tái diễn bước 3 và 4.
Để hiểu biết thêm thông tin, hãy xem mục Áp dụng cỗ lọc để xem các phiên bản ghi tinh lọc trong một cơ sở dữ liệu Access.
Đầu trang
Xóa bản ghi
Quy trình xóa này khá đối kháng giản, trừ khi bản ghi có tương quan đến những dữ liệu không giống và nằm tại vị trí bên "một" trong quan hệ một-nhiều. Để gia hạn tính trọn vẹn dữ liệu, theo mặc định, Access không chất nhận được bạn xóa tài liệu liên quan. Để hiểu thêm thông tin, coi mục phía dẫn dành cho mối quan hệ tình dục bảng.
Mở bảng trong Dạng xem biểu dữ liệu hoặc biểu mẫu mã trong Dạng coi biểu mẫu.
Chọn một hoặc nhiều bản ghi bạn muốn xóa.
Để chọn một phiên bản ghi, nhấn vào bộ chọn phiên bản ghi mặt cạnh phiên bản ghi đó, nếu bao gồm sẵn bộ chọn phiên bản ghi.
Để bung rộng xuất xắc thu không lớn vùng chọn, hãy kéo bộ chọn bản ghi (nếu có) hoặc dìm SHIFT+MŨI TÊN XUỐNG hoặc SHIFT+MŨI TÊN LÊN.
Nhấn DELETE, lựa chọn Trang đầu > phiên bản ghi > Xóa hoặc nhấn Ctrl+Dấu trừ (-).
Mẹo trường hợp bạn chỉ việc xóa một số trong những thông tin chứ không hẳn toàn bộ bản ghi, chỉ chọn tài liệu trong từng trường mà bạn muốn xóa, rồi nhấn DELETE.
Đầu trang
Chỉnh sửa tài liệu trong hộp văn bản hoặc trường
Access cung ứng một điều khiển và tinh chỉnh văn phiên bản để áp dụng với các trường Văn bạn dạng ngắn với Văn bạn dạng dài (còn được gọi là bản ghi nhớ). Thông thường, bạn cũng có thể biết liệu trường cơ sở là văn bạn dạng ngắn hay văn bạn dạng dài nhờ kích cỡ của điều khiển, hay phản ánh kích thước cần cho trường bảng cơ sở. Trường Văn bản ngắn có thể lưu trữ về tối đa 255 cam kết tự cùng trường Văn bản dài rất có thể lưu trữ tối đa 64.000 ký tự.
Theo nhà đích, các bạn không thể chỉnh sửa dữ liệu của một số trong những kiểu truy vấn vấn. Ví dụ: các bạn không thể chỉnh sửa dữ liệu vì chưng một truy vấn chéo cánh bảng trả về, bên cạnh đó cũng không thể chỉnh sửa hoặc đào thải các trường được tính toán — những giá trị nhưng mà một bí quyết tính được khi bạn sử dụng cửa hàng dữ liệu của bản thân nhưng cách làm đó không bên trong bảng.
Mở bảng hoặc tầm nã vấn vào Dạng xem biểu dữ liệu hoặc biểu mẫu trong Dạng coi biểu mẫu.
Bấm vào trường hoặc dẫn đào bới trường bằng cách sử dụng phím TAB hoặc các phím mũi tên, rồi nhấn F2.
Trong Dạng xem biểu mẫu, bạn có thể bấm chuột nhãn của ngôi trường để chọn trường đó. Vào Dạng coi biểu dữ liệu, bạn có thể chọn trường bằng cách nhấn vào gần viền bên trái của ngôi trường khi bé trỏ chuột trở nên dấu cùng (+).
Đặt con trỏ tại vị trí bạn muốn nhập thông tin.
Nhập hoặc update văn bản bạn muốn chèn. Nếu như khách hàng nhập sai, dìm BACKSPACE (xóa lùi).
Để làm cho việc tác dụng hơn, hãy mày mò các phím tắt sau đây:
Để chèn một dòng new vào ngôi trường văn bản, dìm Ctrl+Enter.
Để chèn quý hiếm mặc định đến trường, dấn Ctrl+Alt+Phím cách.
Để chèn ngày hiện tại tại vào trong 1 trường, nhấn CTRL+DẤU CHẤM PHẨY.
Để chèn giờ hiện tại, dấn CTRL+SHIFT+DẤU PHẨY ().
Để kiểm tra thiết yếu tả, dấn F7.
Để tái sử dụng những giá trị tương tự như của bản ghi trước đó, chuyển mang đến trường tương ứng trong bạn dạng ghi trước đó, rồi nhận CTRL+" (dấu nháy đơn).
Để lưu giữ dữ liệu, bên trên tab Trang đầu, trong đội Bản ghi, nhấn vào Lưu bạn dạng ghi hoặc nhấn Shift+Enter.
Bạn không phải lưu biến hóa của bản thân một cách rõ ràng. Access đưa các đổi khác vào bảng lúc bạn dịch chuyển con trỏ cho trường new trong cùng hàng, lúc bạn di chuyển con trỏ mang lại một hàng khác hoặc khi chúng ta đóng một biểu chủng loại hoặc biểu dữ liệu.
Đầu trang
Thêm ngày bằng phương pháp sử dụng Trình lựa chọn ngày
Có vài cách để thêm ngày vào bảng cùng sử dụng tinh chỉnh và điều khiển Trình chọn ngày là tùy lựa chọn nhanh.
Bấm vào trường mà bạn muốn thêm ngày vào. Một biểu tượng lịch đã xuất hiện.Điều khiển bộ chọn ngày không sẵn cần sử dụng nếu tín hiệu nhập được vận dụng cho ngôi trường ngày/giờ.
Bấm vào biểu tượng lịch. Một tinh chỉnh và điều khiển lịch đã xuất hiện.
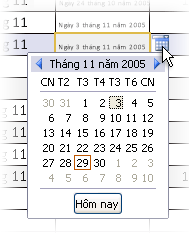
Thực hiện trong những thao tác sau đây:
Để nhập ngày hiện tại, bấm vào Hôm nay.
Để lựa chọn 1 ngày trong thời điểm tháng hiện tại, nhấp chuột ngày đó.
Để chọn một ngày và tháng khác, sử dụng các nút tiến hoặc lùi.
Đầu trang
Nhập văn bạn dạng vào tinh chỉnh bằng dấu hiệu nhập
Có thể áp dụng dấu hiệu nhập mang đến trường. Dấu hiệu nhập là một trong tập hợp các ký tự bằng chữ và nơi dành sẵn buộc chúng ta phải nhập dữ liệu theo một định dạng vắt thể. Để biết thêm tin tức về dấu hiệu nhập, hãy xem mục kiểm soát điều hành định dạng mục nhập dữ liệu bằng tín hiệu nhập.
Để nhập dữ liệu, hãy tuân theo dấu hiệu nhập:
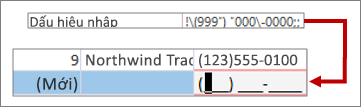
Định nghĩa tín hiệu nhập số điện thoại cảm ứng mặc định cùng định dạng kết quả
Đầu trang
Áp dụng format văn bạn dạng đa dạng thức cho dữ liệu trong ngôi trường Văn bản dài
Nếu trường Văn bạn dạng dài (còn được call là trường bạn dạng ghi nhớ) cung ứng định dạng văn phiên bản đa dạng thức, bạn có thể áp dụng các phông chữ, kích cỡ, kiểu cùng màu khác nhau cho văn bạn dạng của mình.
Mở biểu mẫu trong Dạng coi biểu mẫu hoặc bảng trong Dạng xem biểu dữ liệu.
Chọn trường Văn bản dài. Thông thường, chúng ta có thể tìm kiếm trường mang tên là "Chú thích", "Ghi chú" hoặc "Mô tả".
Đầu trang
Nhập dữ liệu bằng cách sử dụng danh sách
Danh sách giúp gia hạn tính trọn vẹn dữ liệu và rất đơn giản sử dụng. Bạn có thể sử dụng danh sách trong biểu mẫu, cũng như trong bảng với truy vấn. Access có ba loại list — danh sách giá trị, ngôi trường tra cứu vãn và danh sách đa giá trị. List giá trị Hiển thị một tập hợp các mục mà chúng ta nhập theo phong cách thủ công. List tra cứu thực hiện truy vấn để truy xuất dữ liệu của họ xuất phát từ một hoặc những bộ hiệu quả bảng mở trong dạng xem biểu dữ liệu. List đa giá bán trị xử lý yêu cầu marketing phổ biến, mối quan hệ nhiều đối nhiều. Ví dụ, bạn cũng có thể muốn theo dõi những vấn đề về cung ứng khách hàng cùng gán nhiều người dân cùng một sự việc trong một trường.
Có ba loại điều khiển và tinh chỉnh danh sách:
Hộp tổ hợp

Hộp danh sách
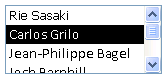
Hộp tổng hợp đa chọn

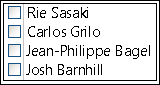
Nhập một mục từ vỏ hộp tổ hợp
Mở biểu mẫu mã trong Dạng coi biểu mẫu hoặc bảng xuất xắc truy vấn trong Dạng xem biểu dữ liệu.
Bấm vào mũi thương hiệu xuống lân cận danh sách, rồi chọn mục mà bạn muốn.
Để gửi lựa chọn của bạn vào cơ sở dữ liệu, di chuyển con trỏ lịch sự trường không giống hoặc thừa nhận Shift+ Enter.
Nhập một mục từ hộp danh sách
Mở biểu mẫu trong Dạng xem biểu mẫu.
Cuộn danh sách những mục trong hộp list xuống và lựa chọn mục mà bạn muốn.
Để chuyển lựa chọn của người sử dụng vào đại lý dữ liệu, dịch chuyển con trỏ sang trọng trường khác hoặc nhận Shift+ Enter.
Nhập các mục từ danh sách đa quý hiếm trong hộp tổng hợp đa chọn
Mở biểu chủng loại trong Dạng coi biểu mẫu hoặc bảng xuất xắc truy vấn vào Dạng xem biểu dữ liệu.
Bấm vào mũi thương hiệu xuống lân cận danh sách.
Chọn buổi tối đa 100 vỏ hộp kiểm, rồi click chuột OK.
Chỉnh sửa mục vào một danh sách
Để sửa đổi mục vào một danh sách, list phải được được cho phép chỉnh sửa. Để hiểu thêm thông tin, hãy coi mục xem xét thiết kế mang đến việc update dữ liệu.
Mở biểu mẫu, bảng hoặc tập hợp tác dụng truy vấn bao gồm chứa danh sách.
Thực hiện trong những thao tác sau:
Bấm chuột yêu cầu vào danh sách bạn muốn chỉnh sửa, rồi click chuột Chỉnh sửa mục danh sách.
Bấm vào danh sách, rồi click chuột nút nhằm mở vỏ hộp thoại sửa mục danh sách hoặc biểu mẫu.

màn hình hiển thị hiển thị với bạn sẽ phụ ở trong vào loại list mà bạn muốn chỉnh sửa. Thực hiện trong những thao tác sau đây.
Nếu bạn đang chỉnh sửa một list giá trị hoặc trường nhiều giá trị, hãy cần sử dụng hộp thoại sửa mục danh sách nhằm sửa tài liệu danh sách, duy trì từng mục trên một mẫu riêng biệt, rồi bấm vào OK sau khi bạn hoàn tất.
Để lựa chọn 1 giá trị khoác định mang đến các bản ghi mới, hãy nhấn vào mũi tên thả xuống trong vỏ hộp giá trị mang định , rồi nhấp chuột giá trị các bạn muốn.
Nếu các bạn đang sửa đổi trường tra cứu, biểu chủng loại mục nhập dữ liệu sẽ xuất hiện. áp dụng biểu chủng loại đó để chỉnh sửa dữ liệu danh sách.
Bấm OK.
Đầu Trang
Nhập những chuỗi độ dài bằng 0
Access cho phép bạn sáng tỏ giữa hai một số loại giá trị trống: quý hiếm null và các chuỗi độ dài bằng 0. Cực hiếm null cho thấy một quý giá không xác định, còn chuỗi độ dài bởi 0 cho biết thêm các trường chứa khoảng trống. Ví dụ: giả sử chúng ta có một bảng dữ liệu khách hàng và bảng đó chứa trường số fax. Bạn cũng có thể để trống ngôi trường này còn nếu như không chắc về số fax của khách hàng. Trong trường hòa hợp đó, bài toán để trống trường đang nhập giá trị null, có nghĩa là bạn lần chần giá trị là gì. Nếu sau này, bạn xác minh được rằng khách hàng không bao gồm máy fax, chúng ta cũng có thể nhập chuỗi độ dài bằng 0 vào ngôi trường để bộc lộ rằng các bạn biết không có giá trị nào ở đó.
Mở bảng hoặc truy vấn vấn vào Dạng xem biểu dữ liệu hoặc biểu mẫu trong Dạng coi biểu mẫu.
Chọn ngôi trường mà các bạn muốn, rồi nhập hai vệt ngoặc kép không có khoảng trống chính giữa ("").
Di chuyển con trỏ sang phiên bản ghi khác để lấy các đổi khác của chúng ta vào cơ sở tài liệu hoặc nhận Shift+ Enter. Theo mang định, các dấu ngoặc kép sẽ trở nên mất.
Đầu trang
Hoàn tác chũm đổi
Nếu chúng ta nhập dữ liệu không chủ yếu xác, thường thì chúng ta cũng có thể hoàn tác đổi khác của mình. Hãy thực hiện nay một hoặc nhiều làm việc sau:
Để hoàn tác các chuyển đổi gần nhất của bạn, nên chọn lựa Hoàn tác bên trên Thanh công cụ truy hỏi nhập nhanh hoặc nhấn ESC.
Để hoàn tác vớ cả biến hóa đối với bạn dạng ghi, nhận ESC lần nữa.
Để trả tác các biến đổi sau khi chúng ta lưu đổi khác hoặc gửi sang một bản ghi khác, nên chọn Hoàn tác trên Thanh công cụ truy tìm nhập nhanh.
Quan trọng ngay lúc bạn bước đầu chỉnh sửa một phiên bản ghi khác, vận dụng hoặc đào thải một bộ lọc hay đưa sang một cửa sổ hoặc tab tư liệu khác, các chuyển đổi của bạn sẽ trở thành vĩnh viễn.














