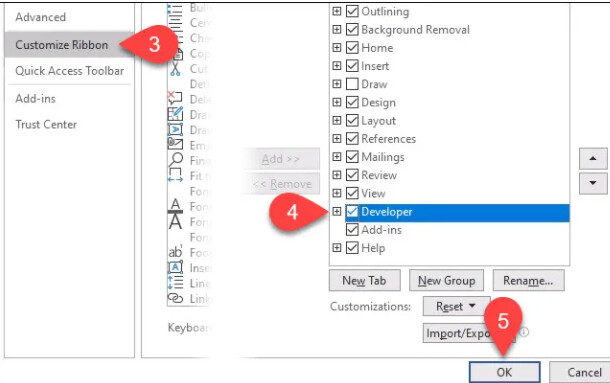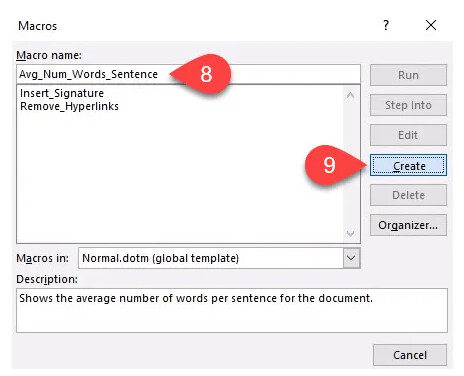Nếu các bạn phải làm đi làm lại thuộc một làm việc nhiều lần vào Word, hãy để ý đến sử dụng Macro. Không có vẻ kinh hãi như bề ngoài, Macro vào Word thiệt sự đối chọi giản. Toàn bộ những gì bạn cần làm là nhấn ghi với dừng, bạn thậm chí là không cần biết cách xây dựng để chế tác và thực hiện Macro trong Word.
Bạn đang xem: Cách dùng macro trong word



Cách sản xuất Macro auto chèn chữ ký kết trong Word
Để giúp bạn hiểu rõ hơn các bước thực hiện, bọn họ sẽ tạo nên một macro để chúng ta có thể chèn chữ ký vào thời điểm cuối tài liệu của mình. Các bước thực hiện như sau:
Khi Word đang mở, hãy chuyển mang lại tab View.Chọn mũi thương hiệu xuống dưới nút Macro .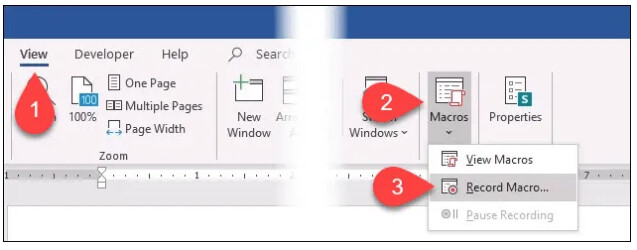
Trong trình đơn thả xuống Store macro in, bạn có thể chọn tài liệu nào bạn có nhu cầu sử dụng macro này. Nếu bạn chọn All Documents (Normal.dotm), macro này sẽ sở hữu được sẵn cho mình trong rất nhiều tài liệu Word bắt đầu mà bạn tạo tự bây giờ. Giả dụ bạn chọn 1 tài liệu duy nhất, nó vẫn chỉ vận dụng cho tài liệu tốt nhất đó. Tốt nhất bạn nên chọn Tất cả tài liệu.
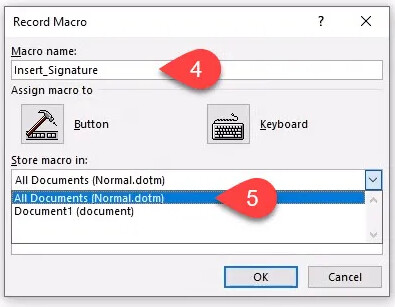
Bạn có thể chọn Assign macro to là Button hoặc những phím tắt mà chúng ta có thể chọn bởi Keyboard. Đã có tương đối nhiều phím tắt cho Word, bởi vì vậy tốt nhất có thể bạn nên chọn một nút mới. Nhấp vào Button. Một hành lang cửa số mới vẫn mở ra mang tên Word Options.
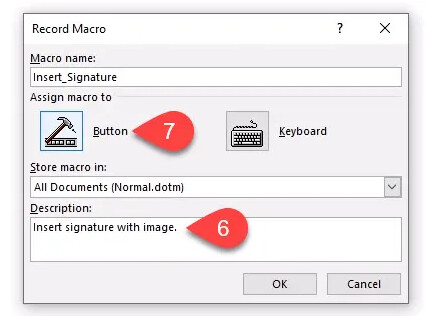

Xem thêm: Cách Dùng Morphin Giảm Đau Mạnh Điều Trị Cơn Đau Nghiêm Trọng
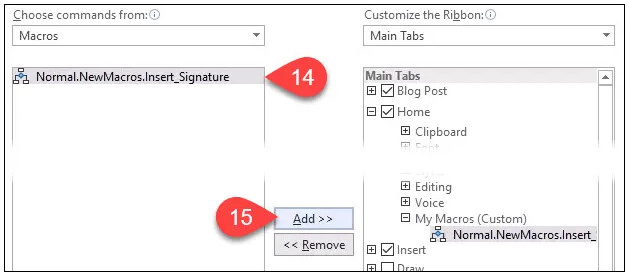
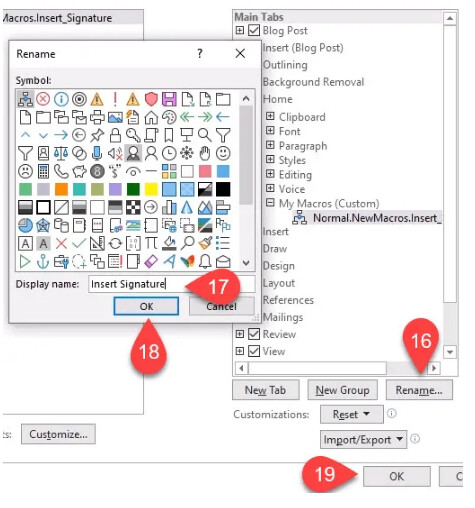
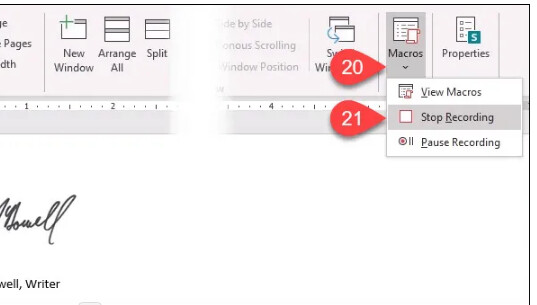
Cách viết Macro Word đếm số ký tự trung bình trong một câu
Mặc dù vấn đề tạo macro bằng phương pháp ghi lại các thao tác trong Word là phương thức đơn giản cùng tiện dụng. Tuy vậy nếu bạn muốn làm điều nào đó phức tạp hơn, bạn cần tới VBA. VBA viết tắt của các từ Visual Basic for Applications, trên đây là một trong những công cụ trẻ trung và tràn đầy năng lượng nhất. Dựa vào đó, bất cứ người nào cũng có thể áp dụng để bổ sung thêm những nhân tài hữu ích cho các sản phẩm Microsoft Office.
Bạn có thể tạo macro vào Excel, Outlook , thậm chí còn cả PowerPoint. Bất kể điều gì bạn đang thực hiện theo phương pháp thủ công, chúng ta đều có thể ghi lại hoặc viết macro. áp dụng macro trong Word thuộc với các phím tắt Windows tuyệt vời và hoàn hảo nhất sẽ cải thiện năng suất của bạn lên cấp mười lần.
Nếu ai đang tìm kiếm một khóa đào tạo và huấn luyện VBA online, vui lòng tìm hiểu thêm khóa học tuyệt đỉnh công phu VBA - Viết code trong vòng tay để tiết kiệm hàng giờ mệt mỏi vì làm báo cáo, làm chủ dữ liệu...Trong phần này, chúng ta sẽ cùng nhau tạo một macro cho thấy thêm số lượng tự trung bình trong những câu. Nhở đó, chúng ta sẽ hiểu rằng câu nào quá dài để điều chỉnh lại, giúp cải thiện mức độ dể đọc của tài liệu. Sau đây là các bước thực hiện.
Bạn cần truy vấn vào tab Developer được ẩn theo khoác định vào Word. Ở góc trên phía trái của Word, lựa chọn File .Ở gần dưới cùng bên trái, chọn Options.Trong cửa sổ mở ra, lựa chọn Customize Ribbon.Ở phía mặt phải, tìm kiếm Developer cùng đặt dấu kiểm mặt cạnh.