Khi bạn khởi hễ Illustrator, bảng điều khiển và tinh chỉnh công nỗ lực (Tools Panel) sẽ lộ diện ở phía trái màn hình. Bạn sử dụng những công nắm trong bảng điều khiển và tinh chỉnh Công núm để tạo, chọn, và làm việc các đối tượng trong Illustrator. Một vài công chũm có những tùy lựa chọn xuất hiện khi chúng ta nhấp đúp vào một công cụ. Các công nạm này bao hàm các công cụ cho phép bạn chọn, nhập, vẽ, vẽ, lấy mẫu, chỉnh sửa và di chuyển hình ảnh. Để xem thương hiệu của một công cụ, di bé trỏ loài chuột vào nó nó.
Bạn đang xem: Cách dùng live paint bucket
Ảnh bên dưới sẽ cho bạn một tầm nhìn tổng quan tiền về các phím lệnh của bảng công cụ.
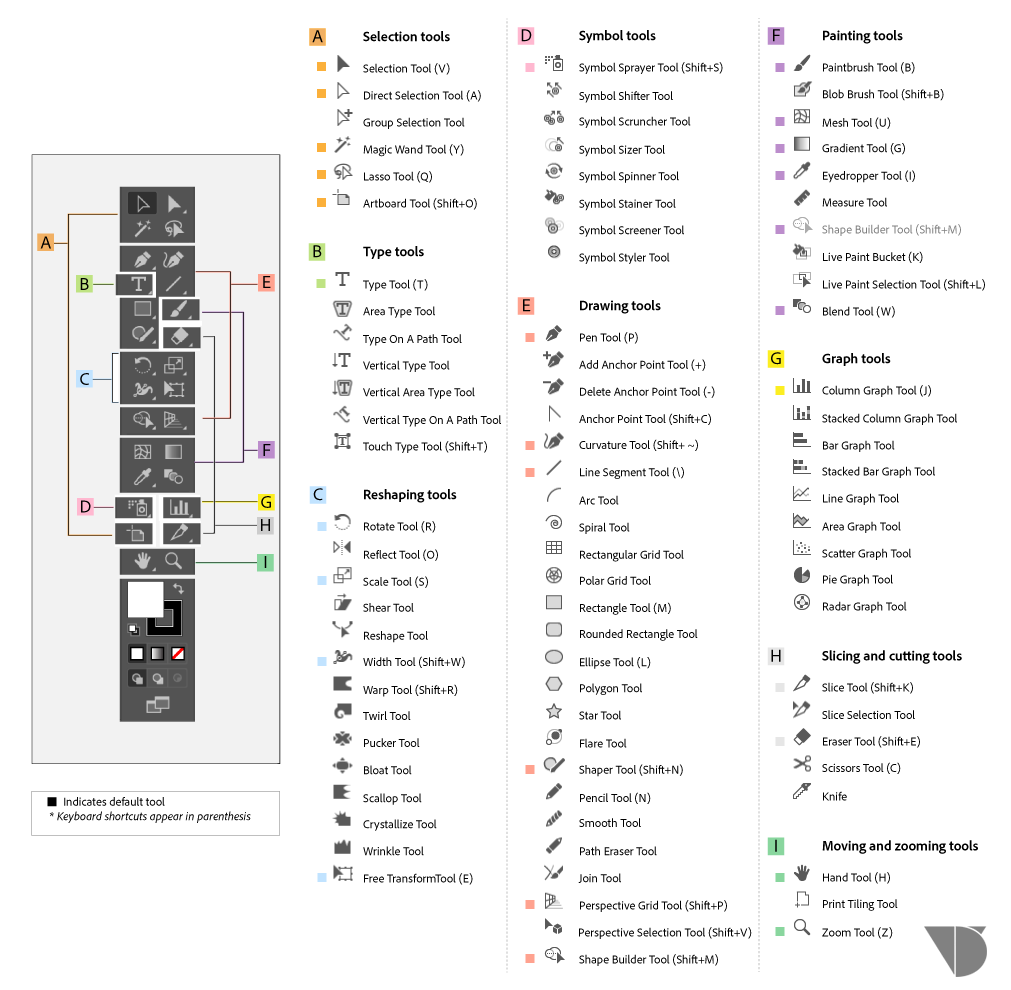
Bảng này có thể được mở rộng, được thu gọn, được gia công ẩn, hiển thị, được neo với được mở để tại vị trôi nổi tự do thoải mái trong Workspace. Để thấy một tooltip hiển thị tên và phím tắt của một khí cụ (chẳng hạn như p. Cho qui định Pen), đặt chuột lên trên ngẫu nhiên biểu tượng công cụ.

Với Tools Panel bạn cũng có thể thực hiện nay các thao tác làm việc sau:
– Để làm cho ẩn hoặc hiển thị Tools Pannel, vào Windows -> bỏ tick Tools.

– Để thực hiện một công cụ, nhấp biểu tượng của nó để lựa chọn nó.
– Để mở neo và dịch chuyển Tools Pannel vào Workspace, nhấp cùng rê nó trường đoản cú tab trên thuộc của nó.
– Để lựa chọn đổi thân sự hiển thị một cột hai cột, nhấp mũi thương hiệu kép vào thanh tab ở đoạn trên thuộc của Panel Tools.
– Để mở hộp thoại Option của một công cụ, nhấp đôi hình tượng của công cụ.
Các menu Flyout
Từng công cụ gồm một tam giác đen nhỏ tuổi kế mặt nó gồm một menu Flyout ngay dưới chứa các công cố tương tự, giúp xem menu flyuot, nhấp giữ con chuột trên biện pháp đó. Lúc menu Flyout xuất hiện, chọn ngẫu nhiên công nuốm khác bằng phương pháp nhả loài chuột Cursor nằm lửng lơ trên cách thức mà các bạn muốn.

– Để chuẩn y qua các công thế được ẩn nhưng mà không đề nghị mở thực đơn Flyout, dấn giữ phím Alt trong lúc nhấp hiện tượng mà bạn muốn.
– Với thực đơn Flyout hiển thị, rê bé trỏ lên phía trên mũi tên đen nhỏ dại tại mép đề nghị của thực đơn tearoff để tách bóc rời thực đơn Flyout lên phía trên Artboard.
– Để đóng một Panel menu Flyout được tách rời, nhấp nút close trong thanh tiêu đề của Panel.
Các thực đơn Tearoff
Một bạn dạng sao của thực đơn Flyout hoàn toàn có thể được (tách rời) ra khỏi Tools Panel chủ yếu và được dịch rời ở ngẫu nhiên nơi như thế nào trên Artboard nhưng không vứt bỏ vĩnh viễn các công nắm đó từ bỏ Tools Pannel. Để tách bóc rời bất kỳ menu Flyout, rê chuột mang đến thanh tearoff trên mép cần của thực đơn Flyout.

Sau khi bạn nhả chuột, menu tearoff sẽ mở ra dưới dạng Tools Pannel mini cầm tay và rất có thể đóng riêng rẽ của nó.

Các dụng cụ và các tùy chọn công cụ
Phần này sẽ trình diễn một tổng quan liêu về Tools Pannel, hình tiếp sau đây minh họa một danh sách hoàn hảo tất cả công cụ tất cả sẵn trên Panel Tools, bao gồm tất cả công cụ được ẩn vào từng thực đơn Flyout.

+ Magic wantd: Được sử dụng để tạo những vùng chọn nhờ vào mầu tô với mầu đường nét của đối tượng. Bề dày nét, độ mờ đục đối tượng người tiêu dùng và chính sách hòa trộn.
+ Lasso: Được thực hiện để tạo các vùng chọn bằng cách rê bao bọc các đối tượng người tiêu dùng mong muốn.
– các công nỗ lực Drawing, paninting và Type
+ Pen: Được sở dụng để vễ những đoạn đường thẳng và đường cong bedier.
+ Type: Được sử dụng để thêm text vào Artboard.
+ Line Segment: Được thực hiện để tạo những đoạn đường, mặt đường xoắn ốc với lưới.
+ Rectangle: Được áp dụng để vẽ những hình dạng nguyên thủy ví dụ điển hình như các hình chữ nhật. Hình chữ nhật bo tròn, ê líp đa giác ngôi sao 5 cánh và tia nắng lóe.
+ Paintbrush: Được thực hiện để vẽ tô các đường với hình dạng
+ Pencil: Được sử dụng để vẽ các đường và mẫu mã tự do.
+ Blob brush: Được áp dụng để tô các đường bằng các đường Path phức hợp.
+ Eraser: Được thực hiện để xóa những nét và các vùng đánh ra khỏi các đối tượng.
– các công nạm painting với blending Type quánh biệt.
+ Rotate: Được áp dụng để xoay một đối tượng người sử dụng được chọn.
+ Scale: Được sử dụng để định xác suất một đối tượng được chọn.
+ Warp: Được sử dụng để chuyển đổi một đối tượng người sử dụng được chọn.
Xem thêm: Cách Dùng Mặt Nạ Lush - Mặt Nạ Đất Sét Tươi Lush Mask Of Magnaminty
+ không tính phí Transform: Được áp dụng để biến đổi một đối tượng người dùng được chọn.
+ Symbol sprayer: Được sử dụng để tạo các Symbol cùng instance chính.
+ Column graph: Được sử dụng để tạo những sơ đồ và biểu vật được điều khiển bằng dữ liệu.
– những công thay painting và blending Type sệt biệt
+ Mesh: Được áp dụng để áp dụng các Gradient màng lưới vào các đối tượng người dùng được chọn.
+ Gradient: Được thực hiện để áp dụng các Gradient và các đối tượng người dùng được chọn.
+ Eyedropper: Được sử dụng để chọn các đối tượng người tiêu dùng bằng những thuộc tính diện mạo.
+ Blend: Được áp dụng để tạo những kiểu hòa trộn bề ngoài và màu thân các đối tượng người sử dụng được chọn.
+ Live paint bucket: Được áp dụng để trộn những vùng áp dụng live paint vào một nhóm paint.
+ Live paint Selection: Được sử dụng để trộn những vùng xác định bên trong một team live paint.
– pháp luật slice, Artboard, movie với zoom
+Artboard: Được áp dụng để vẽ các Layout 1 và nhiều Artboard.
+ Slice: Được áp dụng để cắt ảnh được chọn thành các lát trước khi tối ưu hòa hình bối cảnh cho web.
+ Hand: Được sử dụng để định lại địa chỉ của form xem artboad phía bên trong Workspace.
+ Zoom: Được áp dụng để phóng to và thu nhỏ tuổi ảnh.
– các công chũm Stroke và fill
Được áp dụng để xác định mầu nét cùng màu sơn cho bất kỳ đối tượng Path được chon. Bạn cũng có thể chuyển thay đổi trạng thái hiện nay hành của các biểu tượng fill cùng Stroke bằng cách nhấn phím X bên trên bàn phím.
+ Fill: Để xác định màu tô của các đối tượng người dùng được chọn, nhấp hình tượng fill hình vuông vắn để kich hoạt fill và chuyển đổi màu thực hiện Panel Swatches hoặc Colors.
+ Stroke: Để xác minh màu đường nét của một đối tượng người tiêu dùng được chọn, nhấp biểu tượng Stroke để kích hoạt Stroke và biến hóa màu áp dụng Panel Swatches hoặc Colors.
– các công cụ screen mode
Nhấp tại đây (hoặc dấn phím F bên trên bàn phím) để chuyển đổi ba cơ chế màn hình khác nhau cho Workspace.:
+ Normal screen mode: Hoặc màn hình rất đầy đủ với thanh Application, thanh document Groups, những thước đo (ruler) Panel Tools và những Panel.
+ Full screen mode with thực đơn bar: Hiển thị một màn hình khá đầy đủ với thanh application, Artboard. Panel Tools và những Panel.
+ Full screen mode: Hiển thị Artboard mở rộng với những thước đo tất cả tính năng Workspace khác được ẩn. để né khỏi cơ chế này dấn phím F bên trên bàn phím.
Các phím tắt
Bạn truy vấn các vẻ ngoài và tùy lựa chọn menu càng nhiều, các bạn sẽ bắt đầu nhận ra các phím tắt của Illustrator. Sử dụng những phím này bất cứ lúc như thế nào để truy vấn các cách thức và kỹ năng mà ko cần sử dụng chuột.
Nếu gồm một nguyên tắc hoặc hành động mà chúng ta sử dụng liên tục đã ko được gắn một phím tắt, hãy tạo phím tắt riêng biệt của bạn.
Để tạo một phím tắt tùy ý, làm theo những cách sau đây:
Bước 1: Chọn Edit | keyboard shortcuts để mở hộp thoại keyboard shortcut.
Bước 2: Nhấp nút Save để chế tác một bạn dạng sao của các phím tắt Illustrator defaults với tên riêng của doanh nghiệp để cất giữ tên gốc và giữ hiếm hoi các phím tắt.
Bước 3: Trong vỏ hộp thoại Save keyset File, gõ nhập một thương hiệu (ví dụ msKey) đến File shortcut new và nhấp nút Ok.
Bây giờ bạn mới thấy tên mới này hiển thị menu Set ở phần trên cùng của vỏ hộp thoại.
Bước 4: Chọn Tools hoặc Menu commands từ thực đơn sổ xuống dưới menu set để tháy một danh sách các phím tắt điều khoản hoặc lệnh menu hiện gồm ở cuối vỏ hộp thoại.
Bước 5: Cuộn xuống biện pháp hoặc lệnh menu mà bạn có nhu cầu tạo một phím tắt tùy ý.
Bước 6: Nhấp Cursor vào trường hợp Shortcut trống không tính dòng lệnh mà bạn có nhu cầu tùy vươn lên là và kế tiếp gõ nhấp phím tắt mà các bạn muốn. Trường hợp phím tắt đã được sử dụng bởi một lao lý hoặc lệnh menu khác, một cảnh báo sẽ hiển thị ở lòng hộp thoại. Nếu điều này xay ra, test một phím tắt khác. Ví như phím tắt tất cả sẵn, thường xuyên sẽ đồng ý phím tắt mà chúng ta nhập.














