Để thiết kế hoàn chỉnh các đối tượng người sử dụng trong một bản vẽ kỹ thuật, bạn không thể không áp dụng lệnh vẽ con đường cong trong Cad. Theo đó, bạn sẽ sử dụng lệnh Spline để vẽ con đường cong trên bối cảnh của Autocad. Vậy, để áp dụng thành thạo tính năng này hãy đọc các kiến thức và kỹ năng mà chuyenly.edu.vn chia sẻ trong bài viết dưới đây.
Bạn đang xem: Cách dùng lệnh spl trong cad
Video hướng dẫn giải pháp vẽ đường cong bởi lệnh Spline vào Cad
Các chắt lọc của lệnh vẽ con đường cong trong CAD
Để vẽ được con đường cong Cad một bí quyết hiệu quả, bạn sẽ lựa chọn những lệnh vẽ cơ bạn dạng sau đây.
- Objects: Đây là lệnh dùng làm người sử dụng vẽ mặt đường cong PLINE thành con đường cong SPLINE.
- Close: Đây là lệnh lựa chọn dùng làm đóng kín đường SPLINE.
- Fit Tolerance: Đây là lệnh gạn lọc để chúng ta vẽ mặt đường cong SPLINE mịn hơn. Nếu trong lúc vẽ, quý giá này bằng 0 thì con đường vẽ của bạn sẽ đi qua những điểm kích chọn, nếu quý giá khác 0 thì đường cong đã được lấy ra xa hơn các điểm đã chọn tạo nên đường cong mịn hơn.
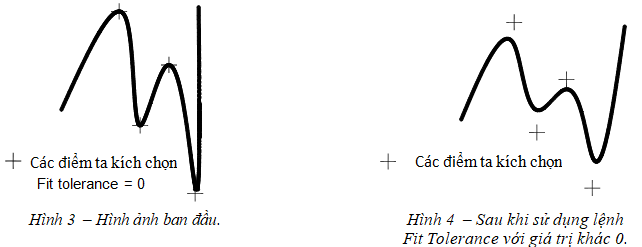
Công dụng của lệnh Spline trong thiết kế bản vẽ Cad
Lệnh vẽ đường cong Spline được sử dụng thông dụng khi thiết kế phiên bản vẽ bên trên Cad, mặc dù ít ai hiểu rằng các tính năng của lệnh này là gì. Theo đó, lệnh Spline sẽ cung cấp cho những người dùng những bản lĩnh nổi trội sau:
- giúp cho bạn thực hiện nay vẽ đa số đường cong theo ý muốn của mình.
- lúc bạn bấm chuột trên giao diện Cad để chọn một tọa điểm của mặt đường cong thì tại điểm này sẽ được xác minh bởi một góc cong. Điều này đang giúp cho chính mình định dạng được độ lớn của góc cong đó, tùy ở trong vào khoảng cách và tọa độ điểm mà bấm chuột tiếp theo.
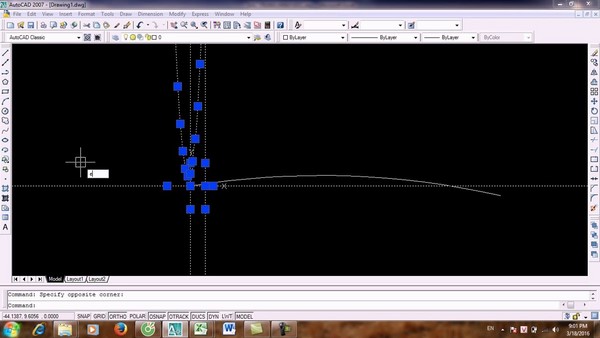
Lệnh Spline dùng làm vẽ đa số đường cong trên phiên bản vẽ Cad theo ý thích của fan dùng
Lưu ý khi thực hiện lệnh vẽ con đường cong Spline
Khi áp dụng lệnh vẽ đường cong trong Cad, nhằm đạt độ đúng đắn và đúng chuẩn nhất thì bạn phải nắm được những xem xét sau đây:
- Để vẽ được một mặt đường cong trên phiên bản vẽ Cad thì trước tiên chúng ta phải khẳng định được tối thiểu 3 điểm ko nằm trên thuộc một đường thẳng tại chính giao diện của màn hình hiển thị Cad.
- Độ dài của góc cong mà chúng ta vẽ sẽ không tồn tại một kích thước chuẩn cụ thể nhưng tùy trực thuộc vào xác suất mà bạn đã khẳng định từ ban đầu.
- Độ dài đường cong trọn vẹn không bị giới hạn bởi ba điểm mà chúng ta đã tùy chỉnh thiết lập trên giao diện y hệt như khi bạn triển khai bước vẽ khung tròn.
Xem thêm: Cách Dùng Nội Động Từ Và Ngoại Động Từ Tiếng Anh, Nội Động Từ Và Ngoại Động Từ Trong Tiếng Anh
- Đối với lệnh Spline, bạn cũng có thể thực hiện tại lệnh bằng cách click chọn những điểm liên tục để tạo xuống đường cong, tiếp nối bạn click lựa chọn đường cong vẫn được tùy chỉnh thiết lập và bấm chuột vào điểm kiểm soát và điều hành để chỉnh sửa đường cong đó theo ý muốn.
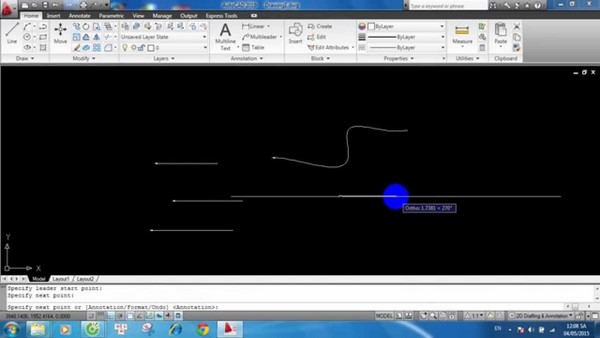
Để vẽ được con đường cong vào Cad, bạn cần phải nắm được những chú ý nhất định
Cách vẽ mặt đường cong trong cad bằng lệnh Spline
Cách áp dụng lệnh Spline vẽ đường cong vào Cad
Nhiều người thường suy nghĩ lệnh Spline bao gồm cách sử dụng khá phức tạp.Tuy nhiên chỉ cách vài làm việc đơn giản, bạn đã sở hữu thể dứt một đường cong đúng chuẩn, đúng phần trăm theo yêu cầu của bản vẽ. Cụ thể, để thực hiện lệnh Spline thì bạn triển khai theo quá trình sau đây:
- Bước 1: trong thư mục Home, bạn click chuột chọn biểu tượng đường cong để hiển thị lệnh hoặc nhập phím SPL rồi dìm Enter để hiển thị lệnh.
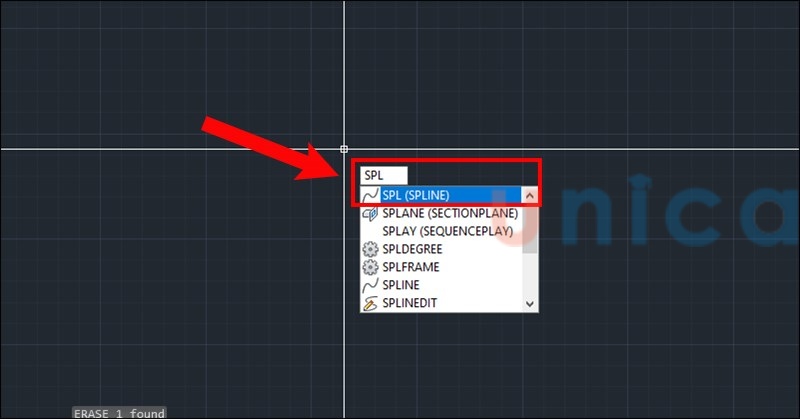
Cách sử dụng lệnh Spline vẽ đường cong trong Cad
- Bước 2: khi lệnh hiển thị, bạn chú ý đến các công cụ hỗ trợ để vẽ được mặt đường cong hoàn chỉnh như sau:
+ Specify first point or (Object): bấm chuột trái lựa chọn tọa độ điểm trước tiên mà bạn muốn thực hiện tại vẽ con đường cong.
+ Specify next point: bấm vào trái chọn tọa độ điểm thiết bị hai mang lại đường cong trên bản vẽ Cad.
+ Specify next point or
+ Specify next point or
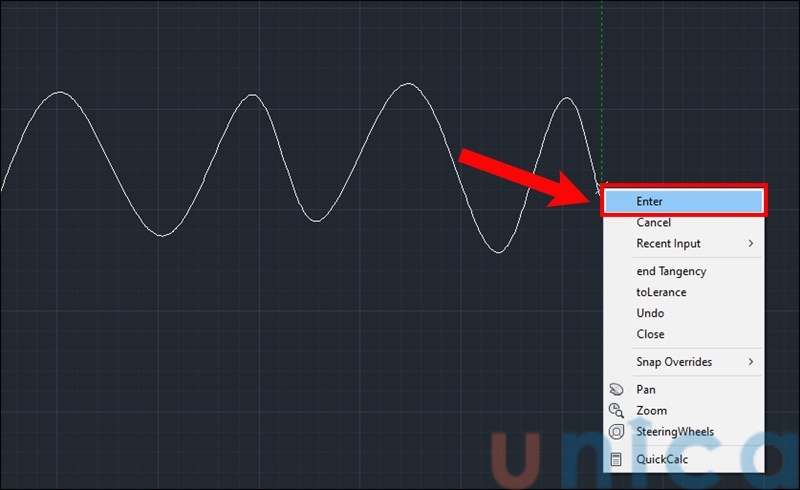
Chỉ với cùng 1 vài làm việc đơn giản, bạn đã có thể vẽ được đường cong hoàn chỉnh trên Cad
Cách sửa đổi khi vẽ mặt đường cong bằng lệnh Spline
Sau khi chúng ta đã triển khai những đường vẽ cong nhưng lại lại cảm giác không ăn nhập về nó và bạn muốn chỉnh sửa lại. Thì bạn thực hiện theo các bước sau đây
Bước 1: chúng ta click vào lựa chọn đường cong vừa vẽ sẽ xuất hiện các chấm xanh như hình
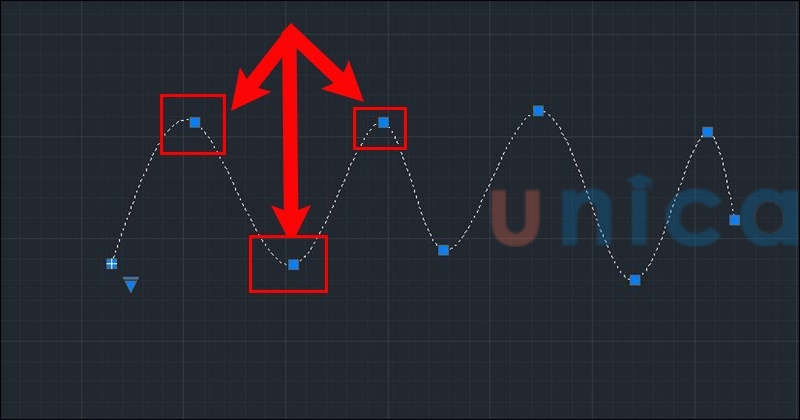
Chỉnh sửa con đường cong vào cad
Bước 2: Để bạn chỉnh sửa đường cong vào Spline vào cad bạn click vào chọn những điểm xanh rồi di chuyển tới vị trí bạn có nhu cầu đường cong nuốm đổi.

Hoàn tất chỉnh sửa đường cong vào Cad
Cách vẽ con đường cong vào Cad bởi lệnh Pline
Cách vẽ con đường cong bởi lệnh Pline
Bước 1: Trong đồ họa autocad chúng ta nhập lệnh Pline ( PL ) tiếp nối nhấn Enter
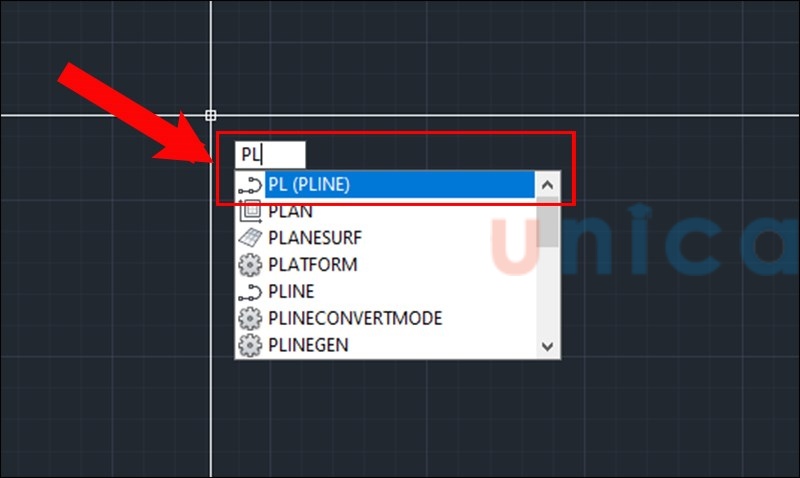
Dùng lệnh PL nhằm vẽ đường cong trong CAD
Bước 2: bạn chọn mang một điểm bất kỳ và bắt đầu vẽ hệt như lệnh Spline. Tiếp nối bạn click chuột phải lựa chọn ARC như hình vẽ

Chọn điểm bắt đầu vẽ kiểu như lệnh Spline
Bước3: Bạn tiến hành vẽ như lệnh Spline. Tiếp đến nhấn Enter để ngừng lệnh
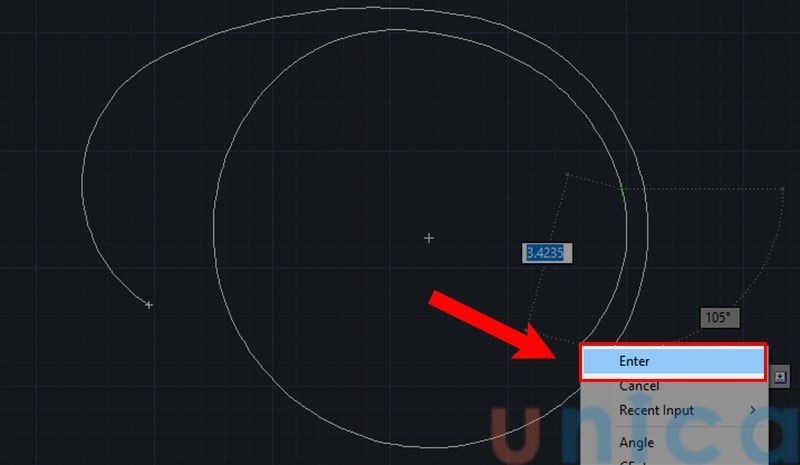
Nhấn Enter và hoàn thành lệnh
Cách chỉnh sửa vẽ đường cong bằng lệnh Pline
Cách làm giống như chỉnh sửa bởi lệnh Spline.
Như vậy, có thể thấy cách tiến hành lệnh vẽ đường cong vào Cad rất 1-1 giản. Chúng ta có thể đọc thêm khóa học Autocadtrên chuyenly.edu.vn, những giảng viên để giúp cho quy trình thiết kế phiên bản vẽ của bạnđược nhanh lẹ và đúng mực hơn.














