Trong bài viết này, chuyenly.edu.vn sẽ hướng dẫn các bạn cách phân minh Mtext và Dtext vào AutoCAD để gia công việc tác dụng và đúng đắn hơn.
Bạn đang xem: Cách dùng lệnh dt trong cad
Chúng mình đã hướng dẫn các bạn về cách cấu hình thiết lập textstyle vào AutoCAD để gõ giờ Việt gồm dấu trong nội dung bài viết trước. Chúng ta cũng đã biết khi yêu cầu viết chữ thì sử dụng lệnh T. Mặc dù nhiên, kế bên lệnh T mà các bạn đã biết dùng để làm viết chữ trong AutoCAD thì chúng còn tồn tại lệnh MT và lệnh DT cũng giao hàng cho việc nhập văn bạn dạng lên phiên bản vẽ AutoCAD. Chúng ta hãy cùng đối chiếu chúng và học cách áp dụng ngay dưới đây nhé!
Ưu đãi khóa học Autocad dành riêng cho bạn
HTN04 - tuyệt Đỉnh AutoCAD - Trọn bộ AutoCAD trường đoản cú cơ bản đến nâng cao
Học thật Nhanh
2071 học tập viên
4.79 (20 tấn công giá)
Xem khóa học tại đây
Ưu đãi khóa đào tạo và huấn luyện Autocad giành cho bạn
HTN04 - xuất xắc Đỉnh AutoCAD - Trọn cỗ AutoCAD trường đoản cú cơ phiên bản đến nâng cao
Học Thật cấp tốc - 2071 học tập viên
4.79 (20 tấn công giá)
Xem khóa huấn luyện tại đây
Phân biệt Mtext và Dtext vào AutoCAD
Điểm khác hoàn toàn thứ nhất là về cách trình bày văn bản. Khi chúng ta viết chữ dạng MText, bạn sẽ dùng lệnh MT hoặc lệnh T. Khi ấy chữ bạn viết ra sẽ là một trong đoạn văn bản. Nếu như khách hàng có bấm xuống chiếc thì những dòng chữ vẫn thuộc một đoạn văn bản liền mạch.Khi chúng ta viết chữ dạng DText, bạn sẽ dùng lệnh DT. Lúc đó, mỗi khi bạn bấm xuống dòng thì các dòng chữ vẫn là hầu hết dòng solo lẻ.
Điểm biệt lập thứ hai bạn sẽ thấy khi sửa đổi văn bản. Nếu khách hàng viết bằng lệnh DT, bạn bấm vào trái 2 lần vào dòng văn bản cần sửa rồi nhập đoạn văn bản mới là hoàn toàn có thể sửa được ngay. Nếu khách hàng viết bằng lệnh MT hoặc lệnh T thì khi nhấp chuột trái 2 lần vào trong dòng văn bạn dạng muốn sửa, bạn sẽ cần xóa đi đoạn mong mỏi sửa rồi new viết được chữ mới.

Điểm biệt lập thứ tía là về định hình văn bản. Các dòng chữ bạn viết bằng lệnh DT sẽ sở hữu ít những thuộc tính để định dạng văn bản cho đẹp. Ngược lại với lệnh MT thì chúng ta cũng có thể định dạng văn phiên bản với các thuộc tính không giống nhau rất phong phú để chữ viết đẹp và dễ hiểu.
Vì vậy, bạn cũng có thể dùng lệnh DT cho những trường hợp nhưng mà sau này bạn có nhu cầu sửa thiệt nhanh. Còn lệnh MT thì bạn dùng cho những phần chữ đề nghị định dạng đẹp
Cách sử dụngMtext và Dtext trong AutoCAD
Trong phần này, họ sẽ tìm hiểu về các ứng dụng nhằm hiệu chỉnh văn bản trong AutoCAD của lệnh MT và lệnh DT.
Justify + TCount
Trước hết, chúng ta tìm đọc về Justify - ở trong tính chỉnh sửa vị trí của chữ. Chúng ta nhập lệnh DT vào thanh lệnh => bấm phím phương pháp để truy cập lệnh. Tiếp đến bạn tích vào một trong những điểm nằm trên không khí vẽ của AutoCAD => nhập kích cỡ và góc mang đến chữ tùy ý để bắt đầu viết chữ => bấm Enter 2 lần để hoàn thành lệnh. Lúc đó bạn quan sát sang bảng Properties vẫn thấy sống mục Justify đang sẵn có chữ Left như hình hình ảnh dưới đây:
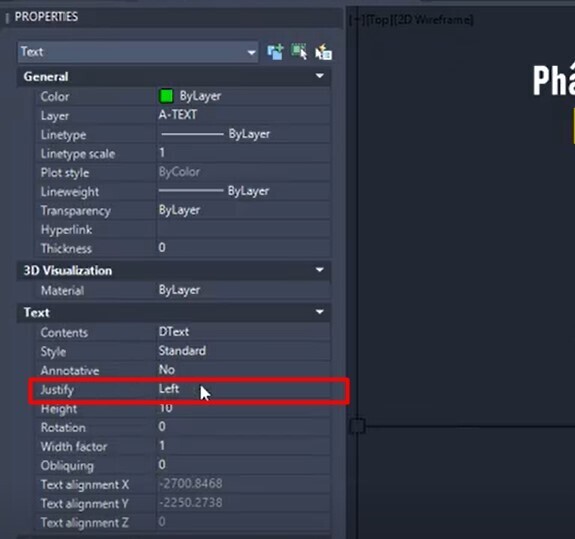
Nếu bạn nào chưa biết phương pháp để mở bảng Properties thì hãy xem lại bài hướng dẫn những lệnh hiệu chỉnh hình học tập của bọn chúng mình nhé. Quay lại vấn đề của Justify. Ở đây nó tất cả chữ Left có nghĩa là khi bạn sửa đổi văn bản, chữ sẽ bước đầu chạy từ phía trái sang mặt phải. Bạn có thể điều chỉnh những kiểu căn chữ cho mục Justify vào bảng lựa chọn của nó nhé:
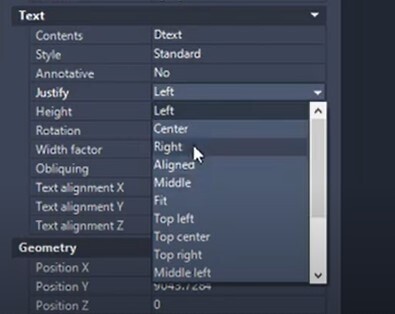
Tiếp theo họ tìm đọc về TCount, công dụng của nó là giúp chúng ta đếm những chữ của văn bạn dạng trong phiên bản vẽ AutoCAD. Đầu tiên bọn chúng mình có những con số như trong hình ảnh dưới đây:
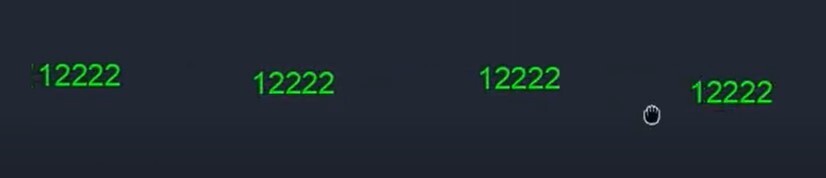
Để đếm số lượng các số lượng này, bọn họ sử dụng lệnh TCount. Bởi vì nó không có lệnh tắt nên chúng ta nhập toàn bộ từ TCount vào dòng lệnh nhé => bấm phím phương pháp để truy cập lệnh.
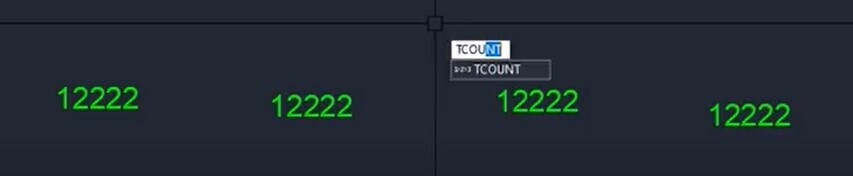
Tiếp theo, hệ thống sẽ có thắc mắc là Select Object thì các bạn quét chuột chọn vùng hy vọng đếm số lượng:
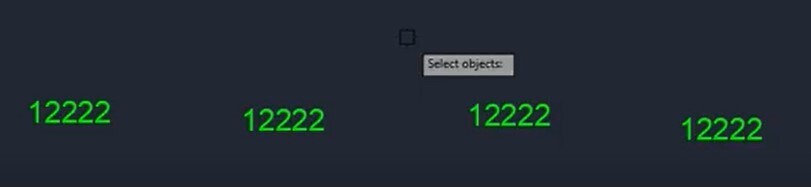
Sau đó các bạn sẽ nhận được thông báo bạn muốn chọn đếm số theo theo hướng dọc (chiều của trục tung Y) xuất xắc chiều ngang (chiều của trục hoành X). Ở đây những con số sẽ nằm ngang cần chúng mình chọn trục X.
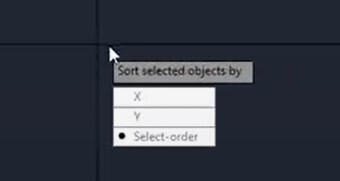
Khi đó chúng ta nhìn xuống cái lệnh Command Line đang thấy có gợi nhắc là Specify Starting Number với Increment có nghĩa là chọn số bắt đầu và cách nhảy.

Các bạn nhập số bước đầu là 1 và cách nhảy cũng là 1. Điều này còn có nghĩa là ban đầu từ số 1, những lần tạo bước nhảy thì cũng nhảy đầm lên 1 => bấm Enter. Sau đó các bạn sẽ thấy thông tin như trong hình bên dưới đây:
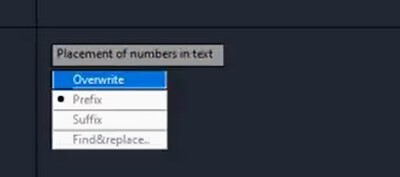
Thông báo này có nghĩa là bạn muốn đưa số nhưng nó đếm vào đâu. Vào đó:
Prefix: Đưa vào trướcSubfix: Đưa vào sauFind & Replace: search và thế thếOverwrite: Ghi đèỞ đây bọn chúng mình lựa chọn Overwrite thì phần số đếm sẽ được ghi đè lên trên vị trí của số ban sơ như chũm này:
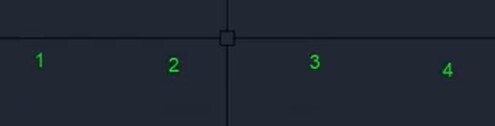
Chắc hẳn các bạn sẽ thắc mắc là lệnh này được ứng dụng như thế nào? thực ra ứng dụng của nó rất đơn giản dễ dàng thôi nhé. Ví dụ tại đây chúng mình bao gồm 4 ký kết hiệu trục cột là A,B,C,D. Chúng mình muốn sửa cam kết hiệu của chính nó thành 1,2,3,4. Thay vày phải bấm vào vào từng kí hiệu nhằm sửa văn bạn dạng thì chúng ta dùng lệnh TCount, lựa chọn Overwrite để ghi đè lên bọn chúng là xong.
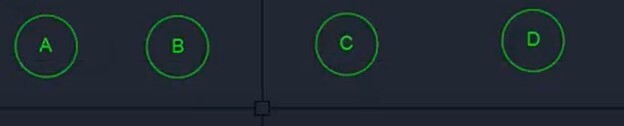
Ký hiệu trục cột ban đầu

Ký hiệu trục cột sau khi dùng lệnh TCount
Nếu các bạn có nhu cầu thử nó trong trường hợp thực tiễn thì hãy ứng dụng vào triển khai bạn dạng vẽ mặt bằng như chúng mình đã share trong bài viết trước nhé.
Chuyển đổi MText - DText: Lệnh X vs TXT2MTXT
Trong quá trình làm việc với AutoCAD, sẽ có lúc bạn gặp mặt trường phù hợp là các bạn đã nhập văn bạn dạng bằng lệnh MText hoặc lệnh DText rồi. Tuy vậy bạn lại mong muốn chuyển dạng văn bạn dạng đó sang hình dáng còn lại. Ở đây chúng ta không cần xóa đi viết lại nhưng mà có phương pháp để chuyển đổi.
Ví dụ 1: Chúng mình tất cả một đoạn văn bạn dạng được viết bẳng lệnh MText như vậy này:
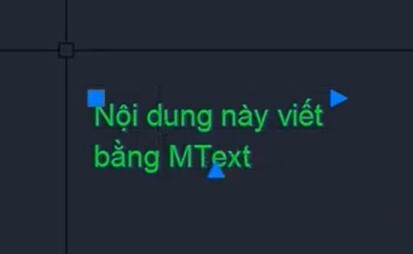
Bây giờ để đưa nó sang dạng DText thì các bạn thực hiện theo các bước sau: Quét chuột chọn đoạn văn phiên bản => sử dụng lệnh X để phá khối. Chúng ta còn ghi nhớ lệnh X sẽ được lý giải trong bài các lệnh hiệu chỉnh đối tượng người dùng hình học không? còn nếu không nhớ thì hãy xem lại nhé!
Khi đó 2 loại liền nhau đã được tách thành 2 dòng trật đúng theo định hình của DText. Rất đơn giản dễ dàng phải ko nào?
Bây giờ đoạn văn bản này sẽ ở dạng DText, muốn chuyển đổi nó quay về MText thì các bạn dùng lệnhTXT2MTXT. Các bạn nhập lệnh này vào thanh lệnh => bấm phím phương pháp để truy cập lệnh => tích loài chuột vào các đối tượng người dùng muốn chuyển thành MText => bấm Enter là xong.
Có thể nhiều các bạn sẽ thắc mắc là việc biến đổi qua lại giữa lệnh MT và lệnh DT này có công dụng gì? các bạn sẽ thấy ứng dụng thực tiễn của nó nghỉ ngơi ngay phần Background Mask sau đây.
Background Mask
Thực tế, chúng mình đề cập đến phần biến hóa giữa MText cùng DText nghỉ ngơi trên là để chúng ta hiểu rõ phần này hơn. Chúng ta cùng theo dõi ví dụ dưới đây nhé.
Xem thêm: Cách Dùng Gparted Partition Editor Trên Ubuntu 14, Hướng Dẫn Thêm Dung Lượng Phân Vùng Chứa Ubuntu
Ban đầu bọn chúng mình có 1 hình chữ nhật như vậy này, đã được tiến hành lệnh HATCH nhằm tô vẽ đồ liệu. Mặt trện hình chữ nhật có một chữ "Sảnh" là chú giải được viết bởi lệnh DText đang bị các nét hactch đè lên. Hiện thời chúng bạn muốn các đường nét hatch không đè lên mặt chữ nữa. Gồm thể bạn sẽ nghĩ tới sự việc dùng lệnh TRIM để xóa những nét hatch sẽ đè lên chữ. Biện pháp làm này thì cũng dược nhưng lại nó tương đối mất thời gian.
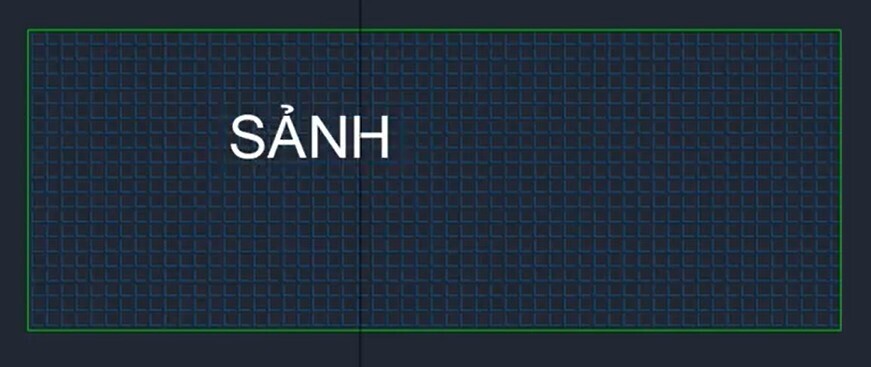
Bạn chỉ việc chuyển chữ "Sảnh" này từ dạng DText sang dạng MText sau đó tùy chỉnh thiết lập cho nó một Background Mask là được nhé.
Đầu tiên sử dụng lệnhTXT2MTXT để gửi từ DText về MText, tiếp nối chọn vào trong dòng văn bản mà chúng ta vừa viết, các bạn sẽ thấy làm việc trên thanh Ribbon thì đã thấy mục Mask. Hãy bấm vào nó.
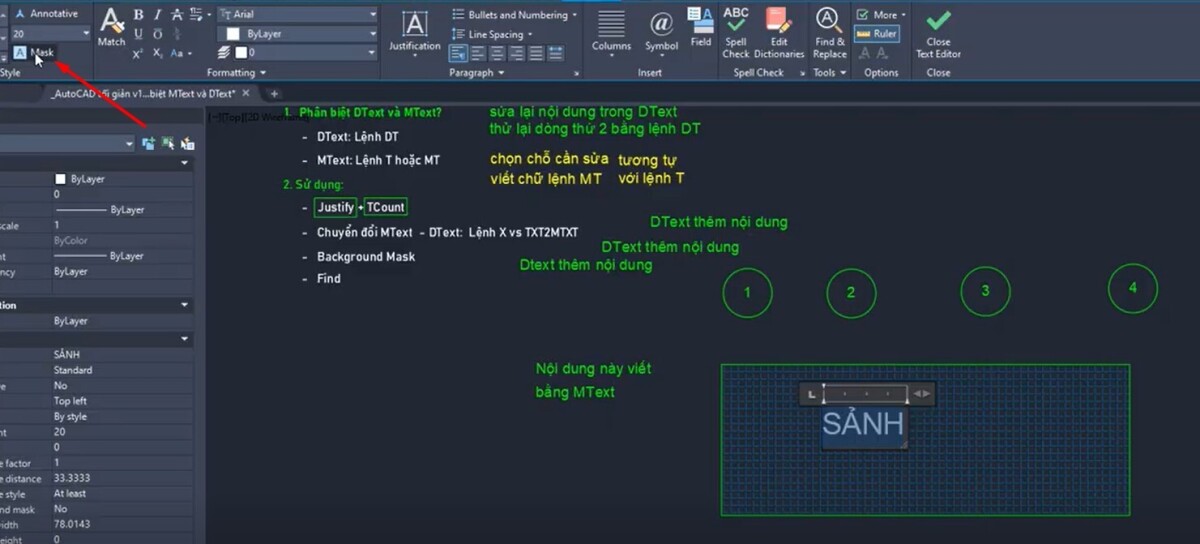
Sau kia trên giao diện thao tác làm việc của AutoCAD sẽ hiện ra một vỏ hộp thoại, chọn tích vào những ô giống như trong hình hình ảnh dưới phía trên rồi bấm OK:
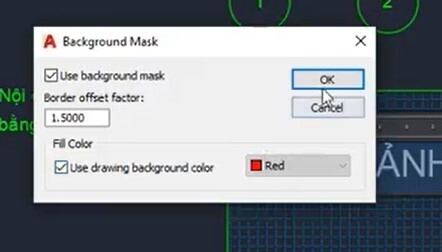
Cuối cùng bạn sẽ thấy được sinh hoạt phía sau chữ "Sảnh" đã có một lớp đậy đi những nét hatch để đọc chữ thuận tiện hơn. Phần này đó là Background Mask nhé. Chỉ bao hàm văn phiên bản được viết dưới dạng MText thì chúng ta mới rất có thể chỉnh sửa được phần nền phía sau như vậy này. Những văn bản viết bằng DText không tồn tại tùy chọn này các bạn nhé. Bởi vì đó, chúng ta cần biết cách thay đổi giữa 2 mẫu mã viết chữ này.
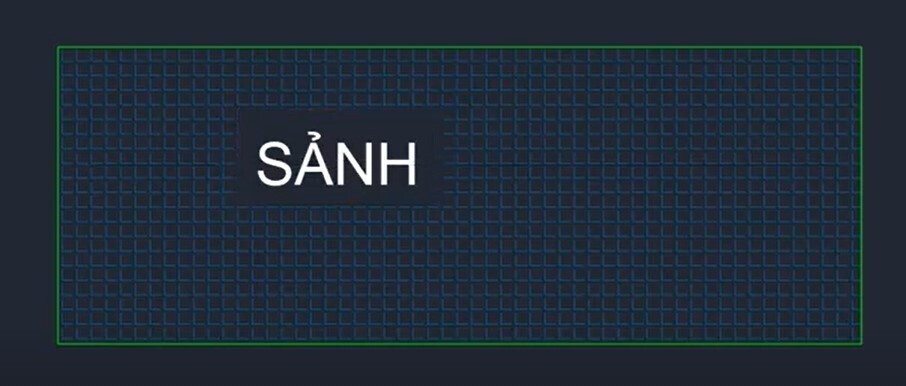
Find
Tiếp theo, chúng mình sẽ reviews đến chúng ta một lệnh new mà không được đề cập vào các bài viết trước, sẽ là lệnh FIND. Bạn gõ vừa đủ chữ FIND vào thanh lệnh rồi bấm phím cách để truy cập lệnh. Sau đó các bạn sẽ thấy bao gồm một bảng lựa chọn là Find & Replace xuất hiện. Nếu như khách hàng đã cần sử dụng Word tốt Excel thì sẽ thấy bảng lựa chọn này khá quen thuộc. Công dụng của nó trong AutoCAD cũng chính là tìm và thay thế sửa chữa nhé.
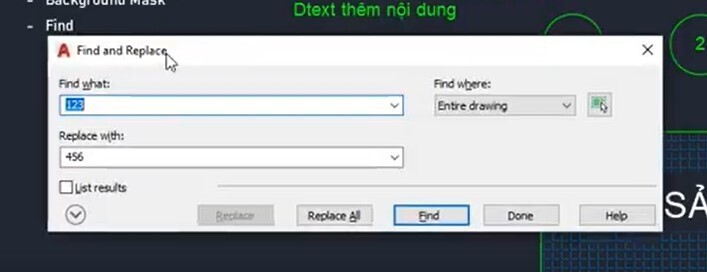
Ví dụ: mình muốn thay thế những số 1 thông qua số 100. Thay vì xóa đi viết lại thì bạn có thể dùng lệnh Find. Tiếp đến điền Find what: 1 tức là tìm tất cả các số 1. Mục Replace with thì chúng ta điền là 100 tức là thay những số 1 thành số 100. Trong mục Find where thì bạn chọn Selected objects nhé. Lý do họ cần chọn mục này bởi sau này khi bạn thực hiện tại một bạn dạng vẽ phức tạp, nếu khách hàng chọn Entire Drawing thì tất cả số 1 trên phiên bản vẽ sẽ tiến hành thay thành 100 thì sẽ không đúng.
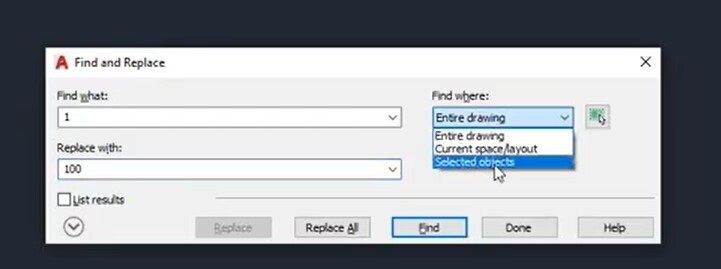
Sau khi lựa chọn Selected objects bấm Find rồi quét loài chuột để lựa chọn vùng ao ước thay thế.
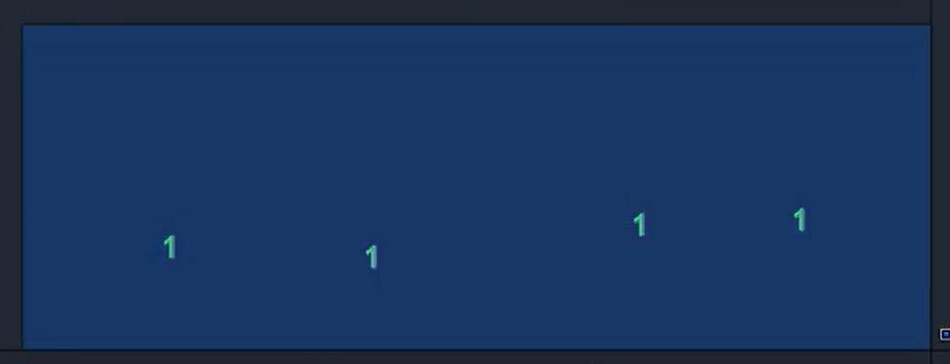
Sau đó bạn sẽ thấy ngơi nghỉ thanh lệnh có thông tin là vẫn tìm thấy 4 đối tượng người tiêu dùng thì bạn chỉ cần bấm phím giải pháp là hộp thoại Find & Replace lại hiện tại lên. Lúc này bạn bấm Replace All => chọn OK trong vỏ hộp thoại lộ diện => bấm Done là ngừng nhé.

Như vậy là 4 số 1 thuở đầu đã được sửa chữa thay thế bằng 4 số 100.
Thực hành chú giải trên bạn dạng vẽ phương diện bằng
Trong bài viết trước thì họ đã thực hiện xong xuôi một bản vẽ mặt bằng rồi. Bây chừ chúng ta đã ứng dụng kỹ năng và kiến thức về MText với DText vừa mới được hướng dẫn trong nội dung bài viết này để thêm các ghi chú vào bạn dạng vẽ mặt phẳng nhé. Dưới đó là hình ảnh bản vẽ chưa có ghi chú:
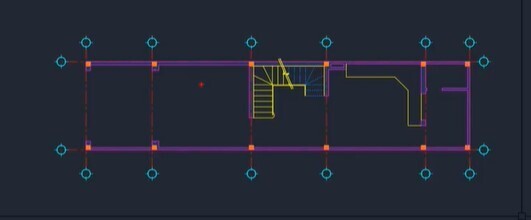
Hình hình ảnh dưới trên đây là bạn dạng vẽ chủng loại mà họ cần điền chú giải theo nó:
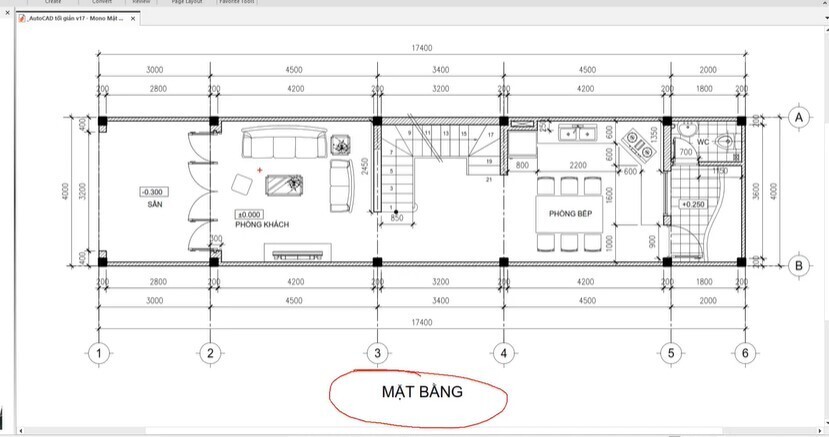
Trước khi thiết lập cấu hình textstyle để ban đầu viết chữ thì các bạn hãy cần sử dụng lệnh REC để vẽ ra khổ giấy mà lại sẽ dùng để làm in phiên bản vẽ này. Ở đây bọn chúng mình sẽ tạo khổ giấy A3 nên kích cỡ sẽ là 420 x 297. Ban đầu khổ giấy được tạo thành với tỉ lệ 1:1 vào AutoCAD buộc phải trông nó sẽ nhỏ như ráng này:
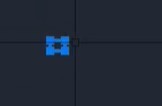
Vậy làm cầm cố nào để mang được mẫu vẽ vào vào trang giấy? Cách triển khai rất đối kháng giản, bạn chỉ cần dùng lệnh SC => bấm phím cách để truy cập lệnh tiếp đến chọn vào hình chữ nhật vừa vẽ, nhập thông số Scale là 50 => bấm Enter. Khi đó, trang giấy đã có phóng to lớn lên vội vàng 50 lần so với size ban đầu. Bây giờ bạn chỉ cần dùng lệnh Move để kéo nó về vị trí phủ quanh mặt bằng đã vẽ là được nhé. Bên cạnh ra, bạn nhớ thêm một loại văn phiên bản là "Tỷ lệ 1:50" nhằm ghi ghi nhớ nhé.
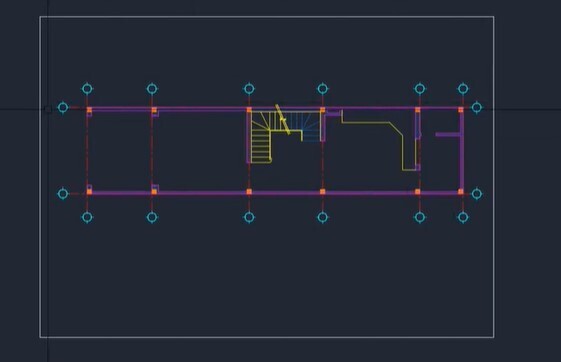
Bây giờ chúng ta sẽ thiết lập cấu hình các textstyle nhằm viết chữ trên phiên bản vẽ này thế nào cho khi in ra các chữ rõ ràng, dễ hiểu, tất cả tỷ lệ. Bọn họ có một quy mong ngầm định là 1 trong unit trong AutoCAD sẽ bởi 1mm vào thực tế. Đây là nhờ vào ví dụ với ngành xuất bản dân dụng. Giả dụ trong ngành bạn thao tác có quy ước khác thì chúng ta hãy biến đổi nhé. Lúc ấy ta gồm công thức:
Cao chữ (tính bằng unit) = Cao chữ in ra/Tỷ lệCông thức này có nghĩa là khi in ra giấy bạn muốn chữ bao gồm độ cao bao nhiêu thì hãy lấy số đó để phân chia cho tỷ lệ bạn dạng vẽ rồi tùy chỉnh cấu hình textstyle phù hợp. Ở đây, trên phiên bản vẽ này còn có 3 vẻ bên ngoài chữ chúng mình dự tính viết là:
Tiêu đề: 5mmKý hiệu đầu trục: 3mmVăn phiên bản ghi chú không gian: 2,5 - 3mmÁp dụng công thức trên cùng với phần chữ tiêu đề, thì ta và tính ra được chiều cao chữ theo unit trong AutoCAD là 250. Như vậy, chúng ta có thể dùng DText, nhập độ cao chữ là 250 rồi ban đầu viết tiêu đề.

Tương từ bỏ như vậy, bạn sẽ tính được ra độ cao chữ cho ký kết hiệu đầu trục là 150. Bạn viết số 1 cho cam kết hiệu đầu trục thiết bị nhất, chỉnh Justify là Center. Tại sao chỉnh là căn giữa vị nếu gồm đầu trục 2 chữ số thì con số vẫn nằm ở ở trung tâm vòng tròn của đầu trục, không bị lệch thanh lịch trái giỏi sang phải. Tiếp nối bạn chỉ việc dùng lệnh co để xào nấu con hàng đầu này sang các đầu trục còn lại:
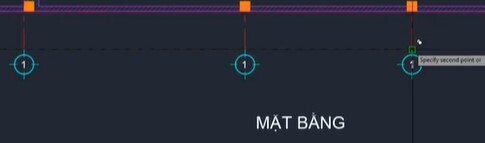
Sau đó bạn dùng lệnh TCount, số ban đầu là 1, cách nhảy cũng là 1 trong những như đã làm được hướng dẫn ở vị trí trên của nội dung bài viết này. Kế tiếp bạn chọn Overwrite rồi bấm Enter để xong lệnh ghi đè thì sẽ thấy những đầu trục được đánh số theo thiết bị tự tự 1-6 tương xứng với số đầu trục dọc tất cả trên bạn dạng vẽ này.

Bây giờ bạn dùng lệnh tắt ST để truy cập vào bảng thiết lập Textstyle. Sau đó, các bạn lập ra những textstyle tương xứng như đã làm cho cho phiên bản vẽ này. Chú ý là chỉnh chiều cao Height trong số ấy cho đúng đắn để cất giữ kiểu chữ cho những lần áp dụng sau. Ví dụ đẳng cấp chữ của người sử dụng khi in ra là 5mm thì nên chỉnh độ cao Height trong này thành 250. Ngoại trừ ra, bạn nên đặt tên đến kiểu chữ tất nhiên tỷ lệ bản vẽ nhằm không lầm lẫn nhé. Bạn cũng có thể tham khảo hình ảnh dưới trên đây để tưởng tượng rõ hơn:
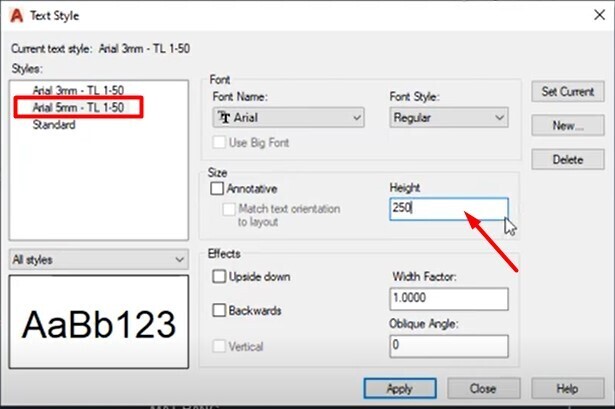
Như vậy với phần tùy chỉnh thiết lập textstyle trên bản vẽ thì bạn nên ghi nhớ phần đa điều sau:
Khi thực hiện phiên bản vẽ bên trên AutoCAD, họ sẽ vẽ với tỉ lệ thành phần 1:1 cùng với quy cầu ngầm là 1 trong unit trong bạn dạng vẽ bởi 1mm ngoài thực tế.Khi vẽ form cho phiên bản vẽ thì các bạn không scale size của phiên bản vẽ cho vừa khung nhưng vừa scale form size của khung cho vừa khéo với bản vẽ.Khi tùy chỉnh cấu hình độ cao cho chữ thì thì dùng theo công thức mà bọn chúng mình đã chia sẻ ở phía trên.













