Việc sắp xếp những dữ liệu vào bảng Excel là hết sức cơ bạn dạng và thường gặp, chính vì như vậy bạn cần nắm vững các thao tác làm việc này. Với trong nội dung bài viết dưới đây chúng tôi sẽ phía dẫn các bạn cách sort trong excel cụ thể nhất.
Bạn đang xem: Cách dùng lệnh data sort
1. Cách bố trí dữ liệu cơ bạn dạng trong bảng Excel
Về cơ bạn dạng trong Excel có 2 phương pháp sắp xếp đơn giản dễ dàng nhất đó là sắp xếp từ bên trên xuống dưới và bố trí từ trái thanh lịch phải, cụ thể như sau:
1.1. Bố trí dữ liệu từ trên xuống dưới
Bước 1: Đầu tiên bạn cần mở ứng dụng Excel vào file rồi triển khai mở bảng sẽ cần sắp xếp ra. Kế tiếp bạn chọn vùng dữ liệu bảng rất cần được sắp xếp.
Bước 2: bạn chọn

Trong hành lang cửa số Sort được mở ra, các bạn còn rất có thể chèn thêm cột muốn sắp xếp, biến hóa thứ tự, thay đổi kiểu thu xếp hoặc thực hiện đổi khác thứ tự các điều kiện.
1.2. Sắp xếp dữ liệu từ trái sang trọng phải
Ví dụ họ có bảng tài liệu mà có các tháng đang không được bố trí theo sản phẩm tự ABC theo tháng từ tháng Jan tới Jun. Vì đó, để có thể sắp xếp lại các dữ liệu này theo như đúng thứ tự, bạn cần phải sử dụng 2 chức năng của tác dụng Sort trong Excel kia là:
Sắp xếp theo máy tự trường đoản cú trái sang phải.
Sắp xếp theo trang bị tự Custom List
Để sử dụng 2 anh tài này, bạn hãy thực hiện theo công việc sau:
Bước 1: các bạn mở bảng rồi di chuột lựa chọn bảng dữ liệu cần sắp tới xếp
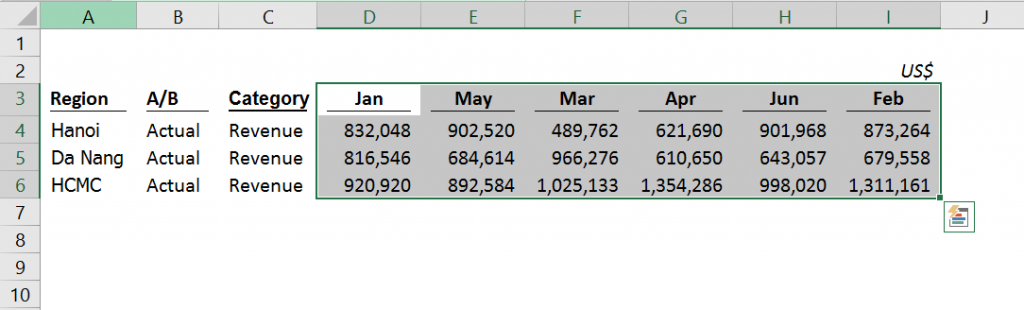
Bước 2: Bạn hãy lựa chọn
Bước 3: Trong vỏ hộp thoại Sort, bạn hãy chọn nút Options. Trong cửa sổ Sort Options, các bạn chọn Sort Left to lớn right -> OK
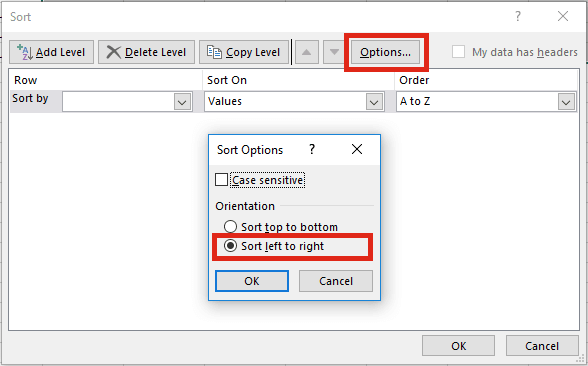
Bước 4: Bạn hãy chọn dòng mong mỏi sắp xếp. Để bố trí theo Custom List, trong Order bạn chọn Custom Lists…
Bước 5: Trong cửa sổ Custom Lists, các bạn chọn list là Jan, Feb, Mar,… Sau đó, bạn nên chọn lựa OK để có kết quả sort từ trái sang đề xuất theo vật dụng tự tháng.
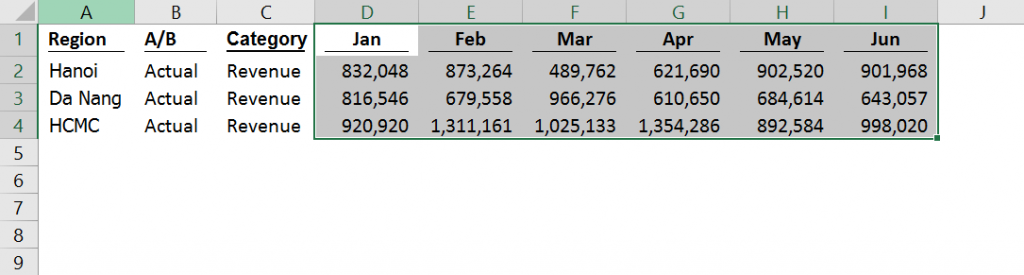
Bạn cũng cần chú ý tính năng thu xếp từ trái sang phải không sử dụng được nếu khách hàng định dạng tài liệu dưới dạng Excel Table. Khi thực hiện sắp xếp theo chiều dọc như bình thường, bạn vẫn có thể sử dụng nhân kiệt Custom Lists. Khi bố trí từ trái lịch sự phải, bạn sẽ không thể lựa chọn “My data has headers”
2. Phương pháp sắp xếp những dữ liệu cải thiện trong Excel
Trong những trường hợp, chúng ta cần triển khai sắp xếp những dữ liệu vào bảng tính Excel theo điều kiện ví dụ như:
Sắp xếp các tên bang theo vật dụng tự vần âm đầu của tên bang, sau đó là thu xếp theo giang sơn trong một bảng tính.
Thực hiện thu xếp thứ tự chữ cái theo tên của một quý khách hàng và sau đó là theo từng mẫu quá trình mà chúng ta đã triển khai theo yêu ước của họ.
Sắp xếp những khách hàng trong một list theo đồ vật tự vần âm và tiếp đó là theo số tiền của mỗi dự án rõ ràng từ lớn số 1 đến nhỏ tuổi nhất.
Xem thêm: Top 15+ Cách Dùng Xref Trong 3Dmax, Đối Tượng Ảo Trong 3Dsmax
Để làm cho được tất cả những điều này, sau khi đã mở bảng tài liệu cần thu xếp trên Excel ra, bạn hãy tiến hành theo công việc như sau:
Bước 1: các bạn chuột vào nơi bất kỳ bên vào dữ liệu của doanh nghiệp và tìm chọn lọc Sort và Filter. Tiếp theo, bạn nhấn chuột lựa chọn Custom Sort.
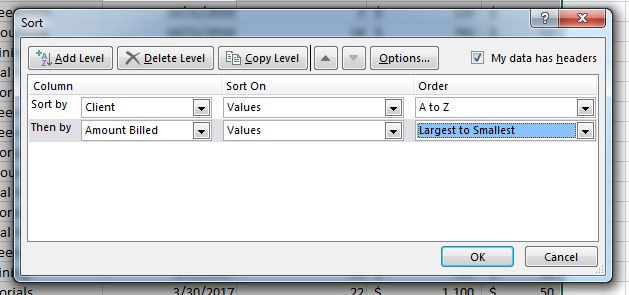
Bước 2: Trong cửa sổ sort, bạn có thể thêm vào nhiều lever sắp xếp. Bước đầu bằng cú bấm vào vào lựa chọn thả xuống sát bên Sort by với lựa chọn 1 cột mà bạn có nhu cầu sắp xếp.
Sắp xếp theo chữ cái: vào trường hợp bạn muốn sắp xếp theo chữ cái, bạn nên chọn Client từ các mục menu thả xuống. ở vị trí Sorting cấu hình thiết lập Values, cùng Order bạn hãy tùy chỉnh cấu hình A to Z. Tùy chỉnh thiết lập này sẽ triển khai sắp xếp bảng tính Excel dựa vào thứ từ chữ cái.Sắp xếp theo lever tổ chức: bạn hãy click vào showroom Level. Hôm nay nó sẽ tạo ra một dòng bắt đầu với các lựa chọn sắp xếp và mang lại phép chúng ta cũng có thể thêm vào cấp độ thứ nhị của việc tổ chức.Sự kết hợp của hai chế độ này sẽ giúp phần mượt thực hiện bước đầu sắp xếp dựa vào tên quý khách hàng và tiếp sau đó đó là tổng hóa solo của từng dự án.
Bạn cũng có thể tiếp tục thêm vào tùy thích số lượng cấp độ mà bạn đang muốn trong cửa ngõ sổ bố trí nâng cao. Khi chúng ta nhấn OK thì Excel sẽ sắp xếp bảng tính dựa trên những luật lệ mà chúng ta đã thực hiện xây dựng trong hành lang cửa số này.
Chú ý đối với việc thu xếp dữ liệu vào Excel nâng cao, bạn hoàn toàn thử chuyển đổi thực đối kháng thả folder của Sort On nhằm thực hiện biến đổi sắp xếp thành những điểm sáng nâng cao, ví như sắp xếp dựa vào màu của ô.
Sắp xếp nâng cao sẽ cho phép chúng ta có thể xây dựng nhị cấp tổ chức dữ liệu trong bảng tính của mình. Nếu một yếu đuối tố cảm thấy không được để bố trí thì các bạn hãy thực hiện sắp xếp cải thiện để làm tạo thêm quyền năng.
Trên đây là những share về biện pháp sort trong Excel, cửa hàng chúng tôi hy vọng đã đem về cho các bạn những thông tin bổ ích. Các bạn hãy nhấn nút nói qua để chia sẻ những kỹ năng hay này mang đến mọi bạn xung quanh cùng tham khảo nhé.














