Khi làm cho những bài thuyết trình, đôi lúc các bạn sẽ cần link giữa 2 slides cùng với nhau, hoặc bạn muốn slide này của công ty trỏ cho tới một website nào đó. Nếu như bạn đang thắc mắc làm sao hoàn toàn có thể làm được vấn đề đó thì câu trả lời đó là sử dụng hyperlink trong PowerPoint. Trong bài đăng này, chuyenly.edu.vn vẫn hướng dẫn chúng ta cách sử dụng công cố gắng này và những phương pháp sửa một trong những lỗi chạm chán phải.
Bạn đang xem: Cách dùng hyperlink trong powerpoint 2010
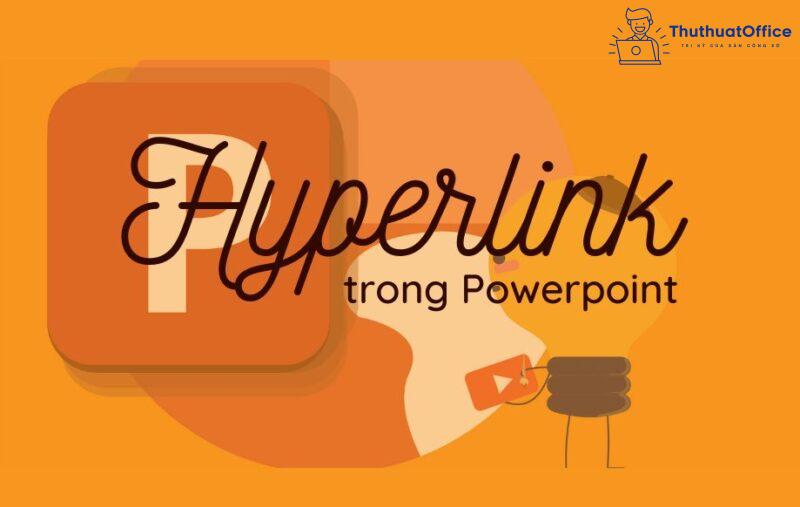
Nội Dung bài bác Viết
2 cách tạo hyperlink trong PowerPoint4 những vấn đề thường gặp mặt khi sản xuất hyperlink vào PowerPointHyperlink vào PowerPoint là gì?
Hyperlink trong tiếng Việt tức là siêu liên kết. Khi chúng ta sử dụng hyperlink, bạn cũng có thể áp dụng cho 1 hình ảnh, một đoạn văn, một cụm từ, một quãng văn bản hoặc một hình khối. Sau thời điểm áp dụng, chúng ta chỉ việc click vào đối tượng thì PowerPoint vẫn chuyển chúng ta sang điểm đến chọn lựa như đã thiết lập đặt.
Bạn có thể sử dụng hyperlink để di chuyển giữa các slides, đến một website nào kia hoặc cho tới một tệp tin trong thiết bị tính. Điều này sẽ giúp bạn huyết kiệm thời hạn hơn và bài PowerPoint của người tiêu dùng cũng chuyên nghiệp hơn khôn xiết nhiều.
Cách sản xuất hyperlink vào PowerPoint
Cách chế tạo hyperlink vào PowerPoint 2007
Bước 1: Nhấn chuột vào đối tượng người dùng bạn đề xuất chèn liên kết. Chọn thẻ Insert, tiếp đến chọn Hyperlink.Bước 2: Bảng chọn Insert Hyperlink hiện nay ra, lúc này bạn lựa chọn link như hy vọng muốn.Bước 3: dấn OK.Cách chế tạo hyperlink trong PowerPoint 2010 trở lên
Bước 1: Nhấn lựa chọn đối tượng bạn có nhu cầu chèn. Sau đó nhấn loài chuột phải, chọn Hyperlink…. Hoặc vào thẻ Insert, chọn Hyperlink. Hoặc chúng ta có thể nhấn tổng hợp CTRL + K.
Sau khi chắt lọc xong, chúng ta nhấn OK là đã rất có thể tạo hyperlink trong PowerPoint.
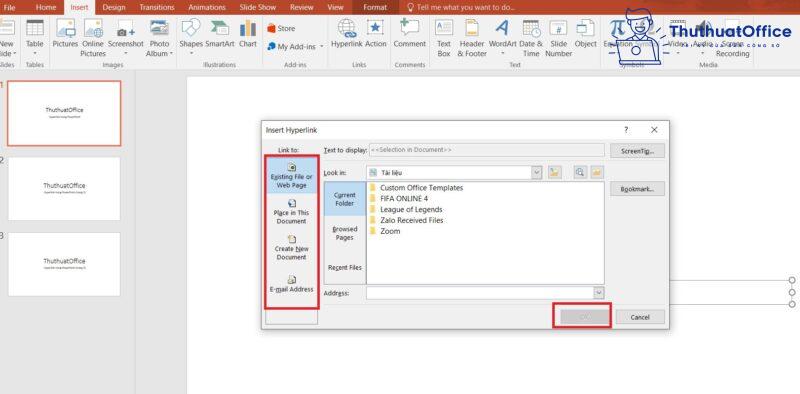
Cách chế tạo ra hyperlink vào PowerPoint liên kết tới slide
Bước 1: thừa nhận vào đối tượng muốn chèn hyperlink. Mở bảng chọn Insert Hyperlink.Bước 2: Ở thanh bên trái, lựa chọn Place in This Document. Chúng ta chọn slide bạn muốn chuyển tới. Tiếp nối nhấn OK.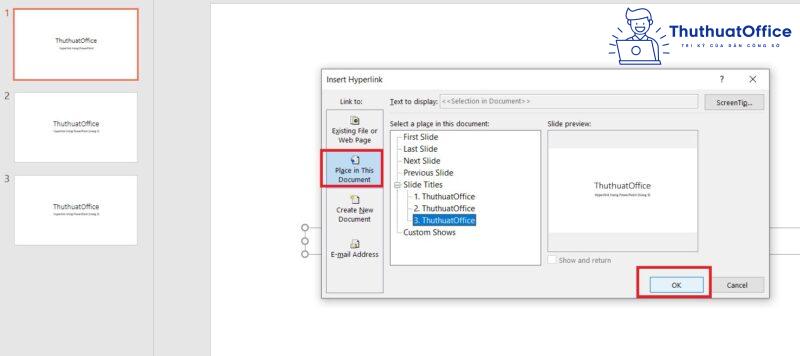
Nếu bạn thấy đối tượng người tiêu dùng bạn chọn (nếu là văn bản) bao gồm dạng blue color và gạch chân như vậy có nghĩa là bạn sẽ chèn thành công. Lúc trình chiếu, bạn chỉ cần nhấn con chuột vào đối tượng đó là các bạn sẽ được chuyển tới vị trí như đang chèn.
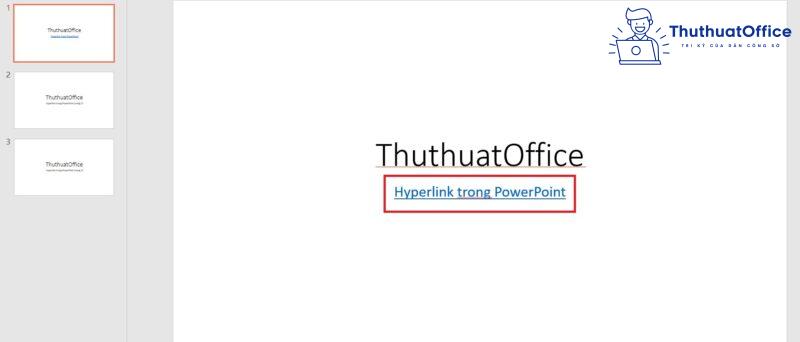
Cách chế tác siêu liên kết truy vấn web
Bước 1: thừa nhận vào đối tượng người tiêu dùng muốn chèn hyperlink. Mở bảng lựa chọn Insert Hyperlink.Bước 2: Ở thanh bên trái, chọn Existing file or web Page. Tiếp nối trong ô Address, các bạn dán link trang web bạn có nhu cầu đến vào. ở đầu cuối nhấn OK.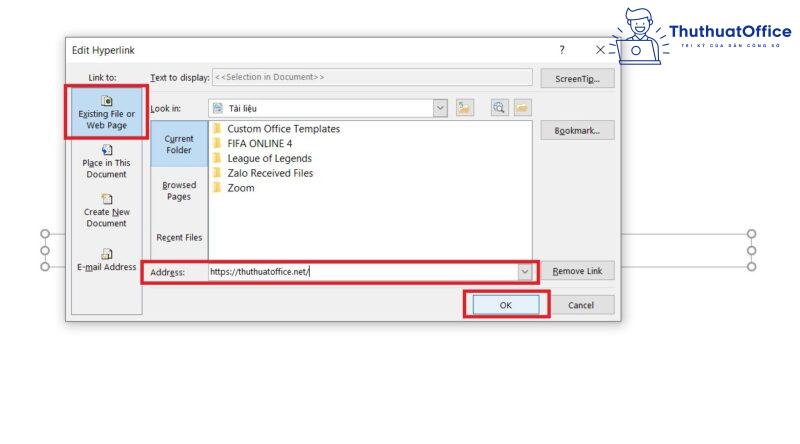
Lúc này, lúc vào trình chiếu, bạn nhấn vào đối tượng, PowerPoint đã chuyển bạn sang website chúng ta đã nhập.
Cách tạo links mở file trên PowerPoint
Bước 1: dấn vào đối tượng muốn chèn hyperlink. Mở bảng chọn Insert Hyperlink.Bước 2: Ở thanh bên trái, chọn Existing tệp tin or web Page. Tiếp nối bạn chọn một trong các lựa chọn sau:Current Folder: thư mục lúc này đang chứa file PowerPoint của bạn.Browsed Pages: các file chúng ta vừa mở.Recent Files: những file bạn đã có lần chèn vào.Tiếp theo, bạn chọn một file muốn mở cùng nhấn OK.
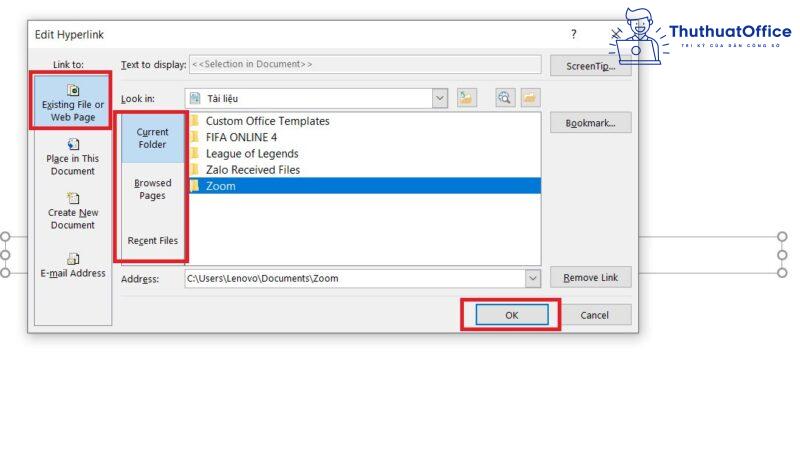
Cách chèn siêu link đến một showroom email
Bước 1: dấn vào đối tượng người dùng muốn chèn hyperlink. Mở bảng chọn Insert Hyperlink.Bước 2: Ở thanh mặt trái, chọn E-mail Address. Trong đó, bạn phải quan chổ chính giữa đến:E-mail address: địa chỉ email bạn muốn chuyển đến.Subject: chủ đề của thư điện tử bạn đề nghị gửi.Xem thêm: Tự Dùng Mũ Hấp Tóc Cá Nhân Tại Nhà, Mũ Hấp Tóc Cá Nhân Tại Nhà
Recently used email addresses: các showroom email bạn đã từng chèn vào.Sau khi điền rất đầy đủ thông tin, bạn nhấn OK.
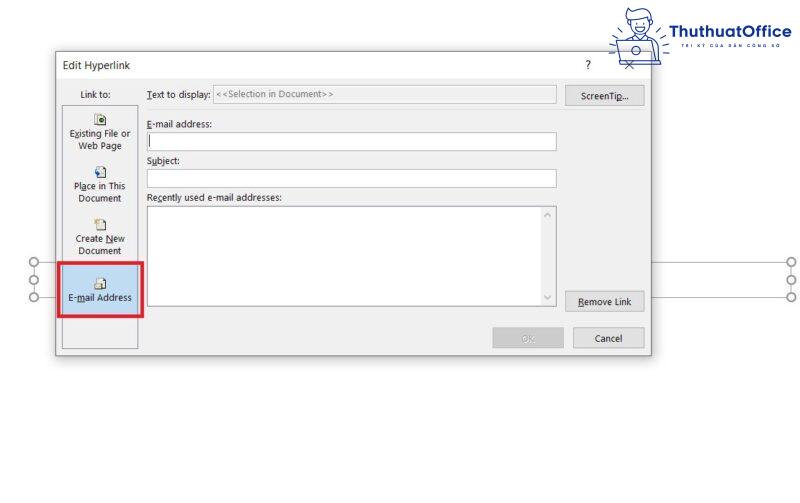
Sau này, lúc các bạn thuyết trình, chúng ta nhấn vào đối tượng người dùng thì PowerPoint đã chuyển bạn đến một trang web để nhờ cất hộ mail. Với câu chữ mail là tin tức bạn vẫn nhập vào ô Subject cùng gửi tới địa chỉ cửa hàng mà chúng ta đã cung ứng ở E-mail address.
Hyperlink vào PowerPoint MacBook
Bước 1: thừa nhận vào đối tượng muốn chèn hyperlink. Chọn thẻ Insert, chọn Link.Bước 2: Bảng chọn Insert Hyperlink hiện nay ra. Lúc này có 3 thẻ cho mình lựa chọn. Vào đó:Web Page or File: links đến một tệp tin hoặc một trang Web. Bạn nhấp vào nút Select để chắt lọc file hoặc dán đường links website vào ô Address. Kế tiếp nhấn OK.This Document: links đến một slide trong cùng 1 file. Chúng ta nhấn chọn slide mong chuyển tới với nhấn OK.E-mail Address: links đến một add email nhằm gửi mail. Phần này bạn có thể thực hiện giống như như PowerPoint mang đến Windows.Cách xóa hyperlink trong PowerPoint
Có 2 phương pháp để bạn xóa hyperlink vào PowerPoint.
Cách 1:
Bước 1: chúng ta nhấn chuột phải vào đối tượng người dùng đã được chèn hyperlink.Bước 2: Nhấn lựa chọn Remove Hyperlink.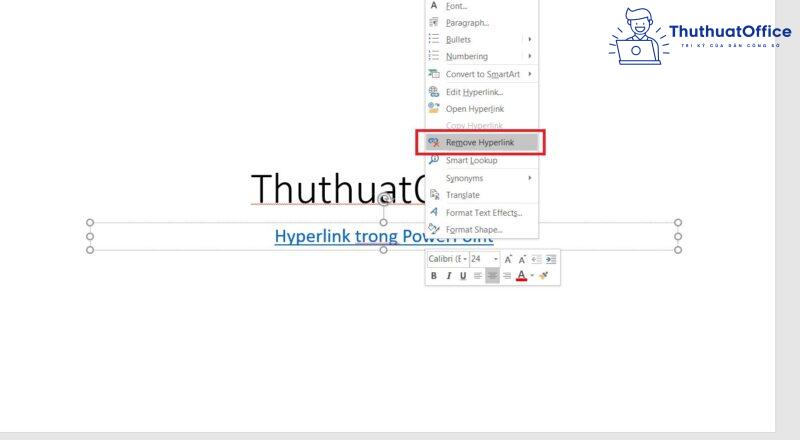
Cách 2:
Bước 1: Bạn dấn vào đối tượng đã chèn hyperlink. Vào thẻ Insert chọn Hyperlink, hoặc nhận CTRL + K nhằm mở bảng lựa chọn Insert Hyperlink.Bước 2: dấn Remove Hyperlink với nhấn OK.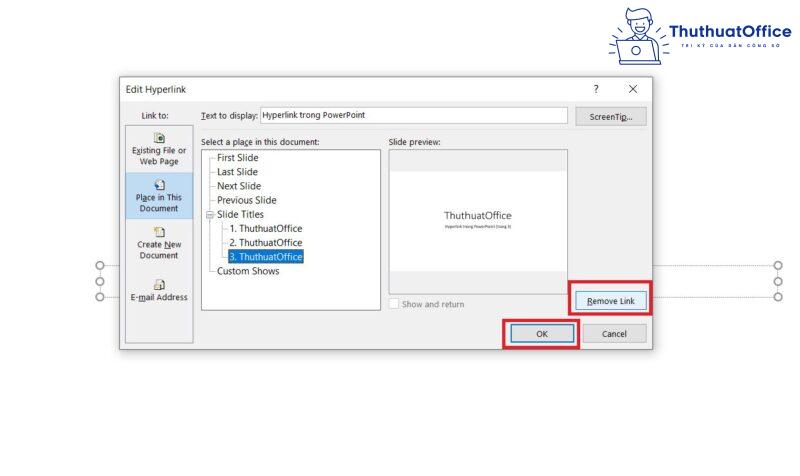
Vậy là các bạn đã chấm dứt việc tắt hyperlink cho những đối tượng.
Các vụ việc thường chạm chán khi tạo hyperlink trong PowerPoint
Không mở được Hyperlink trong PowerPoint
Lỗi hyperlink thịnh hành nhất các bạn sẽ thường gặp mặt trong PowerPoint là: “Thao tác đã làm được hủy do tiêu giảm có hiệu lực thực thi trên máy tính này. Hãy tương tác với người quản lý hệ thống”.
Nếu hệ thống bạn xài là khối hệ thống Windows, nhằm khắc phục lỗi trên, bạn có thể cài bản vá lỗi Win cho máy tính xách tay ở showroom của Microsoft.
Tuy nhiên, nếu sau khi cài chấm dứt mà bạn vẫn cần yếu mở được hyperlink, bạn cũng có thể tham khảo các bước sau:
Bước 1: thừa nhận tổ hợp Windows + R. Tiếp đến gõ regedit và ấn Enter.Bước 2: tìm tới đường dẫn: “HKEY_CURRENT_USERSoftwareClasses.html” trong Regedit.Bước 3: cơ hội này, bạn sẽ thấy bên phải có một mẫu ghi chữ Default. Các bạn nhấp hai lần vào dòng Default, nếu khách hàng thấy quý giá ghi trong các số đó là “ChromeHTML” hoặc “FireFoxHTML” thì bạn hãy sửa lại thành “htmlfile”.Chỉnh color Hyperlink vào PowerPoint
Bước 1: chọn thẻ Design. Tiếp nối trong mục Variants, bạn nhấn chọn nút More.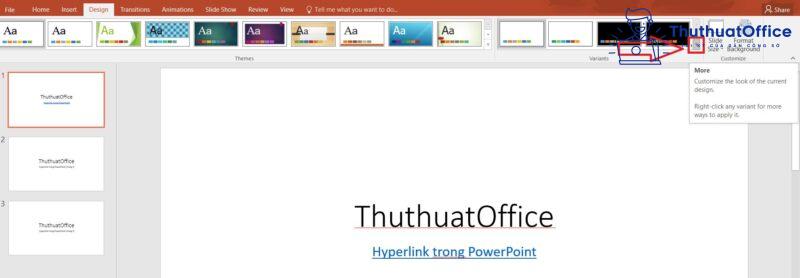
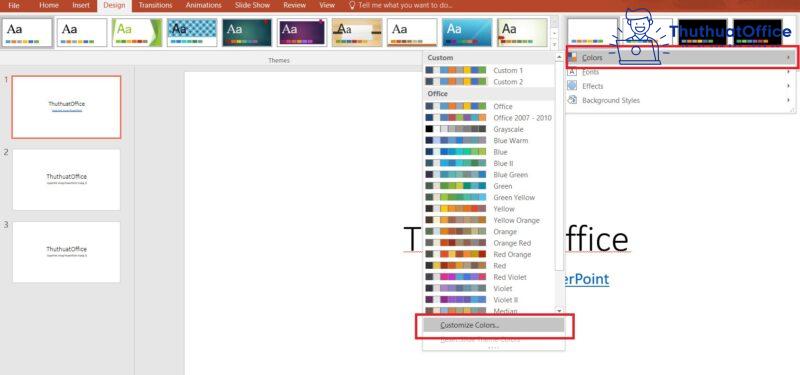
Bạn chọn lọc màu ý muốn đổi và nhấn Save.

Kết quả sau thời điểm đổi màu:
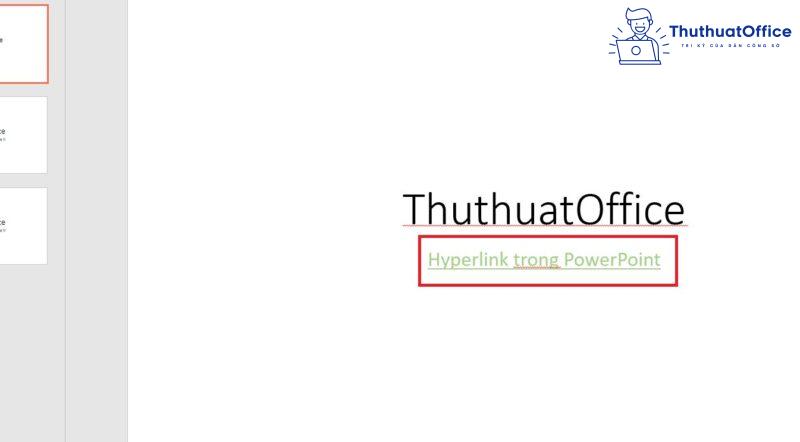
Kết quả đổi màu sau thời điểm đã dìm vào đối tượng người dùng lúc trình chiếu:
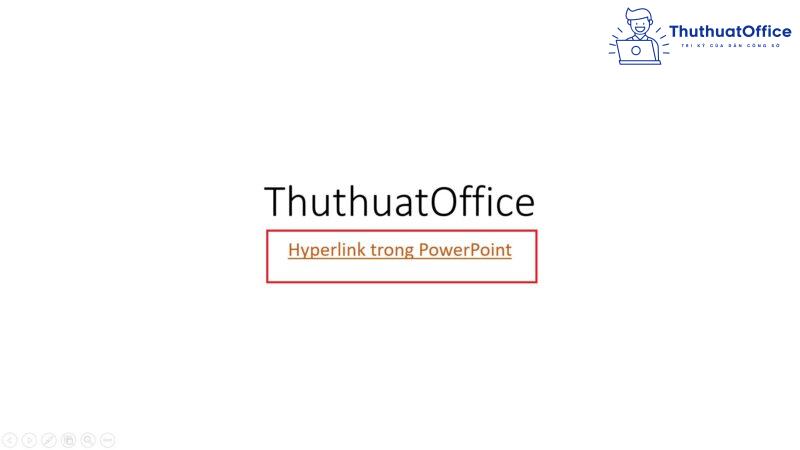
Tạo nút liên kết trong PowerPoint
Để sản xuất nút link trong PowerPoint, chúng ta làm theo cách sau:
Bước 1: Vào thẻ Insert, chọn Shapes. Kế tiếp trong bảng chọn, các bạn nhìn xuống cuối cùng, tìm Action Buttons, lựa chọn 1 biểu tượng bạn muốn chèn.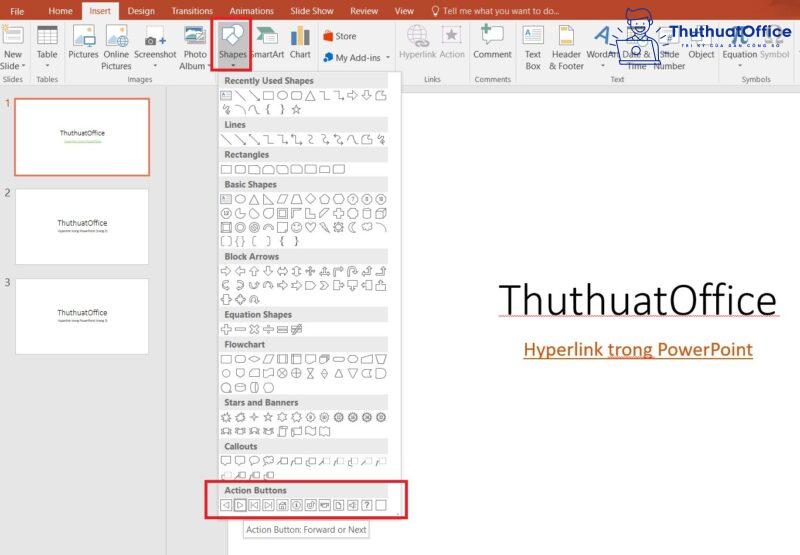
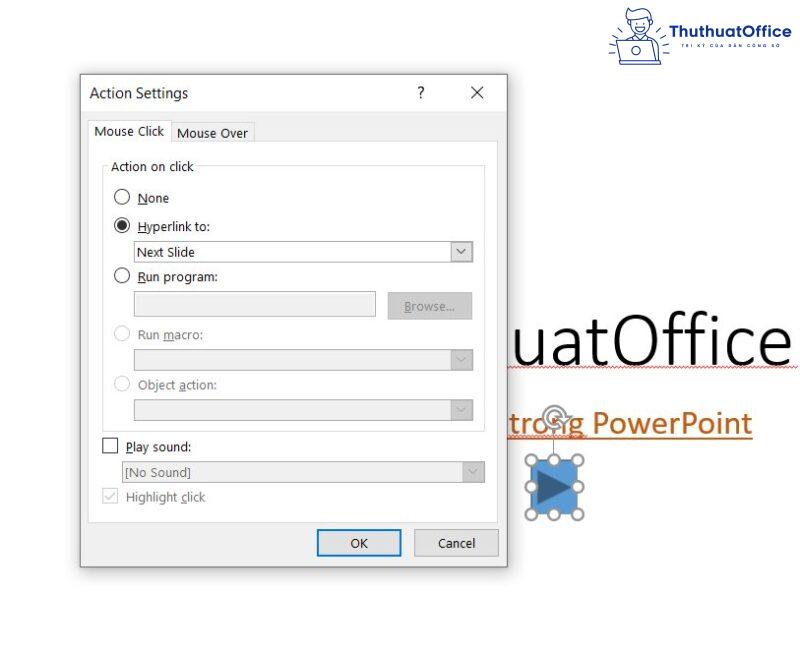
Ngoài ra, chúng ta cũng có thể tìm đọc về một trong những mẹo không giống trong PowerPoint nhưng mà chuyenly.edu.vn sẽ giới thiệu:
Hy vọng sau bài đăng này, chúng ta đã gọi được có mang hyperlink và giải pháp chèn hyperlink vào PowerPoint nhé. Đừng quên Like, Share bài viết và lép thăm chuyenly.edu.vn tiếp tục để hiểu biết thêm nhiều thủ thuật tốt ho!














