Hướng dẫn cần sử dụng hàm VLOOKUP và HLOOKUP trong Excel giúp bạn tìm thông tin trong bảng một cách hối hả
Nếu các bạn phải thường xuyên xử lý tài liệu trong Excel thì nên nắm vững hàm Vlookup cùng Hlookup nhằm dò kiếm tìm dữ liệu. Bài viết dưới đây chuyenly.edu.vn đang hướng dẫn bạn cách cần sử dụng hàm VLOOKUP cùng HLOOKUP vào Excel để tìm kiếm dữ liệu nhanh chóng. Đồng thời, nội dung bài viết sẽ nêu ra một số lỗi thường chạm chán khi thực hiện hàm VLOOKUP và HLOOKUP tất cả điều kiện. Thuộc theo dõi nhé!
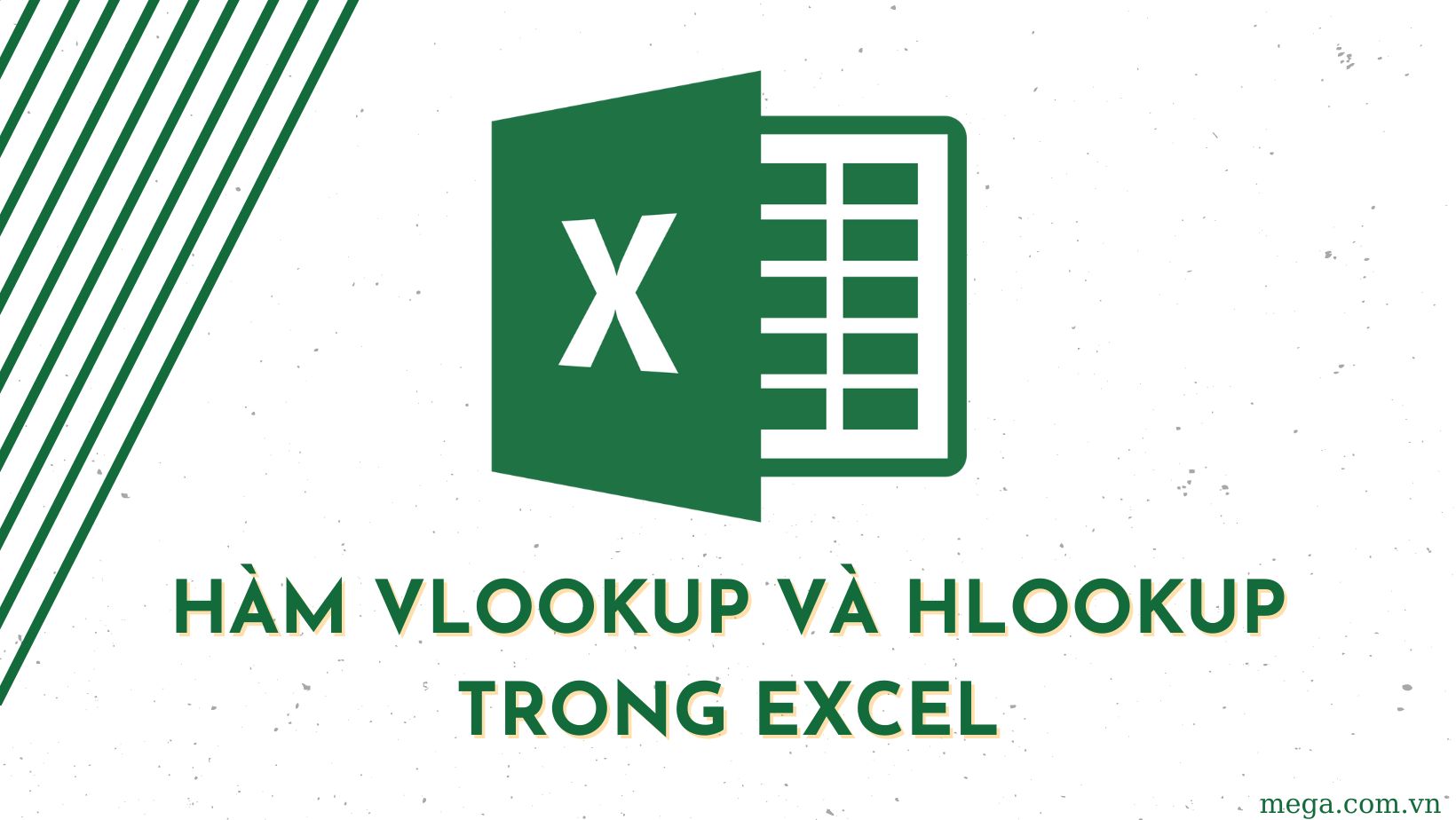
Cách dùng hàm VLOOKUP với HLOOKUP trong Excel
I. Hàm VLOOKUP và HLOOKUP vào Excel dùng để gia công gì?
LOOKUP là Look Up nghĩa là search kiếm trong giờ Anh. V là chữ viết tắt của Vertical - mặt hàng dọc với H là viết tắt của Horizontal – mặt hàng ngang.
Bạn đang xem: Cách dùng hlookup và vlookup
- dùng hàm VLOOKUP khi chúng ta cần dò tìm tài liệu trong một bảng hoặc dải ô theo hàng.
- cần sử dụng hàm HLOOKUP khi chúng ta cần dò tìm dữ liệu trong một bảng hoặc dải ô theo cột.
- Hàm VLOOKUP được sử dụng đôi lúc tìm kiếm tên sản phẩm, đơn giá, số lượng,.. Dựa trên mã vạch, mã sản phẩm,... Hoặc tra cứu tên nhân viên, xếp loại nhân viên dựa trên những tiêu chí.
- Hàm HLOOKUP được sử dụng khi chúng ta cần dò tìm tài liệu trong một bảng, một phạm vi theo hàng ngang cùng trả về dữ liệu khớp ứng theo sản phẩm dọc.

II. Hàm VLOOKUP
Công thức:
=VLOOKUP(Lookup_value, Table_array, Col_index_ num, Range_lookup)
Trong đó:
- Lookup_value: giá chỉ trị dùng làm dò tìm
- Table_ array: địa chỉ tuyệt vời của bảng tham chiếu (không chọn chiếc tiêu đề).
- Col_index_Num: Số vật dụng tự cột cột lấy dữ liệu trong bảng buộc phải dò tìm (tính theo sản phẩm tự từ trái qua nên và ban đầu từ 1).
- Range_lookup: giải pháp tìm kiếm trên bảng tham chiếu.
Nếu Range_lookup = 1 (TRUE): dò kiếm tìm tương đối.Nếu Range_lookup = 0 (FALSE): dò tìm tuyệt đối.Lưu ý: nếu như bạn copy bí quyết này cho những ô dữ liệu khác, bạn cần sử dụng lốt $ để thắt chặt và cố định Table_array. Sau thời điểm chọn bảng các bạn dùng phím F4 để cố định (Nếu sử dụng F4 không cố định được, các bạn bấm Fn + F4).
Ví dụ: Trang tính Excel tiếp sau đây có "Bảng giá cả vận chuyển" cùng "Bảng định mức với giá cước". Để dò tìm giá trị của giá bán cước bạn thực hiện hàm tìm kiếm VLOOKUP (do tài liệu ở "Bảng định mức với giá cước" được trình diễn theo hàng).
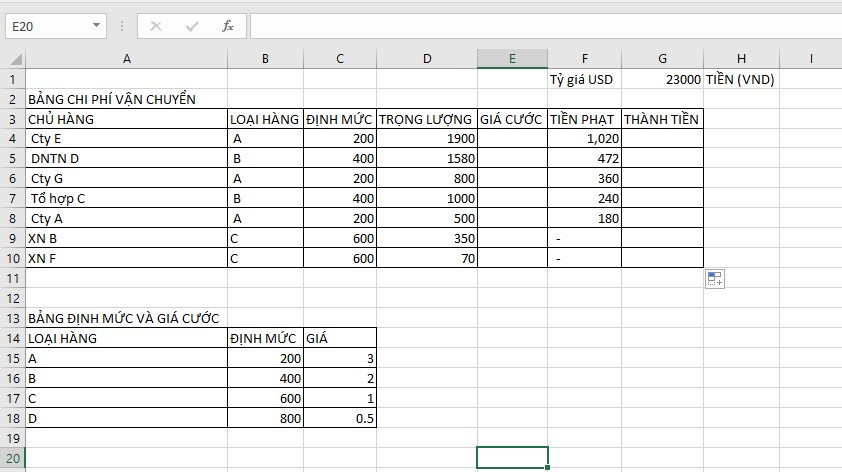
Trang tính Excel bắt buộc dùng hàm VLOOKUP để tìm kiếm
- Dò tìm cực hiếm của giá chỉ cước:
=VLOOKUP(C4,$B$15:$C$18,2,0)
Trong đó:
C4: Cột Định giá cần đối chiếu với cột vào bảng tham chiếu$B$15:$C$18: địa chỉ cửa hàng tuyệt đối của bảng tham chiếu. Sau khi chọn địa chỉ, bạn dùng F4 để cố gắng định2: cột Giá là cột thứ 2 của bảng tham chiếu0: dò tìm tuyệt đối
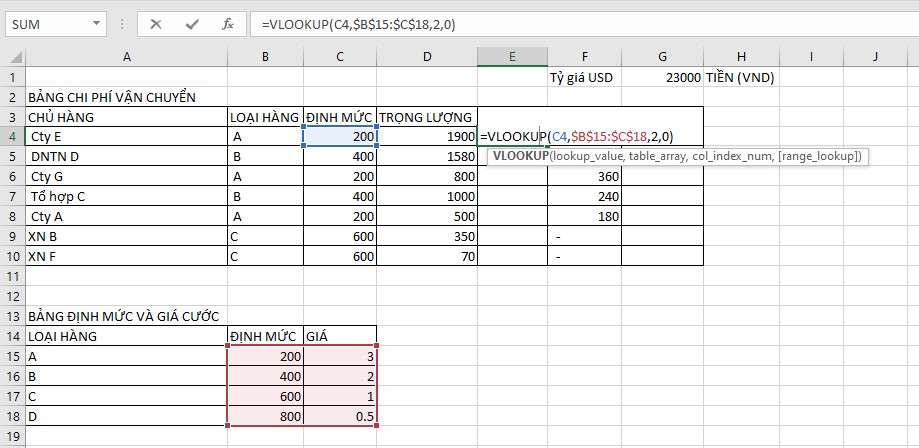
Sử dụng hàm VLOOKUP vào Excel
- tiếp đến nhấn Enter, dò tìm kiếm được giá trị nghỉ ngơi ô E4. Bạn chọn ô E4 và dịch chuyển chuột để con trỏ chuột bao gồm dạng +, các bạn kéo thả con chuột xuống ô E10 để dò tìm tác dụng cho những ô trong cột Giá cước.
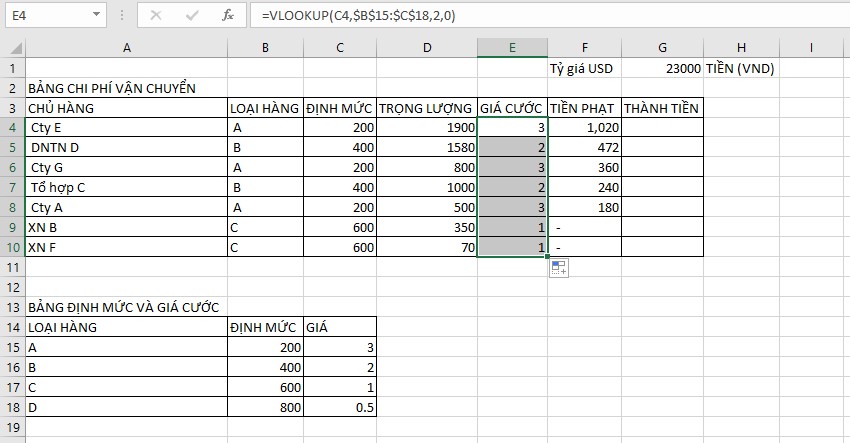
Sử dụng hàm VLOOKUP vào Excel
Chú ý: vào Excel 2013 khoảng cách giữa các đối số là lốt (;) còn cùng với Excel 2007, 2010 là lốt (,).

III. Hàm HLOOKUP
Công thức:
=HLOOKUP(Lookup_value,Table_ array,Row_index_Num,Range_lookup)
Trong đó:
- Lookup_value: giá trị dùng để làm dò tìm
- Table_ array: địa chỉ cửa hàng tuyệt đối của bảng tham chiếu (không chọn cột tiêu đề).
- Row_index_Num: Số máy tự mẫu chứa giá chỉ trị phải lấy của bảng tham chiếu (tính theo thiết bị tự từ trên xuống dưới và bắt đầu từ số 1).
Xem thêm: Hướng Dẫn Cách Dùng Paulas Choice Bha 2 % Bha, Lưu Ý Khi Dùng
- Range_lookup: phương pháp tìm tìm trên bảng tham chiếu.
Nếu Range_lookup = 1 (TRUE): dò tìm tương đối.Nếu Range_lookup = 0 (FALSE): dò tìm tuyệt đối.Ví dụ: Trang tính Excel tiếp sau đây có "Bảng ngân sách chi tiêu vận chuyển" cùng "Bảng định mức và giá cước". Để dò tìm giá trị của giá cước bạn áp dụng hàm kiếm tìm kiếm HLOOKUP (do dữ liệu ở "Bảng định mức cùng giá cước" được trình diễn theo cột).
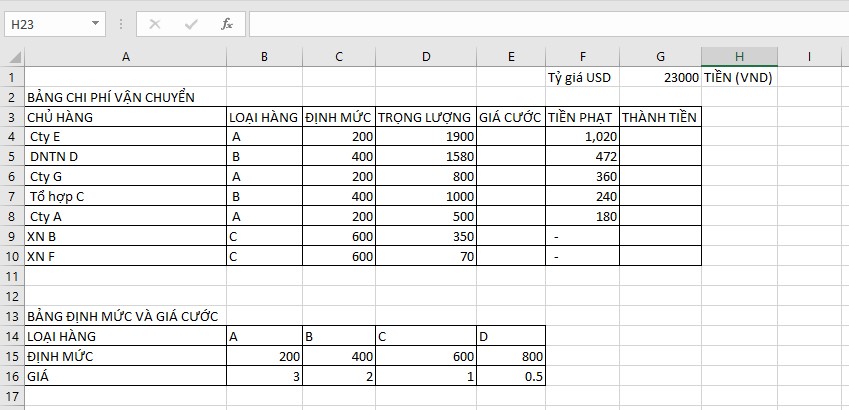
Trang tính Excel bắt buộc dùng hàm HLOOKUP để tìm kiếm
- Dò tìm giá trị của giá bán cước:
=HLOOKUP(C4,$B$15:$E$16,2,1)
Trong đó:
C4: Cột Định giá cần so sánh với cột trong bảng tham chiếu$B$15:$E$16: add tuyệt đối của bảng tham chiếu. Sau thời điểm chọn địa chỉ, các bạn dùng F4 để cầm cố định 2: hàng Giá là hàng thứ 2 của bảng tham chiếu0: dò tìm tuyệt đối
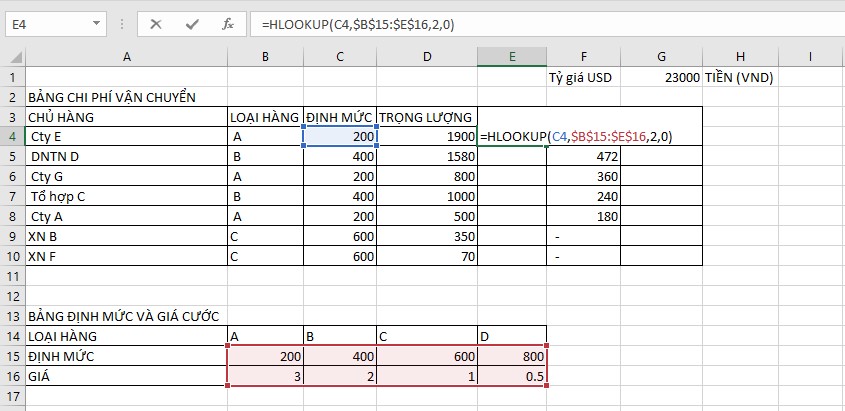
Sử dụng hàm HLOOKUP vào Excel
- kế tiếp nhấn Enter, dò kiếm được giá trị sinh hoạt ô E4. Bạn chọn ô E4 và dịch chuyển chuột để bé trỏ chuột bao gồm dạng +, bạn kéo thả chuột xuống ô E10 để dò tìm kết quả cho các ô vào cột Giá cước.
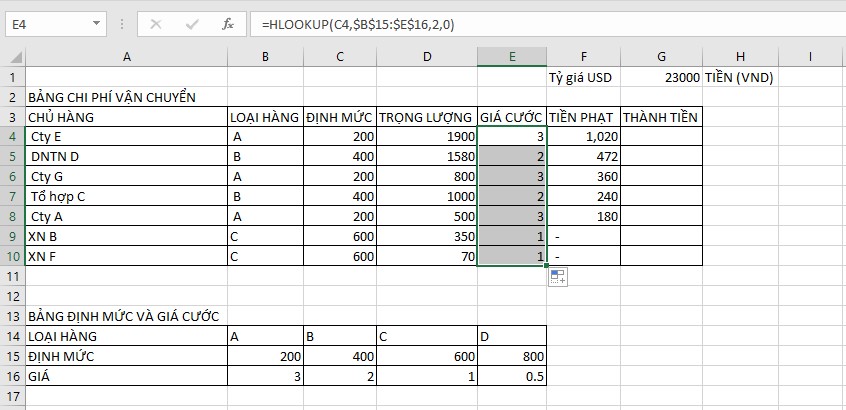
Sử dụng hàm HLOOKUP trong Excel
IV. Các lỗi thường gặp khi cần sử dụng hàm VLOOKUP và HLOOKUP trong Excel
- Lỗi #N/A
Hàm VLOOKUP chỉ rất có thể tìm các giá trị bên trên cột kế bên cùng bên trái trong Table_array, nếu không sẽ xuất hiện lỗi #N/A. Từ bây giờ bạn hãy suy xét sử dụng hàm INDEX kết hợp hàm MATCH.
Lỗi #N/A là do dữ liệu không tồn tại trong Table_array. Để giải pháp xử lý lỗi này chúng ta dùng hàm IFERROR nhằm đổi #N/A thành quý hiếm khác.
- Lỗi #REF!
Lỗi #REF! mở ra nếu Col_index_num to hơn số cột vào Table_array. Bạn phải kiểm tra lại cách làm để đảm bảo an toàn Col_index_num bằng hoặc bé dại hơn số cột trong Table_array.
- Lỗi #VALUE!
Nếu Col_index_num nhỏ tuổi hơn 1 trong những công thức, bạn sẽ nhận quý giá lỗi #VALUE!.
Trong Table_array, cột một là cột tra cứu kiếm, cột 2 là cột trước tiên ở bên yêu cầu của cột tra cứu kiếm… cho nên khi bị lỗi này, các bạn hãy kiểm tra lại cực hiếm Col_index_number vào công thức.
- Lỗi #NAME?
Nếu Lookup_value tìm định dạng văn bạn dạng (Text) thiếu lốt ngoặc kép ("), bạn sẽ nhận giá trị lỗi #NAME?. Bạn phải thêm dấu ngoặc kép khi tìm kiếm cực hiếm định dạng văn bạn dạng (Text).
V. Tổng kết
Như vậy chuyenly.edu.vn đang hướng dẫn kết thúc cách sử dụng hàm VLOOKUP với VLOOKUP trong Excel để bạn dễ dãi dò kiếm tìm dữ liệu. ước ao rằng những thông tin trên sẽ giúp đỡ ích mang đến bạn.














