Cách sử dụng những hàm kiếm tìm kiếm vào Excel theo tên, giá bán trị, hay chuỗi ký kết tự… là việc nhưng bạn ko thể bỏ qua trong quy trình quản lý dữ liệu. Với những ai chưa bao gồm kinh nghiệm thành thạo, hãy cùng tham khảo hướng dẫn chi tiết dưới đây nhé!
Tìm kiếm bằng chức năng Find trong Excel
Để thực hiện thao tác tìm kiếm vào Excel điều đầu tiên bạn cần mở cửa sổ Find và Replace. Bạn đang xem: Cách sử dụng các hàm tìm kiếm trong excel cơ bản
Cách 1: Mở ribbonHome, tra cứu mục Editing ở cuối thanh ribbon mặt phía tay phải.
Sau đó, chọn biểu tượng hình kính lúp Find & Selectrồi chọn dòngFind đầu tiên.
Cách 2: Nhấn tổ hợp phím Ctrl F.
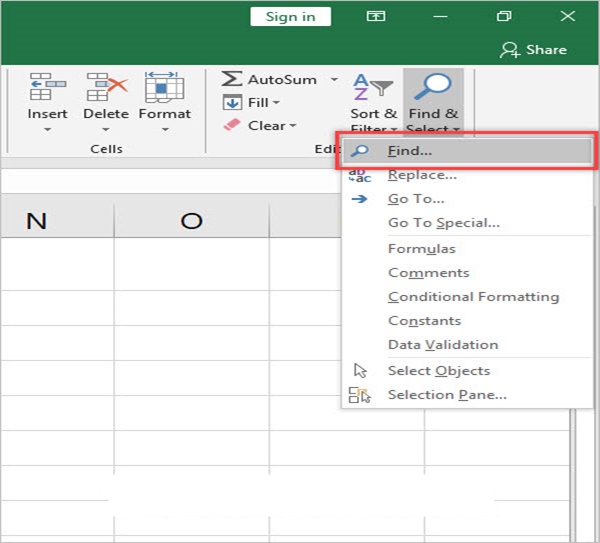
Xuất hiện cửa sổFind và Replace, bạn nhập từ khóa vàoFind whatsau đó click Find Next để tra cứu kiếm từ khóa.
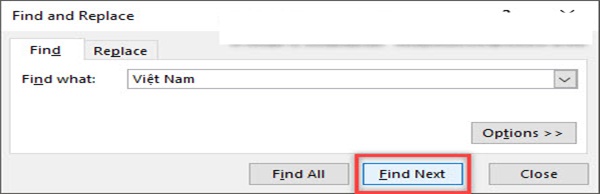
Hoặc chọnFind Allthao tác này đưa mang lại bạn mộ danh sách những vị trí của từ khóa.
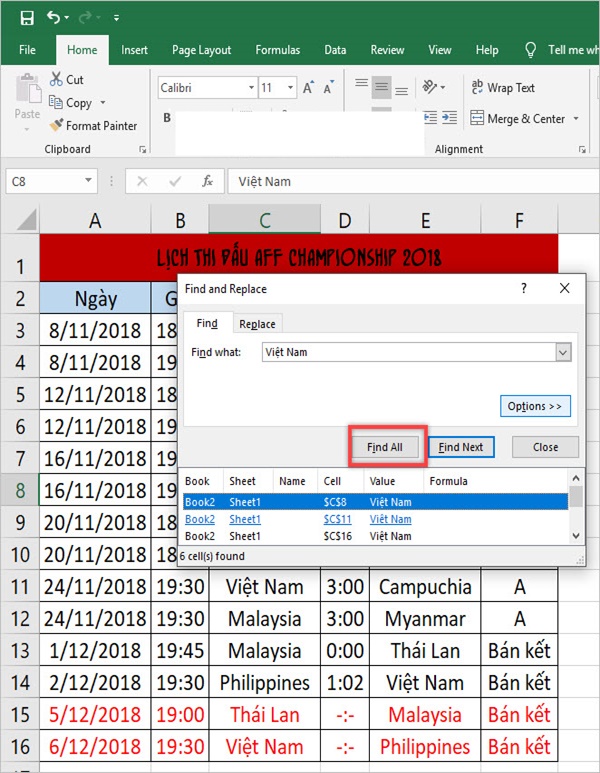
Sử dụng hàm VLOOKUP trong Excel
Với những bạn đang sử dụng hàm Vlookup thì việc tra cứu điều kiện là nhị cột bằng biện pháp thêm cột phụ. Cột phụ sẽ chứa nội dung ghép cột Họ với Tên. Trong trường hợp này hàm Vlookup 2 điều kiện cho hàm Vlookup 1. Các bước thực hiện cụ thể như sau:
Bước 1: Tạo cột phụ, sau đó bạn nhập công thức toán tử hoặc sử dụng hàmCONCATENATEnối những chuỗi vào cột với nhau.
(Lưu ý: Cột phụ cần được tạo từ phía phía bên trái cột điểm tổng kết)
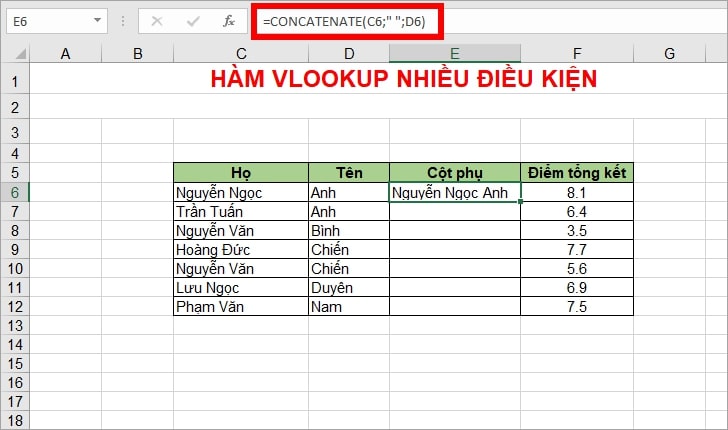
Bước 2: Sao chép lại công thức xuống những dòng phía dưới để hoàn thành thông tin cột phụ.
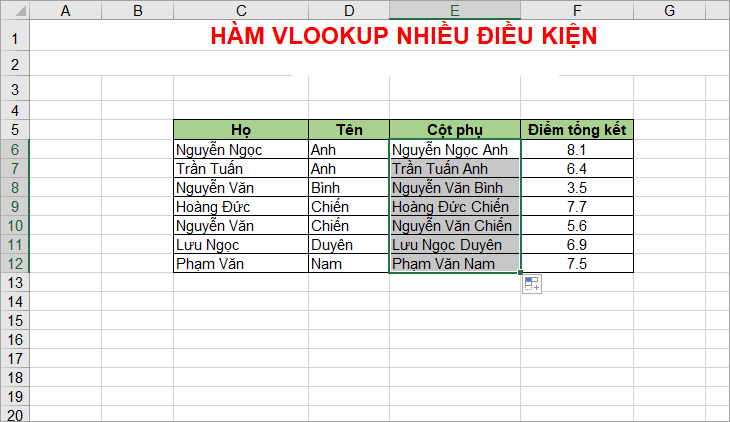
Bước 3: Nhập công thức hàm Vlookup =VLOOKUP(C15&” “&D15;E6:F12;2;0) với
C15&” “&D15 đó là điều kiện dò tìm ghép 2 ô E6:F12 là bảng dò tìm kiếm 2 là giá trị trả về vào cột 2 0 là kiểu dò tìm tương đối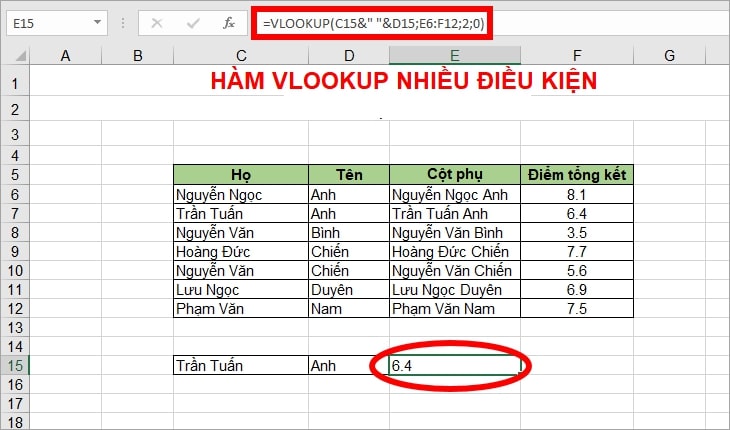
Hàm Index với hàm Match để tìm nhiều điều kiện
Không giống như hàm VLOOKUP chỉ tất cả thể quét tra cứu từ trái qua phải, hàm INDEX bao gồm khả năng tìm kiếm rộng hơn với thuận tiện hơn.
Hàm INDEX bao gồm hai phương thức:
cách 1: =INDEX(Array, Row_num,Tùy từng hoàn cảnh mà các bạn chọn sử dụng một trong nhì phương thức trên. Ví dụ sau đây sẽ hướng dẫn bạn sử dụng biện pháp 1 để lọc giá trị:
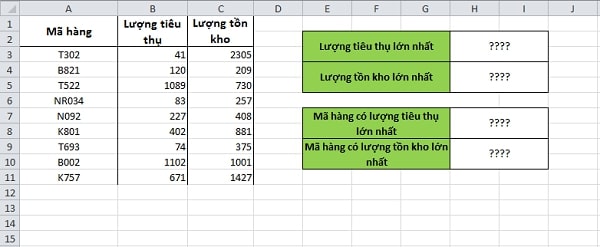
Bước 1: Bạn sử dụng hàm MAX để đưa ra lượng tiêu thụ lớn nhất với lượng tồn kho lớn nhất. Vào đó:
Lượng tiêu thu lớn nhất:=MAX(B3:B11) Lượng tồn kho lớn nhất:=MAX(C3:C11)Bước 2:Sử dụng hàmINDEXđể tìm mã hàng tương ứng với mã sản phẩm nào gồm lượng tiêu thụ lớn nhất và mã hàng nào bao gồm lượng tồn kho lớn nhất:
Mã hàng bao gồm lượng tiêu thụ lớn nhất:=INDEX(A3:A11, MATCH(H2,B3:B11,0)) Mã hàng tất cả lượng tồn kho lớn nhất:=INDEX(A3:A11, MATCH(H4,C3:C11,0))Trong đó:
A3:A11 xác định vùng tìm kiếm mã hàng MATCH(vị trí giá chỉ trị lượng tiêu thụ lớn nhất vừa tìm được, giá trị lượng tiêu thụ lớn nhất tìm kiếm thấy trong vùng B3:B11, 0) — tương tự với lượng tồn kho lớn nhất.
Hàm search kiếm thương hiệu trong Excel
Bước 1:Bạn tìm kiếm kiếm thương hiệu trong Excel, chọn cột tên sau đó nhấn tổ hợp Ctrl + F hoặc Home->Find & Select->Findmở cửa sổ tìm kiếm.
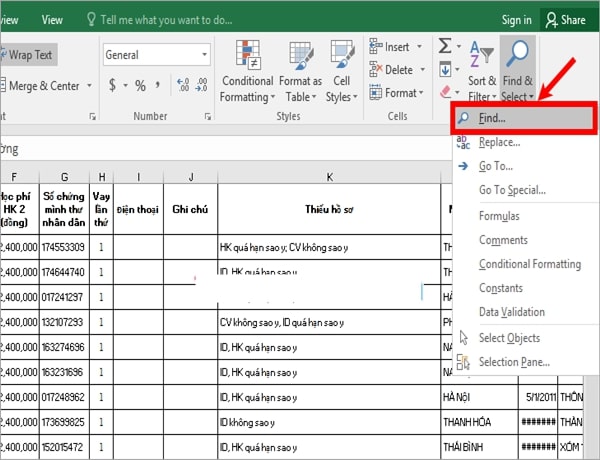
Bước 2: Cửa sổ Find and Replacetrong thẻ Find bạn nhập thương hiệu cần tra cứu kiếm ở ôFind What. Để kiếm tìm kiếm nâng cao bạn nhấn Options với thiết lập lại tùy chỉnh.
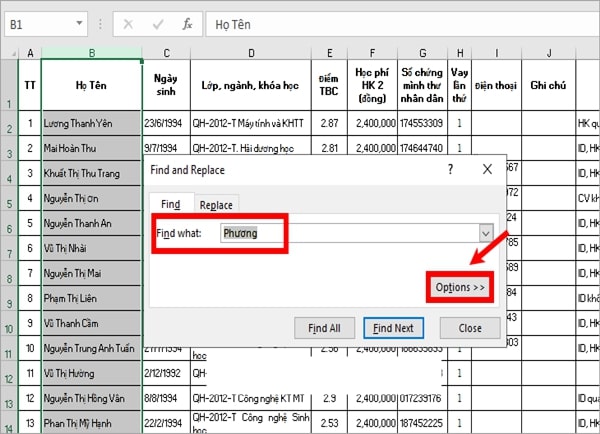
Bước 3: ChọnFind Nexttìm kiếm lần lượt hoặcFind Alltìm kiếm tất cả.
(Find Next thì Excel sẽ thao tác lần lượt tới tên bạn tra cứu kiếm Find All hiện một danh sách tên hiển thị bạn bạn chọn tên tìm kiếm kiếm thì Excel sẽ hiển thị kết quả.)
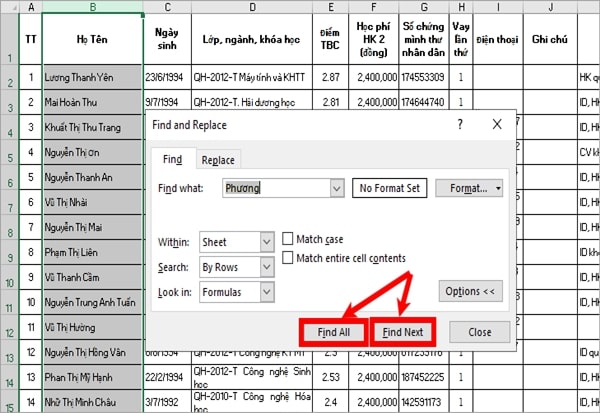
Hàm search trong Excel
Muốn tra cứu kiếm một vị trí giỏi cần xác định một tin tức chuỗi văn bản hay ký kết tự nào đó, xung quanh chức năng Find bạn bao gồm thể sử dụng hàm Search. Công thức hàm search như sau:
=SEARCH (find text, within text, start num)
Trong đó:
SEARCH: thương hiệu hàm tra cứu kiếm Find text: ký kết tự, văn bản bạn muốn kiếm tìm kiếm Within text: Văn bản, chuỗi ký tự cần tìm kiếm Start num: Vị trí bắt đầu tìm kiếm kiếm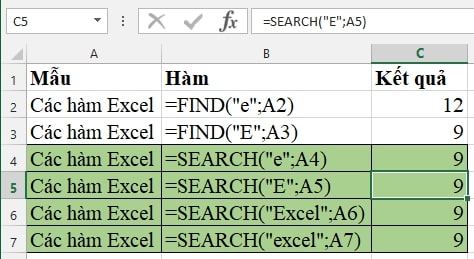
Với những chia sẻ bên trên đây đã một phần giúp những bạn nắm rõ hơn về cách sử dụng hàm tra cứu kiếm trong Excel đơn giản và hiệu quả. Đây là những kỹ năng văn phòng cơ bản trong quá trình làm việc. Đặc biệt, với lĩnh vực kế toán thường xuyên làm cho việc với Excel và thống kê số liệu đề xuất nắm kỹ kỹ năng này. Đừng quên cập nhật thêm kỹ năng cơ bản nhé!
Khi thao tác với Excel bài toán sử dụng những hàm là rất bắt buộc thiết, nhất là lúc tìm kiếm thông tin với hầu như bảng số liệu bự nếu tìm bởi phương pháp bằng tay thủ công sẽ mất không hề ít thời gian. Vì chưng đó, trong bài viết này shop chúng tôi sẽ phía dẫn bạn cách sử dụng các hàm tìm kiếm trong Excel.
1. Sử dụng hàm tìm kiếm để tra cứu kiếm vào Excel
Khi bạn muốn tìm tìm một địa chỉ hay xác minh một thông tin chuỗi văn bản hoặc ký tự nào đó thì ko kể cách tìm kiếm bằng tác dụng Find, bạn cũng có thể sử dụng hàm Search. Đây là hàm cơ bạn dạng trong Excel miêu tả chức năng đúng như cái brand name của nó, hàm này sẽ tiến hành việc tìm kiếm thông tin chuẩn chỉnh xác từ địa điểm của mỗi ký tự không giống nhau.
Xem thêm: Cách Dùng Điện Toán Đám Mây Phần I, Công Nghệ Điện Toán Đám Mây
Công thức của hàm search trong Excel kia là:
=SEARCH (find text, within text, start num).
Đến với lấy ví dụ để nắm rõ hơn về hàm tìm kiếm , bạn cần tiến hành việc tìm kiếm kiếm địa chỉ của vần âm F trong ô EF1 ngơi nghỉ cột mã sản phẩm.
Bạn hãy để một ô để định dạng vị trí của chữ F và tiên phong hàng đầu cho vị trí bước đầu thứ tự kiếm tìm kiếm. Sau đó, các bạn hãy chọn 1 ô bất kỳ để hiển thị tác dụng và triển khai nhập cách làm hàm Search:
Trong lấy ví dụ này chúng ta đặt cách làm vào ô A10:
=SEARCH(A9;A6)
Bạn cũng rất có thể không yêu cầu nhập start num cũng được, lý do là vì hệ thống cũng đã thắt chặt và cố định ngay trường đoản cú đầu.
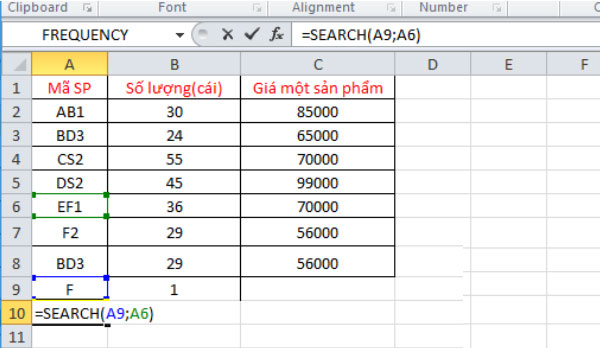
Bạn dấn phím Enter và phần mềm sẽ mang đến ra hiệu quả vị trí của chữ F vào mã EF1 ở trong phần thứ 2.
Một chăm chú nhỏ bạn phải chú ý sẽ là hàm và tính cả địa chỉ của vết cách, dấu cách cũng trở nên được nằm vào trong 1 vị sản phẩm tự độc nhất vô nhị định.
Sử dụng hàm tìm kiếm để triển khai tìm kiếm tin tức trong Excel khiến cho các bước đã trở nên tiện lợi hơn. Chúng ta cũng có thể tìm kiếm sản phẩm tự vị trí của một ký tự không hay sử dụng nhưng khi đề xuất tìm thì chúng ta không thể không thực hiện đến hàm này.
2. Thực hiện hàm tìm kiếm Hlookup
Excel được xem là phần mềm rất bổ ích trong việc đào bới tìm kiếm kiếm cùng thống kê, xử lý số liệu. Vào Excel có chứa một hàm Hlookup là hàm được thực hiện để kiếm tìm kiếm quý hiếm của một cụm những giá trị mang đến trước vào bảng và tiến hành tìm kiếm truy xuất cực hiếm trong một hàng.
Công thức hàm như sau:
= HLOOKUP (giá trị nhằm tra cứu, diện tích bảng, số hàng)
Ví dụ như bạn cần tìm tiêu chí của các sản phẩm sau một ngày buôn bán thì chúng ta cần vận dụng công thức hàm Hlookup nhằm thực hiện:
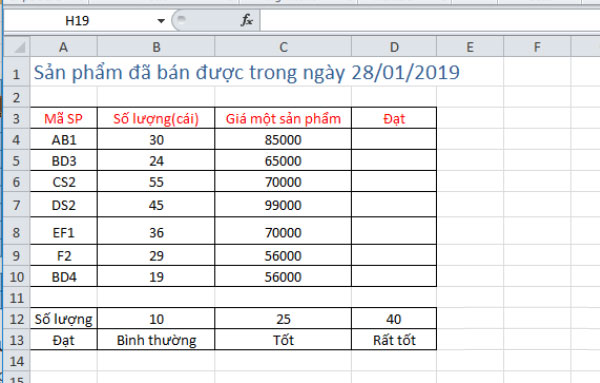
Bạn phải tìm chỉ tiêu của loại mặt hàng đầu tiên tại ô D4 nhập phương pháp hàm:
=HLOOKUP(B4;$A$12:$D$13;2;1)
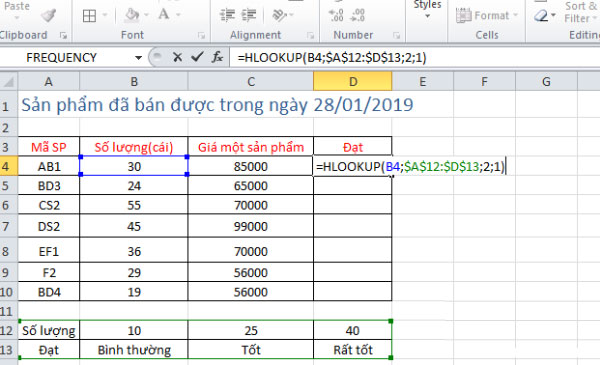
Kết quả tiêu chí sau khi chúng ta thực hiện dấn enter được xếp nhiều loại Tốt.
Bạn kéo xào luộc công thức xuống phía dưới hết các sản phẩm và thu được hiệu quả tất cả các chỉ tiêu của các sản phẩm như sau:
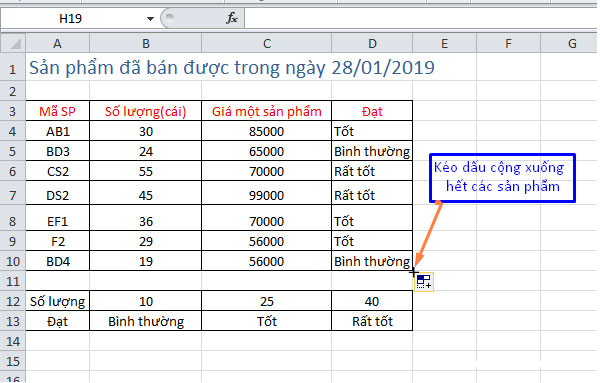
3. áp dụng hàm Index để tìm giá trị theo đk trong Excel
Hàm này còn có 2 cú pháp để bạn vận dụng tùy vào từng hoàn cảnh khác nhau như sau.
= INDEX(Array, Row_Num,
= INDEX (Reference, Row_Num,
Khi chúng ta tìm kiếm một cực hiếm trong bảng theo 1 đk thì chọn cách thực hiện 1
Thường thì fan dùng thường được sử dụng công thức máy 2, bạn sử dụng hàm mảng hoặc kết phù hợp với các hàm khác ví như Sum, sumif…
Trong đó:
Array: Là mảng hoặc hoàn toàn có thể hiểu là vùng dữ liệu
Row_num: con số dòng được tính từ dòng đầu tiên của Array đến dòng gồm chứa giá trị buộc phải tìm kiếm.
Column_num: số lượng cột được xem từ cột thứ nhất của Array cho cột đang có chứa trị đề nghị tìm kiếm
Area_num: lựa chọn một vùng dữ liệu để triển khai tham chiếu tại kia trả về sự giao nhau giữa chiếc và cột.
Ví dụ : cần tìm doanh số của shop có vị trí thứ 3 (Cửa hàng C) tính từ cửa số 1 tiên của danh sách. Trả định vẫn biết trước vị trí shop C trong bảng ở máy tự số 3 từ trên xuống.
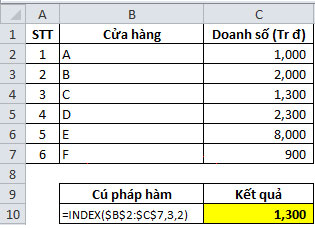
Cú pháp hàm cần áp dụng trong trường hợp này như sau:
=INDEX($B$2:$C$7,3,2)
Trong đó:
$B$2:$C$7 là Array/ Vùng là cất giá trị ước ao tìm
3 – Số sản phẩm tự cái của cửa hàng bạn đang ước ao tìm doanh thu tính từ cửa bậc nhất tiên trong vùng ( Tính dịch đi 3 mẫu tính cả B2 =B2 -> B3 ->B4)
2 – Số lắp thêm tự cột chứa doanh thu tính từ vị trí cột trước tiên của vùng – array (Từ cột B là cột đầu tiên và tính đến cột thứ 2 = cột C)
Chúng ta thu được công dụng trả về của hàm là C4 = 1,300
Như vậy thông qua những ví dụ dễ dàng trên đây, bọn họ đã rất có thể kết luận rằng hàm INDEX có tính năng giống như một hàm kiếm tìm kiếm nâng cao trong Excel.
Trên đó là những chia sẻ về cách thực hiện hàm search kiếm vào Excel thường gặp nhất. Bên cạnh đó còn không ít cách kiếm tìm kiếm tin tức trong bảng tính Excel không giống mà cửa hàng chúng tôi sẽ ra mắt trong các bài viết sau. Hi vọng các bạn sẽ lưu lại trang web để liên tiếp ghé hiểu những nội dung bài viết chia sẻ về kiến thức công nghệ mới duy nhất của bọn chúng tôi.














