Word cho phép bạn tạo thành bảng chỉ với vài bước đơn giản, không đầy đủ vậy ta còn rất có thể tạo ra những bảng biểu khá phức tạp với những kỹ thuật như Gộp ô, bóc ô. Hình như nếu muốn bạn cũng có thể sắp xếp tài liệu trong bảng biểu một phương pháp dễ dàng.
Bạn đang xem: Cách dùng formula trong word 2007
Vậy đo lường trong bảng Word thì sao? Được luôn, Word trang bị cho mình 18 hàm tự cơ bạn dạng nhất như Sum, Average, Max cho đến các hàm như Not, Or, Count…Mình sẽ hướng dẫn chúng ta cách sử dụng chi tiết trong bài viết này.
Hướng dẫn vận dụng cho bản Word 2007, 2010, 2013, năm 2016 trở lên. Phiên bản Word 2003 chắc cũng tương tự như vậy, mình ko rõ lắm.
Giúp bảng Word gọi được vị trí bạn có nhu cầu nó tính toán
Ta để giúp Word hiểu bạn muốn tính toán địa điểm nào chứ. Vào Word ta gồm 2 cách đơn giản và dễ dàng giúp chúng ta làm vấn đề này và bản thân sẽ trình diễn luôn cho bạn cả 2, tùy trường hợp nhưng dùng.
Dùng tham đối vị trí
Nghĩa là ta sẽ dùng những từ như Left, Right… sẽ giúp đỡ bảng biểu khẳng định được ta muốn thống kê giám sát ở đâu.
Để dễ hiểu hơn các bạn cứ chú ý hình minh họa phía dưới. Trước tiên bạn nhấn vào vào ô muốn thống kê giám sát kết quả, vậy thì.
Dãy số mặt trái bé trỏ chuột sẽ hotline là Left. Bên đề nghị sẽ call là Right.
Ở bên trên con trỏ thì hotline là Above, trái lại phía dưới thì hotline là Below.
Rồi đấy, cứ dùng đầy đủ từ này khi ước ao tính vào bảng dữ liệu.
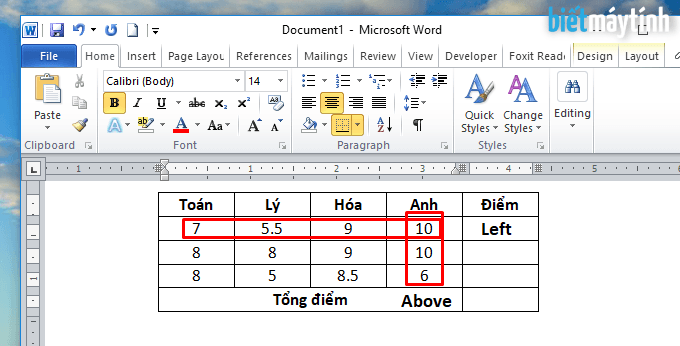
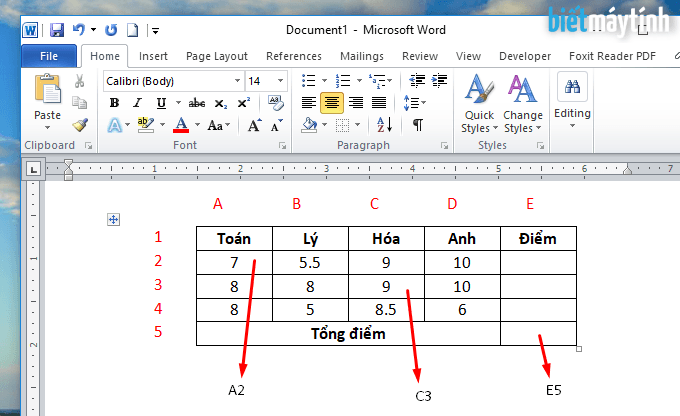
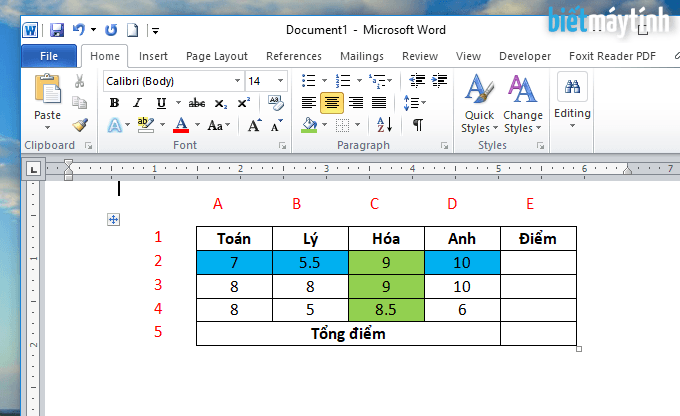
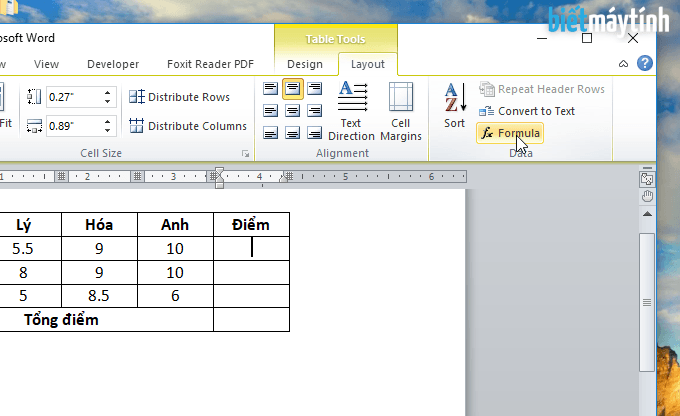
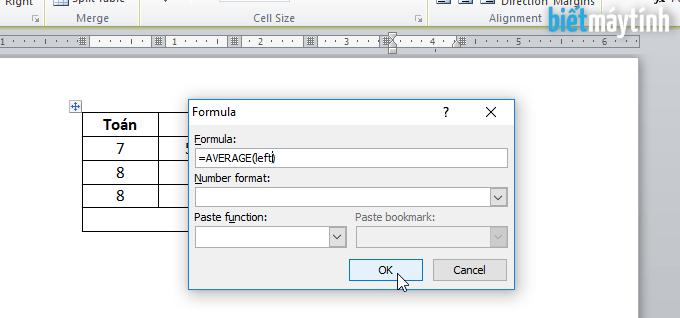
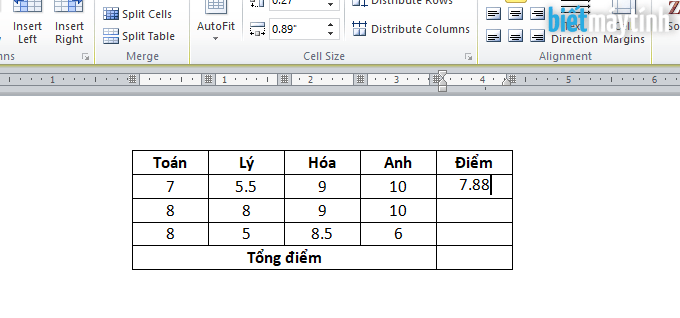
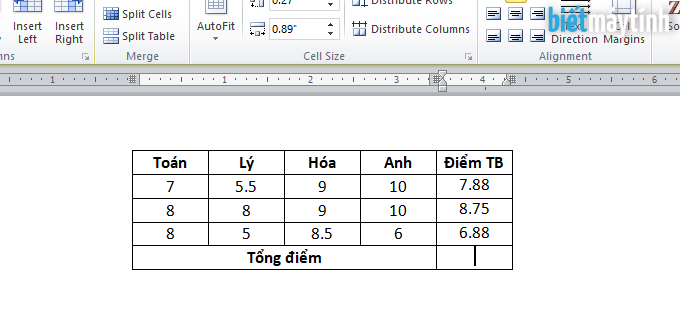
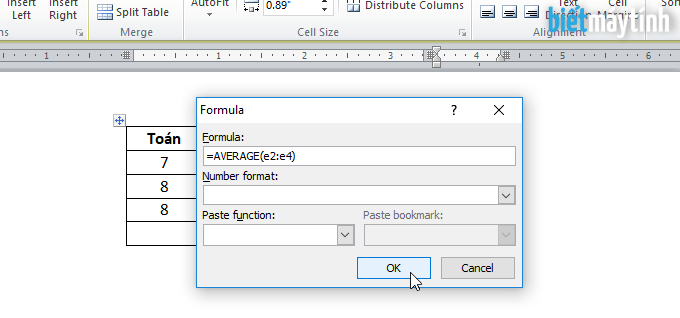
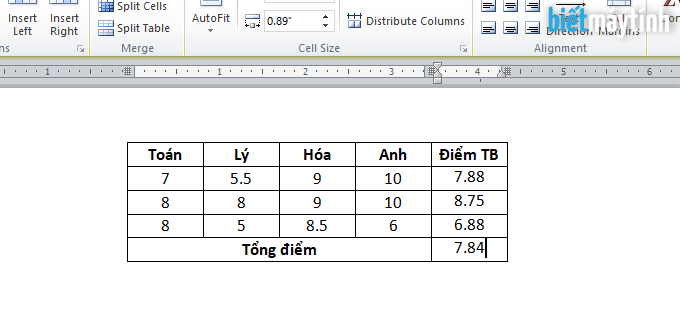
Chỉnh sửa lại công thức
Nếu bạn có nhu cầu chỉnh sửa lại công thức, chúng ta chỉ cần nhấn vào phải vào ô chứa công thức rồi chọn Edit Field > Formula > chỉnh sửa công thức rồi bấm Ok.
Xem thêm: Cách Dùng Arrange Trong Word Trong Cùng Một Màn Hình, Canh Chỉnh Vị Trí Hình Ảnh Trong Word
Một vài ba hàm cơ phiên bản hay dùng
SUM(): Tính tổng.PRODUCT(): Tính nhân.
Dấu “/”: Tính chia, ví dụ như A1/B1.ABS(): Tính giá trị tuyệt vời và hoàn hảo nhất của giá chỉ trị bên phía trong dấu ngoặc.AVERAGE(): Tính trung bình.MAX(): Trả về giá trị to nhất.MIN(): Trả về giá chỉ trị nhỏ tuổi nhất.
Bạn gồm câu hỏi? Để lại phản hồi ngay dưới nội dung bài viết nếu tất cả thắc mắc.
Trên đây là hướng dẫn chi tiết cách tính toán trong bảng tài liệu Word, chú ý chung không có gì trở ngại chỉ là bản thân viết khá dài nhưng thôi. Một điều bạn cần lưu ý ở đây là trước những hàm phải bao gồm dấu = như trong Excel vậy, thiếu vết này sẽ không ra hiệu quả được.
Hy vọng bài viết này sẽ giúp đỡ bạn Pro hơn khi chế tạo ra bảng trong Word. Còn không hề ít thủ thuật độc đáo khác, chúng ta tìm kiếm trong blog này nhé.














