Khi thi công bằng AI, có lẽ bạn ko thể vứt qua quy trình tô color gradient. Trong bài viết này, cùng khám phá về những phương pháp thông dụng nhất để tô màu gradient trong AI nhé.&#x
A0;
Bài viết này để giúp đỡ bạn đọc thêm về các phương pháp thông dụng nhất khi tô màu gradient trong AI. Vào đó, các thao tác sẽ được triển khai ở trên ứng dụng Adobe Illustrator, hệ điều hành và quản lý Windows.
Bạn đang xem: Cách dùng expand trong ai
Cách tô màu sắc trực tiếp gradient trong AI
Một số chú ý
Với giải pháp này, chúng ta có thể tô color gradient trực tiếp bên trên text mà không nhất thiết phải trải qua các làm việc trung gian. Phần chữ sau khi được đổ color gradient thì vẫn rất có thể tiếp tục chỉnh sửa nội dung, dạng hình chữ tùy chỉnh.Hướng dẫn ngắn gọn
Chọn dụng cụ Selection Tool (phím tắt V) > Click chọn vào text > Nhấp vào Swatch Fill > Click vào biểu tượng gạch chéo nhằm bỏ hoàn toàn màu văn phiên bản > Nhấn tổ hợp phím Ctrl+/ > Click sang biểu tượng sơn màu chuyển sắc gradient > Đổi màu sắc ở vỏ hộp thoại gradient (Ctrl + F9) > hoàn thành.
Hướng dẫn ráng thể
Bước 1: Bạn khởi động dự án và chọn chính sách Selection Tool (phím tắt V) click lựa chọn vào text.
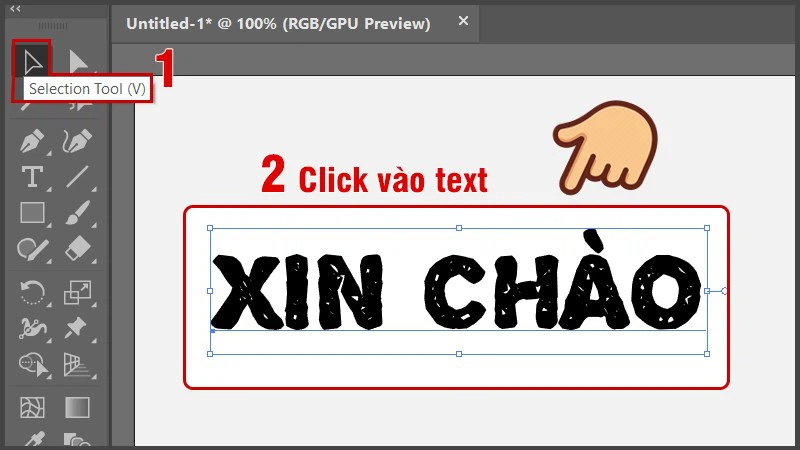
Chọn text
Bước 2: nếu như muốn tô color gradient đến text, chúng ta cần loại trừ hoàn toàn màu sắc của đoạn văn bản bằng phương pháp chọn vào Swatch Fill > click vào biểu tượng gạch chéo cánh (hoặc phím /).
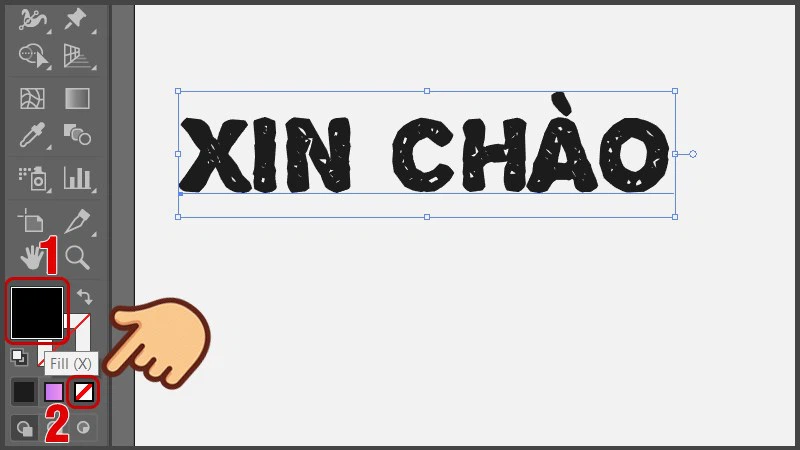
Xóa color text
Sau khi đào thải được màu thì chữ đã được chuyển hẳn qua dạng như vậy này.

Loại bỏ hoàn toàn màu của ô
Bước 3: Bạn thường xuyên nhấn tổ hợp phím Ctrl + / và thường xuyên click sang hình tượng tô màu gửi sắc gradient.

Tô màu đưa sắc mang lại text
Bước 4: Bây giờ text của công ty đã đưa thành màu sắc gradient, bạn cũng có thể đổi color gradient đến văn bản của mình như một đối tượng người tiêu dùng thông thường xuyên ở vỏ hộp thoại gradient (phím tắt mở vỏ hộp thoại gradient Ctrl + F9).
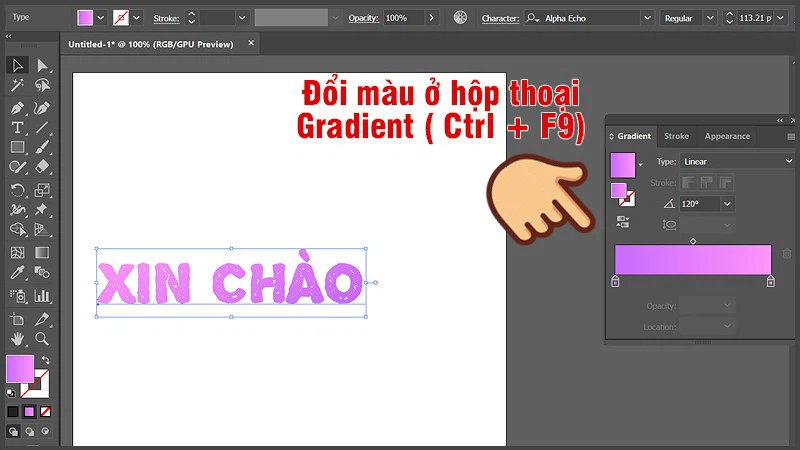
Đổi màu sắc gradient đến text
Sử dụng Expand text nhằm tô color gradient vào AI
Một số chú ý
AI giúp cho bạn thao tác cấp tốc hơn, áp dụng cho mọi đối tượng người tiêu dùng chứ không chỉ riêng text. Chúng ta có thể chuyển text thành vector cần dễ đổ màu sắc gradient, sửa đổi và thêm hiệu ứng bắt mắt hơn. Tuy vậy, cách này lại không được cho phép bạn sửa đổi nội dung đoạn text sau khi tô color gradient.Hướng dẫn ngắn gọn
Cách này cũng gần giống với giải pháp trên, chỉ không giống ở vấn đề chọn công cụ. Bạn chỉ việc tham khảo lý giải ngắn là hoàn toàn có thể thực hiện được. Bạn thao tác như sau:
Chọn nguyên lý Selection Tool (phím tắt V) > Click lựa chọn vào text > chọn Object > chọn Expand… (phím tắt Ctrl + Shift + O) > Đổ màu sắc gradient mang lại text như các đối tượng bình thường.
Kết luận
Bạn đọc thân mến, như vậy là trong bài viết này, FPT cửa hàng đã lý giải bạn các cách thông dụng nhất để tô color gradient vào AI. Hy vọng nội dung bài viết hữu ích với bạn. Nếu như có chủ kiến thắc mắc bạn vui lòng để lại bình luận ở phía bên dưới. Đừng quên phân tách sẻ bài viết và hay xuyên truy cập FPT cửa hàng để nhận thêm những thông tin tuyệt và mới nhất nhé.
Illustrator là một trong những phần mềm bối cảnh vẽ vector hiện đang được sử dụng phổ cập hiện nay. Ta có thể sử Illustrator để vẽ ngẫu nhiên đối tượng nào.Trong nội dung bài viết hôm nay chúng sẽ cùng cả nhà vẽ quả cam đã được cắt đôi
Illustrator là giữa những phần mềm đồ họa vẽ vector hiện đang rất được sử dụng thông dụng hiện nay. Ta rất có thể sử Adobe Illustrator để vẽ bất kỳ đối tượng nào.Trong bài viết hôm nay chúng sẽ với mọi người trong nhà vẽ quả cam vẫn được cắt đôi. Hy vọng bài viết sẽ giúp ích được cho chúng ta đang theo học thiết kế đồ họa.
Các bước tiến hành như sau:
Bước 1:
Khởi động phần mềm và tạo nên một file thao tác mới.
Vẽ phần nhiều múi cam:
Đầu tiên sản xuất một tam giác đó là 2 inch rộng, 3 inches cao, kế tiếp tô với một màu sắc cam (R = 252, G = 175, B = 23).
Tiếp theo, họ bo tròn 3 góc của tam giác đó bằng cách: chọn Effect> Stylize> Round corners, và tùy chỉnh thiết lập giá trị mang đến 0,5 in (36 pt). Tiếp lựa chọn Object > Expand Appearance và tiếp đến Ungroup (Ctrl + Shift + G) là kết quả.

Bước 2
Trong bước này, cửa hàng chúng tôi tạo ra hạt tép của muối bột cam.
Sao chép (Ctrl + C) đối tượng người sử dụng đã được chế tạo ra và dán nó vào vùng trước (Ctrl + F).
Thay đổi white color cho đối tượng trên cùng.
Với các đối tượng người dùng này new được lựa chọn, hãy vào Effect> texture> Stained Glass, và đặt giá trị: ĐTDĐ kích thước của 45, bề dày biên thuỳ của 10, và ánh sáng của Intensity 0.
Mở rộng thuộc một đối tượng người dùng (Object> Expand Appearance).
Tiếp theo, đi cho Object> Live Trace> Tracing Options, cấu hình thiết lập các quý hiếm được hiển thị bên dưới đây, với nó mở rộng (Object> Expand).
Để ở đầu cuối đối tượng này với những Stained Glass có hiệu lực, điền nó với một màu sắc trắng, tiếp nối Ungroup (Ctrl + Shift + G) nó cha lần.
Với các đối tượng này bắt đầu được lựa chọn, vào Object> Object > Path > Simplify, cùng đặt opacity mang lại 60%.
Áp dụng một Gaussian Blur (Effect> Blur> Gaussian Blur) với cùng 1 Blur nửa đường kính đặt nhằm 6,0 pixel.
Cuối cùng, hai đội đối tượng.

Bước 3
Bây giờ tạo ra các mẩu màu domain authority cam.Chọn Rotate tool (R) đưa trọng điểm về vị trí buộc phải xoay.
Kéo đối tượng người tiêu dùng và nhấp Alt, đưa loài chuột vào những vị trí mà chúng ta muốn luân chuyển của màu domain authority cam, tiếp nối trong cửa ngõ sổ xuất hiện để cài ánh mắt 40 º, và bấm chuột trong Sao chép.
Để tạo các miếng, chúng tôi chỉ cần lặp lại hành động cuối cùng tha (Ctrl + D) bảy lần

Bước 4
Hãy làm cho màu domain authority cam quan sát thẳng với không khiến cho nó trông tự nhiên hơn.
Chọn Pucker công cụ, tiếp đến sử dụng các giá trị hiển thị sau đây để retouch toàn cục đối tượng, và làm cho tự nhiên, những khía cạnh khác biệt mà chúng tôi mong muốn.
Tiếp theo, lựa chọn đông đảo thứ (Ctrl + A) cùng Ungroup (Ctrl + Shift + G).
Chọn một trong những đối tượng có màu sắc cam, kế tiếp đi cho Select > Same > Fill Color.
Sao chép (Ctrl + C) vừa mới đây lựa chọn, dán nó quay lại trong (Ctrl + B), và nhóm (Command + G) nó.
Tiếp theo, chúng tôi luân phiên nhau một chút thế nào cho nó có vẻ như như hình hình ảnh dưới đây.
Xem thêm: Góc kết bạn, tìm bạn gái làm quen, hẹn hò, kết bạn 4/2023, 200 tim ban gai ý tưởng
Cuối cùng để tại vị opacity 40%.
Sau đó Chọn toàn bộ (Ctrl + A) và tập đoàn lớn (Ctrl + G) nó.

Bước 5
Trong cách này, công ty chúng tôi sẽ mẫu mã The Edge của màu da cam.
Tạo một ellipse (L) có chiều rộng lớn và chiều cao của một 6,5 inch (màu sắc của các dòng chưa hẳn là quan trọng).
Tiếp theo, tạo thành một nhóm các bầu dục như hiển thị dưới đây, kích thước, công ty chúng tôi sẽ có phần trăm cho màu domain authority cam.
Nhóm (Ctrl + G) những bầu dục, dịch chuyển họ cho chổi Panel, và kiểm tra mới Pattern Brush.
Trong Pattern Brush tuỳ chọn để lại nó như là.
Nếu bạn có nhu cầu cho một tên cho Pattern Brush của shop chúng tôi đó là giỏi vời, tôi đánh tên nó "ORANGE."
Sau lúc tạo những mẫu brush, xoá nhóm bầu dục, tiếp nối áp dụng quy mô này để những brush 6,5 inch ellipse mà công ty chúng tôi tạo ra một vài phút trước đây.
Cuối cùng, tha thiết lập để opacity 15%.

Bước 6
Tiếp tục với The Edge của màu domain authority cam, không tạo thành ellipse (L) tất cả chiều rộng lớn và độ cao của 7 inch, tiếp đến Send it to the back (Object > Arrange > Send to Back).
Với các đối tượng người sử dụng được lựa chọn, hãy mang đến với Nền Panel và thiết lập cấu hình các quý giá như được hiển thị trong hình dưới đây.

Bước 7
Bây tiếng hãy tạo loại vỏ bên phía ngoài của màu da cam.
Đầu tiên, chọn toàn bộ (Command + A) với Command + G nó.
Chỉ đổi khác chiều rộng của lát cam mang đến 5,5 inch.
Sau đó, chế tạo ra một ellipse (L) tất cả chiều rộng lớn 5,5 inch và chiều cao của 7 inch, cùng với mã màu sắc cam (R = 245, G = 130, B = 32).
Vẽ một mặt đường kẻ dọc () trọng điểm ellipse, kế tiếp dùng Pathfinder Panel (Ctrl+shift+f9), click chuột Chia, tiếp nối Ungroup (Command + Shift + G) là kết quả.
Xoá một nửa của ellipse cùng nửa còn lại đổi khác chiều rộng 3,5 inch.

Bước 8
Tiếp theo, bọn họ tục để tạo texture cho bên phía ngoài vỏ cam (màu da cam).
Tạo một rectangle có chiều rộng lớn và chiều cao của 1 inch.
Sao chép (Ctrl + C) rectangle này và bọn họ dán nó vào khung thao tác làm việc (Ctrl + F).
Sau đó, Đổ màu đến rectangle này với một color cam (R = 245, G = 130, B = 32).
Tạo hình bầu dục không giống nhau phía bên trong các rectangle cùng với các color được hiển thị dưới đây.
Chọn toàn bộ các hình bầu dục bên phía trong rectangle và áp dụng một Gaussian Blur (Effect> Blur> Gaussian Blur) cùng với một nửa đường kính của 7,0 pixel.
Ungroup hình chữ nhật với những hình thai dục, chọn chúng và kéo thả vào bảng tinh chỉnh và điều khiển của swatches (Window > swatches).
Vào bảng swatches lựa chọn màu vừa tạo, tô cho một nửa ellipse.
The rectangle rằng không tồn tại điền và không có đột quỵ giao hàng để giới hạn trong khu vực của swatch.
Đưa vỏ cam xuống dưới thuộc (Object > Arrange > Send khổng lồ Back).
Cuối cùng, chọn gần như thứ (Ctrl + A) và xoay nó một chút.

Bước 9
At the very kết thúc, chúng tôi tạo một ellipse tất cả chiều rộng lớn và độ cao của 5,5 inch, tiếp nối điền nó với 1 gradient (trung tâm, R = 100, G = 100, B = 100; cạnh R = 255, G = 255, B = 255).
Thay đổi độ cao đến 1,2 inch với gửi nó vào khía cạnh sau của màu da cam.
Cuối cùng là hình ảnh được hiển thị làm việc cuối của loạt những hình ảnh dưới đây.















