Theo thời gian, những file bên trên ổ đĩa cứng của khách hàng bị phân mảnh và máy tính chậm dần do nó bắt buộc kiểm tra các vị trí trên ổ đĩa. Để máy tính xách tay chạy hiệu quả hơn, chúng ta cũng có thể sử dụng qui định tích phù hợp trong Windows để kháng phân mảnh những file đó. Bài viết này đang hướng dẫn chúng ta cách thực hiện Disk Defragmenter trong số phiên phiên bản hệ quản lý và điều hành Windows.
Bạn đang xem: Cách dùng disk defragmenter win 7
Lưu ý về ổ đĩa tâm lý rắn (SSD): SSD vận động khác với ổ cứng cơ học truyền thống. Ổ SSD không cần phải chống phân mảnh và làm như vậy còn làm hao mòn ổ đĩa. Tuy nhiên, Window triển khai chống phân miếng ổ SSD một tháng một lần nếu cần thiết và nếu tín đồ dùng tùy chỉnh thiết lập System Restore. Các bạn không yêu cầu phải lo lắng về điều này chính vì chống phân mảnh tự động hóa có nghĩa là kéo dài tuổi thọ và năng suất của ổ đĩa.
Quảng Cáo7 sai lầm dễ dàng “giết chết” ổ SSDVì vậy với ổ SSD, hãy nhằm Windows triển khai nhiệm vụ của nó và chúng ta không nên phải băn khoăn lo lắng về phòng phân mảnh. Bạn có thể sử dụng luật Optimize Drive (hay có cách gọi khác là Disk Defragmenter) để triển khai tối ưu hóa ổ đĩa, bao hàm gửi lệnh TRIM để tiến hành tối ưu hiệu suất. Mặc dù nhiên, nó không tiến hành chống phân mảnh truyền thống trên SSD. Đối với ổ đĩa cơ học, chúng ta cũng có thể kiểm tra và thay thế sửa chữa trạng thái phân mảnh của nó.
Mục lục
Cách phòng phân miếng ổ cứng bên trên Windows 10
Tham khảo nội dung bài viết Khi nào cùng làm nuốm nào để chống phân mảnh ổ đĩa cứng trên Windows 10? để biết phương pháp thực hiện.
Quảng CáoCách kháng phân miếng ổ cứng bên trên Windows 8
Để tiến hành chống phân mảng ổ đĩa bên trên Windows 8, bạn tiến hành theo bí quyết dưới đây.
Cách 1.
Quảng CáoBước 1. Mở file Explorer và lựa chọn Computer.
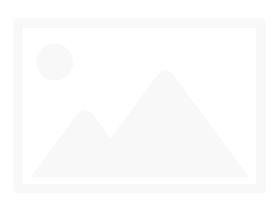
Bước 2. Click chột buộc phải vào ổ đĩa bạn muốn tối ưu hóa và sau đó chọn Properties.
Bước 3. Click vào tab Tools và kế tiếp dưới Optimize và defragment drive, click vào Optimize.
Bước 4. lựa chọn ổ bạn có nhu cầu phân mảnh với click vào Optimize.
Cách 2. Xem thêm: Cách Dùng Autofilter Trong Excel, Để Lọc Dữ Liệu Mong Muốn
Bước 1. Truy cập vào thực đơn Start.
Bước 2. Bấm vào phải vào ảnh trên nền menu Start để xuất hiện “All apps”.
Bước 3. Chọn All apps, cuộn xuống để tìm Control Panel cùng click vào nó.
Bước 4. Ở phía trên bên nên của Control Panel, click vào menu thả xuống View by (mặc định là Category), lựa chọn Large icon hoặc Small icon.
Bước 5. Click vào Administrative Tools. Click lưu ban vào Defragment & Optimize Drives.
Bước 6. Chọn ổ mong muốn tối ưu hóa cùng click vào Optimize.
Cách phòng phân miếng ổ cứng trên Windows 7
Tham khảo bài viết Chống phân mảnh ổ đĩa gấp rút trong Windows 7 để biết cách thực hiện.
Cách chống phân mảnh ổ cứng bên trên Windows Vista
Để mở Disk Defragmenter, vào thực đơn Start -> All Programs -> Accessories -> System Tools.
Như sẽ nói sinh sống trên, ứng dụng này giờ chỉ với hai tùy chọn: “Modify Schedule” với “Defragment now“.
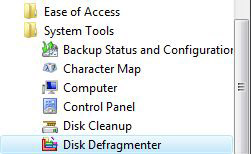
Nếu bấm vào nút Defragment now, quy trình dồn ổ vẫn bắt đầu. Các bạn sẽ không còn nhìn thấy thanh các bước hay mong lượng quá trình thời gian dứt của quá trình dồn ổ. Và bây giờ bạn chỉ cần đợi cho tới khi nó kết thúc. Bao gồm một điều cũng buộc phải nhắc nhở là bạn chỉ nên thực hiện quá trình dồn ổ này khi đi làm việc hoặc đi ra ngoài và không thực hiện đến sản phẩm tính. Nếu bạn muốn hủy/thôi (cancel) quá trình dồn ổ, chỉ việc kích vào nút Cancel defragmentation.
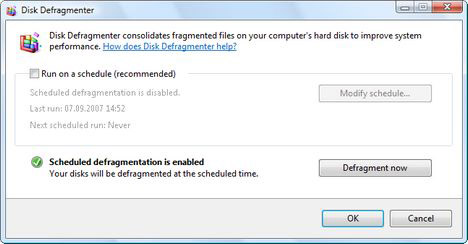
Nếu mong lập lịch tự động cho việc dồn ổ, chỉ cần kích vào nút Modify schedule.

Trong hành lang cửa số lập lịch chúng ta có thể chọn thời khắc và tính tiếp tục của việc tự động hóa dồn ổ. Phần lớn mọi người thường chạy dồn ổ từng tháng một lần và bạn có thể áp dụng điều này.
Sử dụng Windows Disk Defragment qua mẫu lệnhNhững phần mềm chống phân miếng ổ cứng hóa học lượng9 điều cần biết về phân miếng ổ cứng













