Bạn rất có thể khôi phục PC của chính mình và thải trừ sự lây nhiễm bởi các ứng dụng hay cách thức chống vi-rút. Trong cả những trường phù hợp nhiễm phần mềm độc hại cứng đầu cũng đều có thể bị loại bỏ bằng những công nắm này. Dưới đấy là sáu phương pháp để thực hiện việc quét virus ngoại tuyến.
Bạn đang xem: Cách dùng đĩa cứu hộ avast
Nếu bạn nhận định rằng máy tình của mình đã bị nhiễm ứng dụng độc hại, hãy cách xử lý tình trạng này ngay lập tức, bởi nó đang đóng góp phần phá hủy máy tính (PC) của bạn. Bạn có thể khôi phục PC của chính mình và loại trừ sự lây nhiễm bởi các phần mềm hay lý lẽ chống vi-rút. Trong cả những trường vừa lòng nhiễm phần mềm ô nhiễm cứng đầu cũng có thể bị loại bỏ bỏ bằng các công nỗ lực này. Dưới đấy là sáu phương pháp để thực hiện vấn đề quét virus ngoại tuyến.
1. Chạy quét vi-rút bởi Microsoft Defender bên trên Windows 10
Nếu Windows vẫn đang chạy và triệu chứng nhiễm phần mềm độc hại không nghiêm trọng, bạn cũng có thể sử dụng Microsoft Defender để chạy chương trình phòng vi-rút mà không cần sử dụng công nuốm ngoại tuyến Windows Defender cũ.
Tuy nhiên, tùy chọn này chỉ được đề xuất nếu Windows vẫn có thể chạy cùng vẫn bị biện pháp ly với những PC khác trong mạng của bạn.
Ví dụ: nếu như bạn định sử dụng phương pháp này, hãy bảo đảm an toàn rằng PC của người sử dụng đã được ngắt kết nối khỏi mạng viên bộ. Điều này sẽ chống chặn bất kỳ phần mềm ô nhiễm nào lây lan sang các máy tính khác trước khi hoàn toàn có thể loại quăng quật sự lây nhiễm. Chúng ta cũng có thể khởi hễ lại Windows làm việc chế độ bình yên trước khi tiếp tục.
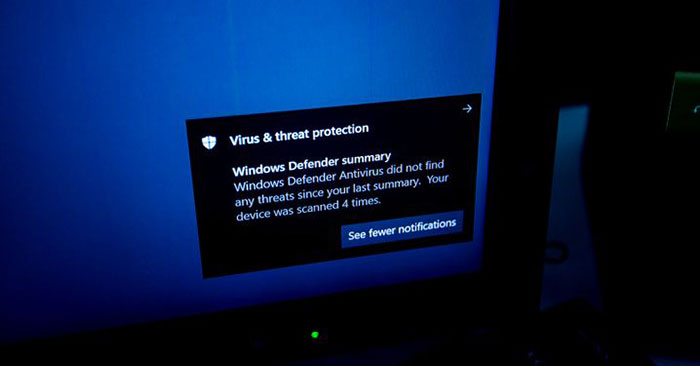
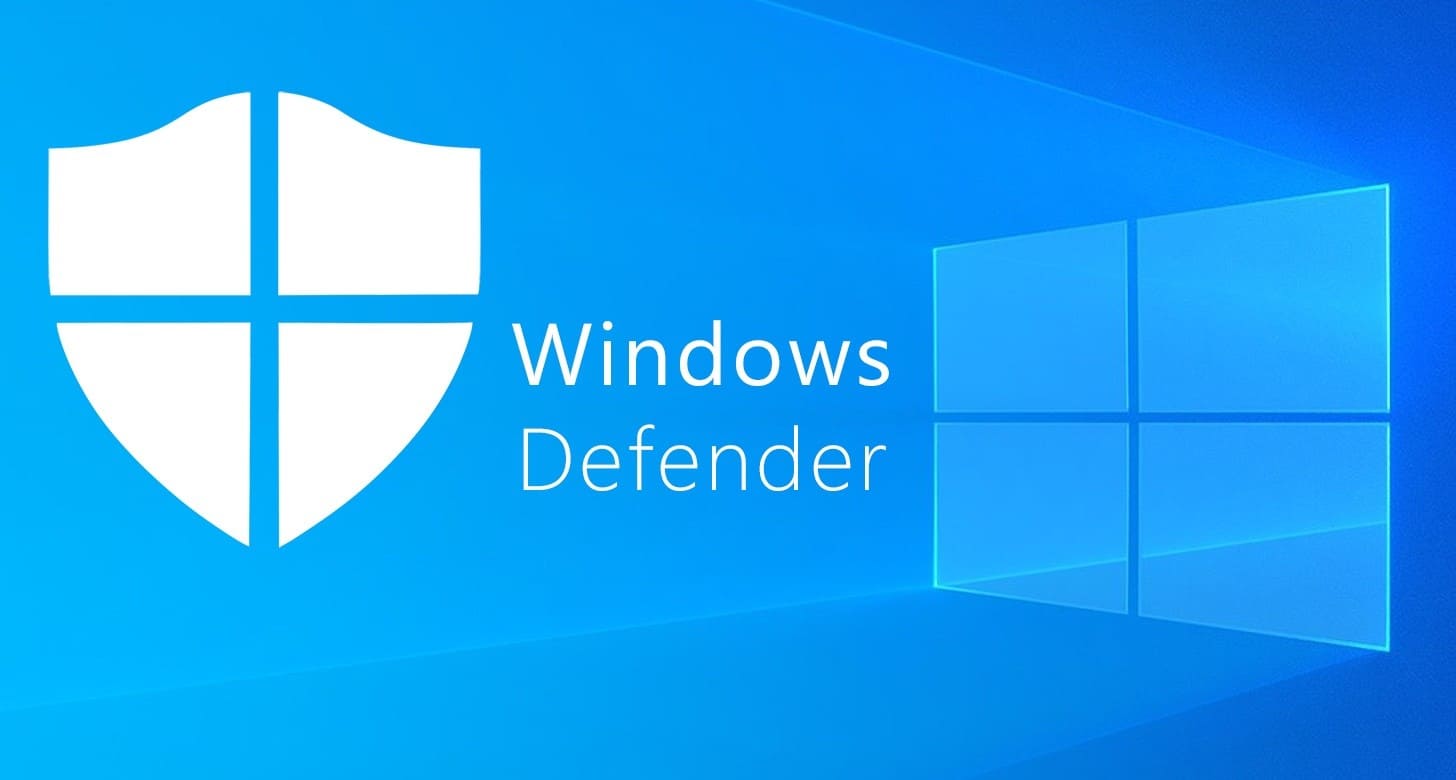
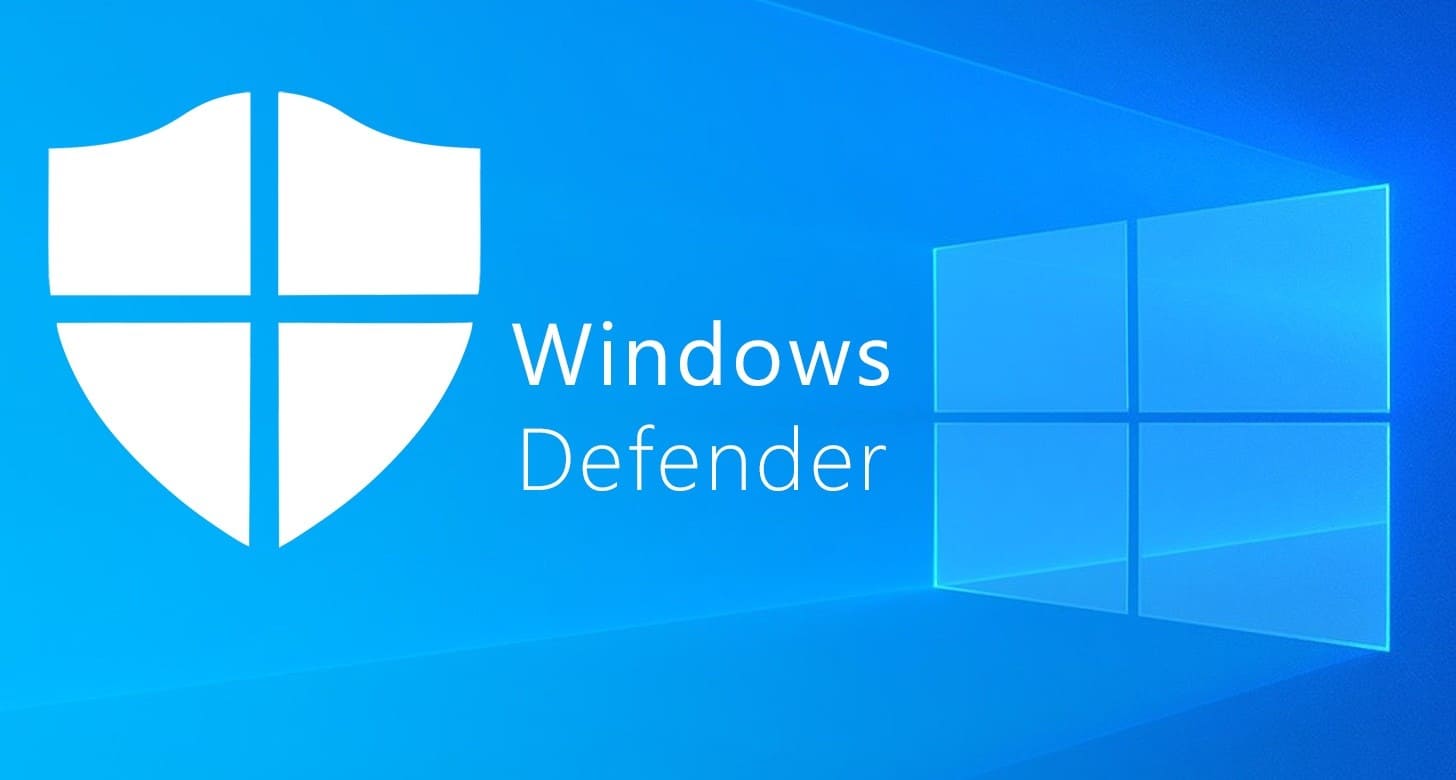
Vì tại sao này, công cụ này chỉ nên được thực hiện trên các máy tính cũ chạy phiên bản Windows 10 (hoặc phiên phiên bản Windows cũ hơn). Nếu từ thời điểm cách đây không hiệu quả, chúng ta có thể cần sử dụng phần mềm chống vi-rút của bên thứ bố để sửa chữa thay thế hoặc lên lịch quét ngoại tuyến Microsoft Defender ngơi nghỉ chế độ bình yên bằng giải pháp sử dụng quá trình ở trên.
3. Tạo nên Windows Defender Offline USB và DVD truyền thông media tool
Để tiến hành theo phương pháp này, hãy làm cho theo quá trình dưới đây:
Bước 1: tải xuống phiên bản 64-bit của Windows Defender Offline từ website của Microsoft từ một PC chạy Windows không bị nhiễm. Sau thời điểm tệp được mua xuống, hãy khởi động cơ chế và lựa chọn Tiếp theo (Next).Bước 2: chấp nhận các thỏa thuận cấp phép bằng phương pháp chọn nút Tôi chấp nhận (I accept).Bước 3: lựa chọn nơi bạn muốn cài để Windows Defender Offline. Hãy chọn tùy chọn phù hợp (chẳng hạn như trên ổ USB flash) và chọn Tiếp theo (Next) sẽ được xác nhận.Bước 4: nếu khách hàng đang sử dụng phương thức ổ đĩa flash USB và có rất nhiều thiết bị USB được kết nối, nên chọn thiết bị bạn có nhu cầu sử dụng dựa vào ký tự của ổ đĩa được gán bởi menu trải xuống, tiếp đến chọn lựa chọn Tiếp theo (Next).Bước 5: luật pháp sẽ định dạng cùng phản ánh ổ USB bạn đã chọn. Đảm bảo rằng bạn đã sao lưu toàn bộ các tệp đang lưu trước kia vào lắp thêm của bạn, sau đó chọn Tiếp theo (Next) nhằm tiếp tục.Bước 6: luật pháp Windows Defender Offline Creator sẽ cài đặt xuống những tệp quan trọng cho ổ USB hoặc DVD (bao tất cả các bạn dạng cập nhật).Sau khi quy trình hoàn tất, các bạn sẽ cần khởi hễ lại PC của mình.
4. Quét PC bởi USB Defender hoặc bằng Windows Defender Offline
Tiếp tục quá trình ở phần trên, hãy thực hiện:
Bước 7: lúc khởi cồn lại máy tính của mình, bạn sẽ cần đề xuất định thông số kỹ thuật bộ sở hữu khởi rượu cồn BIOS hoặc UEFI nhằm khởi động từ ổ USB, thay bởi từ ổ hệ thống Windows của bạn. Thông thường, bạn sẽ cần chọn 1 phím keyboard như F1, F12 hoặc FROM để bước đầu menu này và đổi khác cài để (các bước tiến hành khác nhau, tùy thuộc vào trong nhà sản xuất).Bước 8: khi bạn đã đổi khác thứ tự khởi động, một môi trường thiên nhiên Windows buổi tối thiểu, biệt lập đang chạy Windows Defender đã bắt đầu. Nếu như phiên phiên bản Windows 10 của khách hàng hỗ trợ phương pháp này, các tùy chọn duyệt web sẽ sở hữu được sẵn đến bạn. Ví như không, lỗi 0x8004cc01 sẽ lộ diện và các bạn sẽ phải demo một cách thức thay thế.Bước 9: mặc dù nhiên, nếu quy định Windows Defender hoàn toàn có thể chạy bên trên phiên phiên bản Windows 10 của bạn, hãy tuân theo hướng dẫn trên màn hình hiển thị để quét PC của người sử dụng và xử lý các tệp bị nhiễm.Sau khi quá trình hoàn tất, PC của các bạn sẽ khởi hễ lại cùng phần mềm độc hại sẽ được xóa. Đảm bảo toá ổ USB hoặc DVD ngay mau chóng và khôi phục thứ trường đoản cú khởi động đúng đắn vào setup BIOS hoặc UEFI để bảo vệ Windows vẫn khởi động đúng chuẩn sau đó.
5. Chạy quét vi-rút bằng phần mềm chống vi-rút của mặt thứ ba
Mặc cho dù Microsoft Defender là ứng dụng chống vi-rút được tích đúng theo sẵn phù hợp với người tiêu dùng Windows 10, bạn cũng có thể sử dụng các công chũm chống vi-rút của bên thứ bố để quét vi-rút ngoại tuyến trên PC của mình. Tất cả các nhà cung cấp phần mềm kháng vi-rút mập đều cung cấp tính năng này, bao gồm cả phần mềm Avast miễn phí, tuy vậy các lựa chọn sửa chữa cho Avast đều phải sở hữu sẵn và hoàn toàn phù hợp.
Các cách thực hiện:
Bước 1: download xuống và thiết lập Avast trên PC không bị nhiễm. Bước 2: sau khoản thời gian cài đặt, hãy mở giao diện người dùng Avast bằng cách chọn hình tượng Avast bên trên thanh tác vụ. Từ menu Avast, chọn Bảo vệ ( Protection) → Phân tích vi-rút (Virus analysis).Bước 3: lựa chọn menu Đĩa cứu vãn hộ (Rescue disk).Bước 4: Nếu bạn có nhu cầu tạo đĩa cứu hộ bằng CD hoặc DVD, nên chọn Tạo đĩa CD (Create a CD). Ví như không, hãy liên kết ổ đĩa flash USB di động cầm tay và lựa chọn Tạo USB ( Create USB).Bước 5: Avast sẽ buộc phải định dạng với kích hoạt lại ổ đĩa với những tệp thiết yếu xác. Hãy sao lưu toàn bộ các tệp bạn muốn lưu từ ổ đĩa, tiếp đến chọn Có, nó đang ghi đè lên (Yes, it overwrites) nhằm tiếp tục.Bước 6: sau khi Avast đã sinh sản đĩa cứu hộ, hãy xóa nó ngoài PC nhiều người đang sử dụng một cách an toàn và kết nối nó cùng với PC bị lan truyền virus.Nếu bạn đã thực hiện PC bị nhiễm virus của chính bản thân mình để chế tạo đĩa cứu hộ Avast, hãy khởi rượu cồn lại PC của bạn ngay lập tức.
Bước 7: trước khi khởi cồn đĩa cứu hộ cứu nạn Avast, bạn phải đổi khác thứ từ khởi hễ trong thiết đặt BIOS hoặc UEFI bằng phương pháp chọn F1, F12, DEL hoặc một phím tương tự (tùy ở trong vào hartware của bạn) để khởi cồn vào thực đơn này. Đảm bảo ưu tiên DVD hoặc ổ đĩa flash USB mà bạn đã tạo thành và khởi cồn lại PC của mình.Bước 8: sau thời điểm khởi rượu cồn lại, hãy chọn ngẫu nhiên phím làm sao trên keyboard để khởi đụng đĩa cứu hộ cứu nạn Avast. Bấm vào vào AvastPE Antivirus.Bước 9: Từ menu tùy chọn mặt dưới, bạn cũng có thể quét tất cả các ổ đĩa được liên kết hoặc chỉ quét một vài thư mục / tệp nhất định. Chọn tùy chọn ưu tiên, tiếp đến chọn Tiếp theo (Next).Bước 10: Avast sẽ bắt đầu quét ổ đĩa của doanh nghiệp để tìm phần mềm độc hại. Tuân theo các hướng dẫn bổ sung cập nhật trên màn hình hiển thị để chứng thực cách bạn có nhu cầu quản lý các tệp bị nhiễm, ví dụ như sửa, bí quyết ly hoặc xóa chúng.
Xem thêm: Hướng dẫn cập nhật phiên bản itunes mới nhất trên máy tính, tải về itunes
Khi quá trình hoàn tất, hãy bay khỏi ứng dụng đĩa cứu hộ Avast, hãy khởi đụng lại PC và cởi đĩa cứu nạn để khởi động vào Windows. Bạn có thể cần lặp lại các bước trên để phục sinh thứ từ khởi động lúc đầu trong menu cấu hình thiết lập BIOS hoặc UEFI trước khi có thể thực hiện việc này.
6. Giữ mang đến Windows không có phần mượt độc hại
Cho dù ai đang sử dụng Microsoft Defender hay ứng dụng chống vi-rút của bên thứ ba như Avast, các bạn sẽ có thể sử dụng những công ráng này để giải phóng PC của chính bản thân mình khỏi bị nhiễm phần mềm độc hại. Tuy nhiên, nếu như bạn vẫn chạm chán sự cố, hãy nghĩ đến việc dọn dẹp và sắp xếp ổ cứng và cài đặt lại Windows nhằm khởi rượu cồn lại mà không có tệp bị nhiễm.
Lưu ý: ko kể việc áp dụng Avast nhằm xóa ứng dụng độc hại, chúng ta cũng có thể thử 1 phần mềm khác ví như Webroot. Tuy nhiên, cách tốt nhất là thực hiện Microsoft Defender để xóa nhanh các phần mềm độc hại khỏi PC Windows của bạn. Chúc các bạn thành công!
Ngày nay hiện tượng lạ dính virus, mã độc trên Windows ngày càng các và phức tạp. Có lẽ rằng trong số các bạn xài máy tính đã từng dính kèm virus/malware dẫn cho lag máy, hư, không vô được windows,… cùng các các bạn sẽ đều kiếm tìm cách giải quyết đó là gõ Google về hiện tượng máy chạm chán phải hoặc cài phần mềm diệt virut vào và quét. Có một số trong những loại Virus rất có thể vô hiệu hóa ứng dụng diệt Virus bên trên Windows, hoặc các bạn cài antivirus trong những lúc đang bám virus nó sẽ ngăn cản bạn làm điều đó và bạn không thể hủy hoại nó, chỉ còn cách là khử Virus trong môi trường thiên nhiên Safe Mode hoặc DOS. Hôm nay Máy tính quang đãng Anh đã hướng dẫn bạn tạo USB cứu hộ cứu nạn Bootable Antivirus cùng với Avast.
Bootable Antivirus tức là gì?
Như bạn đã biết mọi nhỏ virus, malware… đều cần phải chạy trong môi trường hệ quản lý điều hành để rất có thể hoạt động. Và Bootable Antivirus sẽ thực hiện quét cùng bắt những phần mềm độc hại, vi khuẩn mà không cần phải truy cập vào hệ điều hành. Nó còn được gọi là Đĩa cứu giúp hộ.
Trong đó, phần mềm diệt virut được gói gọn trong ổ USB rất có thể khởi cồn và tiếp nối quá trình quét virut được thực hiện. Cùng với USB Bootable Antivirus, bạn có thể quét ổ cứng và sa thải phần mềm ô nhiễm khó loại trừ như Rootkit, ứng dụng này sẽ auto tải khi khởi rượu cồn hệ điều hành. Vị Bootable Antivirus ko yêu ước Windows khởi động, phải Rootkit cũng trở thành không hoạt động.
Tạo Bootable Antivirus
Đầu tiên chúng ta cần cài đặt Avast Antivirus về tự trang chủ
Tiếp đến chúng ta cài đặt và mở lên -> chọn Tab Bảo Vệ(Protection) -> sau đó chọn quét vi khuẩn (Virus Scans).
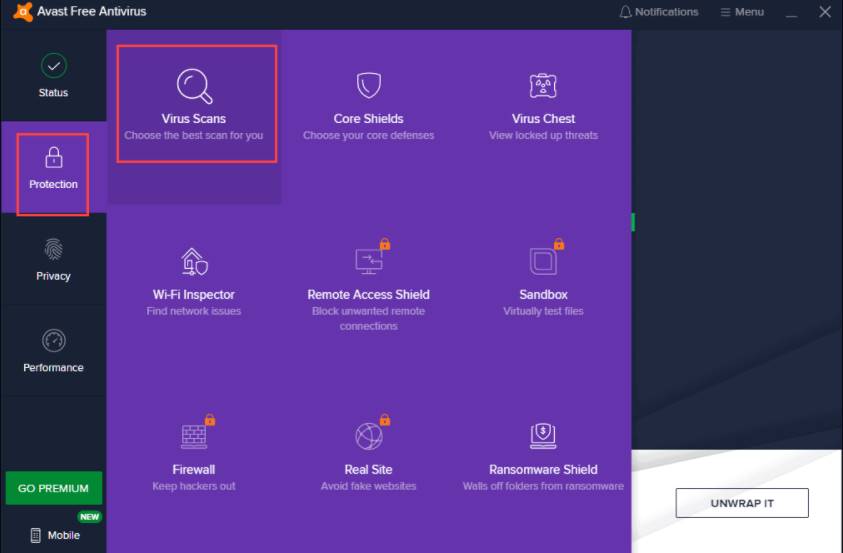
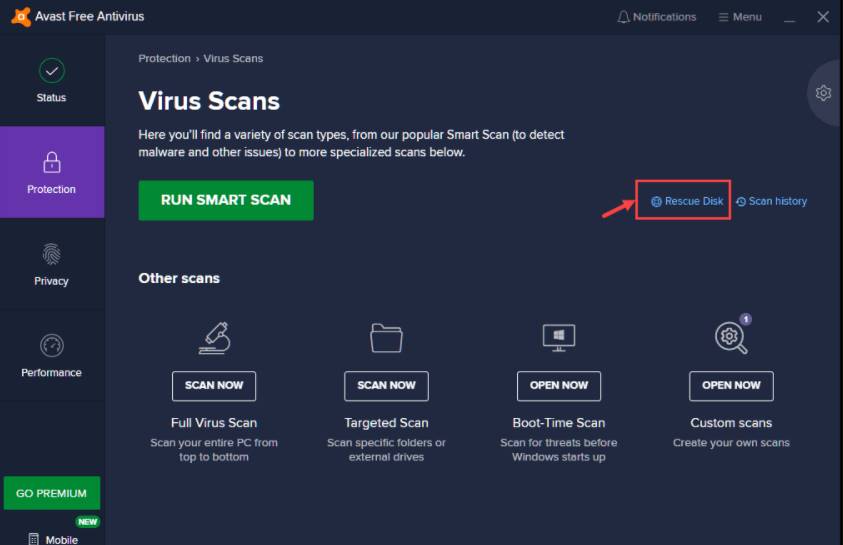
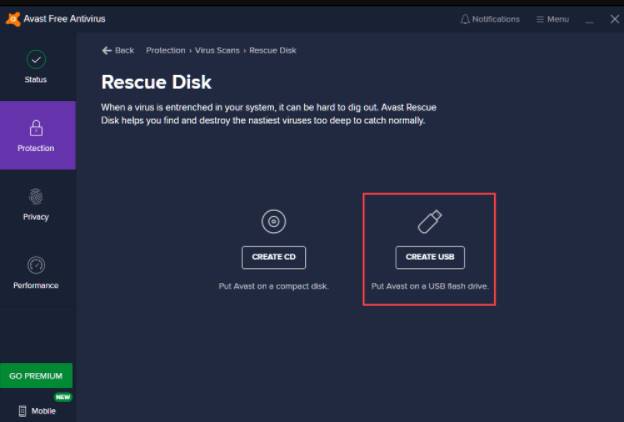
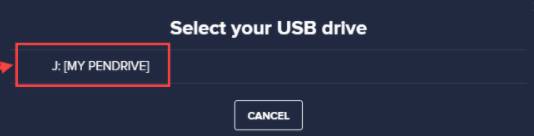
Khi loại USB được tạo dứt đến 100% các bạn nhấn OK nhằm hoàn thành
Vậy là họ đã tạo kết thúc USB cứu nạn bằng Bootable Antivirus của Avast.
Cách thực hiện USB cứu nạn bằng Bootable Antivirus của Avast
Bước 1:Tắt máy tính xách tay đang lây truyền virus
Bước 2:Cắm cái usb Bootable Antivirus của Avast vào cổng USB.
Bước 3:Các các bạn mở máy và nhấn nút F2 hoặc Del, F11 vàoBoot Menutuỳ vào máy vi tính của các bạn (các chúng ta cũng có thể tra Google để tìm xem thứ mình là nút nào).
Bước 4: Khi Boot thực đơn xuất hiện chúng ta có thể chọn như dưới nếu máy chúng ta có. Nếu không tồn tại thì mình ví dụ dễ dàng như Dell Latitude nhận F2 lúc vào Boot Menu vẫn hiện ra các mục thiết bị được gặm vào và chúng ta chỉ cần dịch rời xuống chỗ cái brand name USB với nhấn enter để truy cập nó.














