Galaxy chú ý là giữa những dòng smartphone được ưu thích nhất hiện giờ của bên Samsung. Nếu bạn là một SamFan đúng thương hiệu thì không thể bỏ qua những mẹo áp dụng S Pen cực chuẩn chỉnh ngay mặt dưới.
Bạn đang xem: Cách dùng bút s pen
Bạn đang cài đặt Galaxy note 10, cảnh báo 10 Plus hay note 20 Ultra? Dù bạn đang sở hữu chủng loại Samsung note nào thì các mẹo áp dụng S Pen dưới chắc chắn sẽ làm các bạn mắt chữ A mồm chữ O ngay khi trải nghiệm đấy, hãy cùng mày mò nhé!

S Pen đỉnh cao cho Galaxy Note
Mẹo thực hiện S Pen cho những mẫu Galaxy Note
Lệnh không chạm (Air Command)
Một tính năng cực kỳ hữu ích của S Pen là Lệnh không va (Air Command). Tính năng này sẽ khởi tạo một biểu tượng nhỏ tuổi trên màn hình, sẽ xuất hiện thêm khi S Pen được kích hoạt. Nhấp chuột biểu tượng đó các tính năng không giống của S Pen sẽ xuất hiện và còn hoàn toàn có thể mở rộng.
Nếu Air Command không xuất hiện khi bạn kích hoạt S Pen, bạn có thể bật nó lên. Quá trình bật lên sẽ khác nhau nhờ vào vào thiết bị và phiên bản hệ quản lý điều hành bạn vẫn sử dụng. Về cơ phiên bản nó sẽ có những cách như này:
Cài đặt (Settings) > Tính năng cao cấp (Advanced Features) > Lệnh không chạm (Air Command) > biểu tượng nổi
Cài đặt (Settings) > S Pen > Lệnh không va (Air Command)
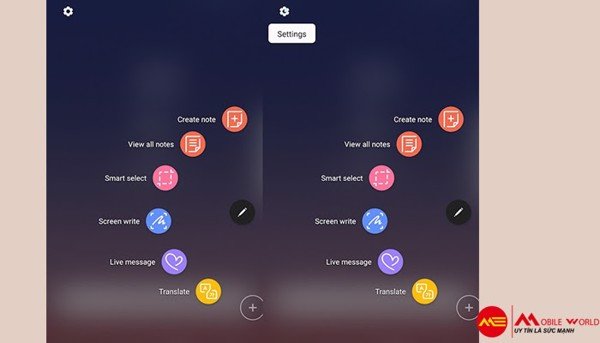
Tùy chỉnh các hành động không khí
Trong thiết đặt “Air actions”, bạn sẽ chọn các ứng dụng được cung ứng và truy vấn vào bọn chúng để biết được các cử chỉ không khí trên S Pen. Vào phần chọn cử chỉ, các bạn hãy thiết lập cấu hình các hành vi mà bạn muốn cử chỉ của S Pen thực hiện.
Hỗ trợ làm cây viết trình chiếu
Mở bạn dạng trình chiếu của người sử dụng lên màn hình hiển thị lớn, tiếp nối kéo menu thông báo xuống và chọn sử dụng điện thoại cảm ứng thông minh làm bàn di chuột. Chuyển đến chính sách trình chiếu với nhấp vào nút bên trên S Pen của công ty một lần để sự chuyển tiếp giữa sang trang powerpoint tiếp theo hoặc nhì lần để quay trở về một trang trình chiếu trước đó.
5 cử chỉ thao tác không chạm mới
Tính năng thao tác không chạm tinh chỉnh và điều khiển ứng dụng trường đoản cú xa bởi bút S Pen kết nối với thiết bị qua Bluetooth tích điện thấp (BLE). Các thao tác Thao tác không va này cho phép bạn phóng lớn hoặc thu nhỏ tuổi camera, biến đổi âm lượng hoặc lật qua các bức ảnh và nhiều năng lực khác chỉ bằng một chiếc vẫy tay hoặc nhấp phím solo giản.
Để chạy áp dụng camera: Nhấn cùng giữ nút của cây bút S Pen.
Để chụp ảnh: trong những lúc sử dụng ứng dụng camera, thừa nhận nút của bút S Pen một lần.
Để tăng và sút âm lượng trong khi phát nhạc: Nhấc bút S Pen lên hoặc hạ xuống trong những khi nhấn với giữ nút của cây viết S Pen.
Bút S Pen của Galaxy Note 20 cùng Note 20 Ultra đã được thiết kế lại cho tương xứng với chuyển động của bạn, được cho phép bạn điều khiển điện thoại cảm ứng thông qua các cử chỉ đơn giản. Trước đây, loại Galaxy note 10 có 6 động tác cử chỉ (trái/phải, lên/xuống, chuyển phiên trái/phải) để tinh chỉnh và điều khiển thiết bị. Bút S Pen của cảnh báo 20 và lưu ý 20 Ultra bổ sung cập nhật thêm 5 hành động mới chuyển động ở gần như nơi, bất kỳ ứng dụng nào đã chạy.
Trái và quay lại: chuyên chú quay lại
Phải và quay lại: Đến Ứng dụng gần đây
Lên cùng xuống: Đến màn hình hiển thị chủ
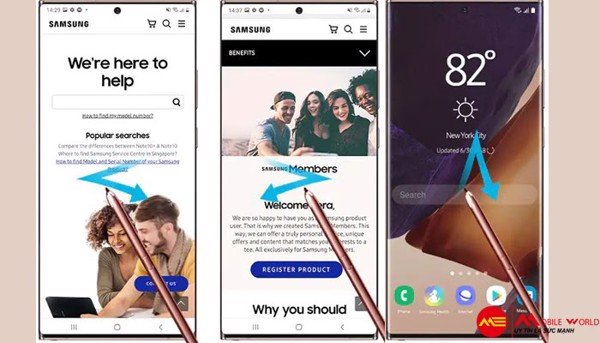
Xuống và lên: lựa chọn thông minh
Bạn có thể sử dụng bút S Pen để lựa chọn một vùng và triển khai các thao tác, chẳng hạn như chia sẻ hoặc lưu. Chúng ta có thể chọn một vùng từ đoạn clip và chụp bên dưới dạng hình ảnh động GIF.
Lắc: Chụp với ghi màn hình
Chụp ảnh màn hình nhằm viết hoặc vẽ lên kia hoặc cắt một vùng trường đoản cú hình ảnh đã chụp. Bạn cũng có thể chụp nội dung hiện tại và câu chữ ẩn trên một trang kéo dài, ví dụ như một trang web.
Lưu ý:
Bạn nên sạc cây viết S Pen trước lúc sử dụng tính năng thao tác không đụng của cây viết S Pen.
Khi các bạn lấy S Pen ngoài khe cắm, hình tượng S Pen sẽ xuất hiện thêm trên thanh trạng thái.
Nếu S Pen được lấy ra xa thiết bị, hoặc gồm chướng ngại vật dụng hoặc tất cả sự can thiệp từ bên ngoài giữa cây bút S Pen và thiết bị, bút S Pen đang ngắt liên kết khỏi sản phẩm và hình tượng sẽ gửi sang color xám.
Để liên tục sử dụng tính năng thao tác làm việc không va của bút S Pen, hãy liên kết bút S Pen với thiết bị bằng cách lắp lại cây bút S Pen vào khe cắm. Tính năng thao tác làm việc không đụng yêu cầu khoảng cách ít tốt nhất 10 centimet từ màn hình.
Chuyển đổi chữ viết tay thành văn bản
Sau một ngày mắc với họp hành, thường xuyên thì các bạn không có tương đối nhiều thời gian nhằm gõ lại câu chữ ghi chép bởi viết tay trên Galaxy chú ý 10, từ bây giờ ứng dụng Samsung Notes có thể giúp bạn tự động chuyển ngôn từ ghi chép viết tay bằng bút S Pen lịch sự văn phiên bản tiêu chuẩn.
Dưới đó là một số cách chuyển chữ viết tay thành văn bạn dạng qua vận dụng Samsung Notes:
Chạm vào biểu tượng Text (văn bản) ở góc trái bên trên trong menu, nó để giúp đỡ bạn phân chia đôi màn hình trong đó khi chúng ta viết tay bằng S Pen sinh sống ô dưới thì nội dung sẽ tiến hành chuyển thành văn phiên bản ở ô bên trên.
Nếu mong chuyển một phần chữ viết tay trong một bạn dạng ghi chép ngơi nghỉ Notes, hãy nhấp vào hình tượng chuyển chữ viết tay thành văn phiên bản (andwriting-to-text) vào menu nghỉ ngơi dọc phía bên dưới màn hình. Từ bỏ đó hoàn toàn có thể sao chép với dán văn bạn dạng sang bất kỳ trình biên tập nào mà chúng ta thích, như thư điện tử hay Evernote.
Bạn cũng có thể xuất trực tiếp những tệp ghi chú bằng S Pen bên trên Notes lịch sự Microsoft Word, đây là tùy lựa chọn tuyệt vời có thể chấp nhận được bạn xuất văn bản ghi chú và chia sẻ với người khác. Sau thời điểm lưu ngôn từ ghi chép bằng S Pen, hãy va vào biểu tượng Share (chia sẻ) ở góc phải bên trên ứng dụng, kế tiếp chọn Microsoft Word và các bạn sẽ nhận được một tệp tin văn phiên bản theo định dạng Word được thay đổi từ chính bạn dạng chép tay của bạn.
Bạn cũng có thể có thể tùy chỉnh ứng dụng Samsung Notes để dấn diện ngôn ngữ và gửi chữ viết tay của doanh nghiệp sang văn bạn dạng ở ngữ điệu mới. Để thao tác, hãy chuyển cho On-screen Keyboard > Samsung Keyboard Settings > Manage input đầu vào Languages và lựa chọn ngôn ngữ bạn muốn chuyển đổi trong danh sách xổ ra.
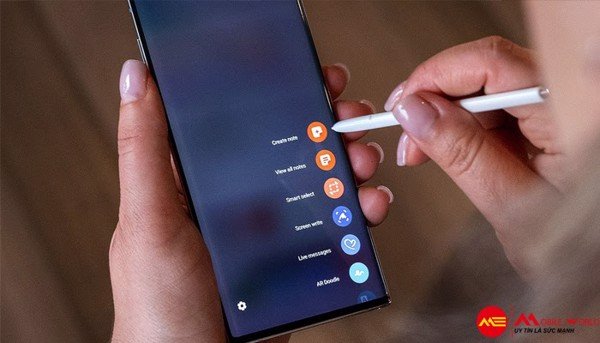
Sắp xếp ghi chú
Nếu tiếp tục dùng Notes, bao gồm thể bạn sẽ cần chuẩn bị xếp các ghi chú một cách gọn gàng để dễ dãi tìm kiếm khi cần. Sau khi tạo một vài ba ghi chú, áp dụng Notes sẽ hỏi các bạn có nên phân một số loại chúng hay không, ví dụ có thể tạo hạng mục về kế hoạch kế hoạch hay ngân sách, tài chính… để các bạn theo dõi chúng dựa vào danh mục.
Ngoài ra, bạn cũng có thể tìm những ghi chú của bản thân mình thông qua tự khóa ngay từ màn hình hiển thị chính của vận dụng Notes. Tuy nhiên ứng dụng Notes hay hiển thị những ghi chú cách đây không lâu nhất bên dưới dạng ảnh thu nhỏ, nhưng chúng ta có thể điều chỉnh cơ chế xem để chúng mở ra ở dạng danh sách đơn giản và dễ dàng hoặc hạng mục ghi chú hoặc xếp theo ngày được tạo/ngày chỉnh sửa/tiêu đề.
Nếu tất cả một ghi chú nào cần truy cập thường xuyên, hãy dùng S Pen chạm vào hình tượng ngôi sao ở góc phải của screen và truy tìm cập setup ứng dụng nhằm gắn sao chú giải mà bạn quan tâm. Thậm chí, chúng ta còn có thể ghim một vài ba ghi chú vào màn hình lưu ý 10 ví như cần, thông qua việc đụng vào biểu tượng 3 chấm ở góc phải bên trên của bạn dạng ghi chú đó.
Tùy chỉnh Air Action
Thay đổi hoặc thiết lập ứng dụng, khả năng hoặc làm việc của nút S Pen để phù hợp với mục tiêu sử dụng của bạn.
Xem thêm: Cách Sử Dụng Tinh Dầu Bưởi Giúp Mọc Tóc Hiệu Quả N Tinh Dầu Bưởi
Gạt xuống trường đoản cú đầu màn hình để mở trang thông báo.
Bấm giữ lại S Pen Air actions.
Hoặc vào thiết lập (Settings) > Tính năng cao cấp (Advanced features), chọn S Pen > Air actions để đứng đầu hình thiết đặt bút S Pen.
Trong mục thao tác ứng dụng (App actions), lựa chọn một app để tùy chỉnh.
Thay đổi thao tác làm việc bằng cách nhấp chuột các lựa chọn bên dưới mục Nút Pen (Pen button) và thao tác (Gestures).

Tùy chỉnh nút Pen
Nút Pen nằm tại trên thân cây viết S Pen. Chúng ta cũng có thể tùy chỉnh cách sử dụng nút này theo hai cách:
Chọn vận dụng sẽ mở khi chúng ta ấn duy trì nút Pen.
Chọn hành động bạn có nhu cầu thực hiện tại khi bấm một hoặc nhì lần nút Pen.
Bấm với giữ: bạn có thể mở vận dụng khi ấn duy trì nút Pen trên cây viết S Pen vài ba giây.
Vào thiết lập (Settings) > Tính năng cao cấp (Advanced features).
Chọn S Pen.
Chọn Điều khiển S Pen hoặc Air actions để đứng đầu hình thiết lập điều khiển S Pen.
Chọn duy trì nút Pen để (Hold down Pen button to).
Chọn ứng dụng hoặc tính năng bạn muốn mở khi duy trì nút Pen.
Bấm một lần hoặc bấm đúp
Vào thiết lập (Settings) > Tính năng cao cấp (Advanced features).
Bấm S Pen.
Chọn Điều khiển S Pen (S Pen remote) để mở đầu hình thiết đặt điều khiển S Pen.
Trong phần thao tác làm việc ứng dụng (App actions), gạt nhằm kích hoạt ứng dụng bạn có nhu cầu tùy chỉnh.
Bấm Ấn một lượt (Single press) để lựa chọn hành động bạn muốn thực hiện nay khi bấm nút một lần.
Bấm Ấn đúp (Double press) để lựa chọn hành động bạn có nhu cầu thực hiện nay khi bấm nút nhì lần.
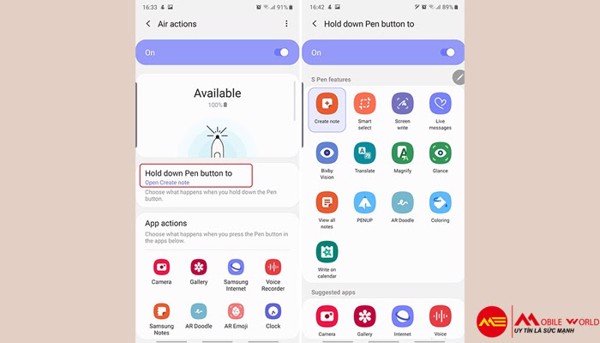
Trên đấy là những mẹo có lợi để bạn áp dụng Galaxy lưu ý 10 Plus, chú ý 20 Ultra hay bất kỳ dòng note nào từ công ty Samsung một biện pháp hiệu quả. ý muốn rằng những chia sẻ của chuyenly.edu.vn sẽ phần nào giúp cho bạn có thêm phần lớn “chiêu thức” xài S Pen công dụng cho quá trình và cuộc sống.
Nếu chúng ta đang mong muốn tìm hiểu tương tự như test thử Samsung note thì hãy mang đến ngay chuyenly.edu.vn - đơn vị kinh doanh điện thoại di hễ uy tín và thiết yếu hãng trên TPHCM. Với chính sách hậu mãi và bh tốt, công ty chúng tôi sẽ sở hữu đến cho chính mình sản phẩm Samsung giá rẻ, hóa học lượng, đối đầu và cạnh tranh nhất trên thị phần hiện nay.
chuyenly.edu.vn (chuyenly.edu.vn) là Hệ thống bán lẻ Điện thoại di động, máy tính bảng, Đồng hồ nước và những Phụ kiện tại TpHCM bao gồm hãng, Uy tín, giá bán rẻ.
Với phương châm lấy khách hàng làm trung tâm, đem tổ chức bài bản làm sức mạnh cạnh tranh, chuyenly.edu.vn không xong nỗ lực cung ứng những sản phẩm, dịch vụ thương mại giá trị mới, chất lượng cao với giá hợp lý và phải chăng để góp phần vào mục tiêu nâng cao chất lượng cuộc sống thường ngày thông tin.














