Trong nội dung bài viết lần này, Học Excel Online sẽ giải thích cho các bạn biết AutoSum là gì cùng cách hiệu quả nhất để thực hiện AutoSum trong Excel. Bạn sẽ học được cách auto cộng tổng các cột và những hàng bằng phương pháp sử dụng Sum hoặc chỉ cùng tổng những ô hiển thị, cộng tổng giải pháp hàng, cột được được chọn cũng như những lý do khiến cho Excel AutoSum ko hoạt động.
Bạn đang xem: Cách dùng autosum trong excel
Bạn tất cả biết rằng Hàm SUM là một hàm được không ít người quan tiền tâm? Để chắc chắn điều đó, bạn chỉ việc kiểm tra danh sách 10 hàm Excel phổ cập nhất của Microsoft. Không tồn tại gì đáng không thể tinh được khi Microsoft ra quyết định thêm AutoSum vào thanh thực solo của Excel. Vị vậy, nếu bạn có nhu cầu biết “AutoSum vào Excel là gì?” thì hẳn bạn đã có câu trả lời rồi nhỉ.
Về cơ bản, Excel AutoSum tự động nhập một công thức để cùng tổng số liệu vào bảng tính của bạn. ước ao biết cụ thể hơn thì bạn có thể xem các phần tiếp theo sau của nội dung bài viết này.
Xem nhanh
Cách sử dụng AutoSum vào ExcelCách áp dụng AutoSum với những hàm khácNhững để ý dành cho Excel AutoSumCách thực hiện AutoSum với hơn một ô vào cùng một thời điểm
Nút AutoSum nằm chỗ nào trong Excel?
Nút AutoSum gồm sẵn ở hai vị trí bên trên thanh thực đối chọi của Excel. 1. Trang chủ > mục Editing > AutoSum: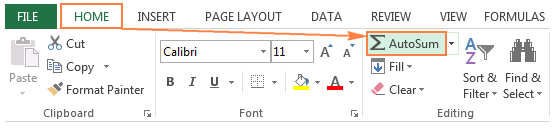
2. Formulas > mục Function Library > AutoSum:
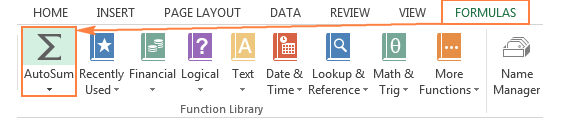
Cách sử dụng AutoSum trong Excel
Bất cứ bao giờ bạn đề nghị tính tổng của một dãy ô đơn, hoặc hoàn toàn có thể là tổng của một cột, một hàng hay vài cột cùng hàng liền kề nhau, chúng ta cũng có thể sử dụng AutoSum để tự động tạo một công thức thích hợp.
Để áp dụng AutoSum trong Excel bạn thực hiện theo 3 bước dễ dàng và đơn giản sau:


chọn 1 ô ngay bên cạnh những số mà bạn có nhu cầu tính tổng: • Để tính tổng của cột, lựa chọn ô dưới giá trị ở đầu cuối của cột. • Để tính tổng của hàng, lựa chọn ô bên yêu cầu của số ở đầu cuối trong hàng.
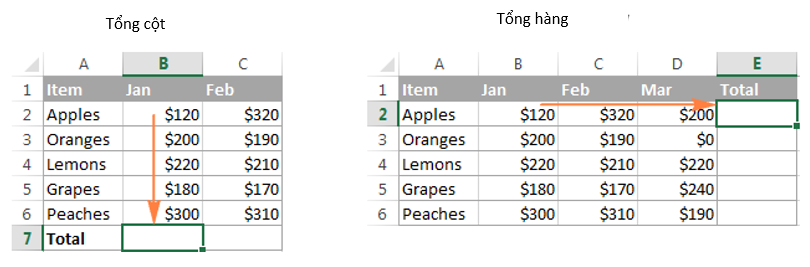
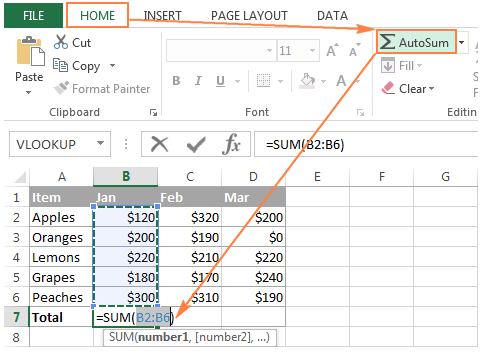
Trong phần đông các ngôi trường hợp, Excel lựa chọn đúng phạm vi đề nghị tính tổng. Nhưng một số trong những trường hợp đơn lẻ khác lúc phạm vi tính bị chọn sai, bạn có thể tự sửa theo phong cách nhập phạm vi mong ước trong bí quyết hoặc kéo nhỏ trỏ qua các ô mà bạn muốn tính tổng. Mẹo: Để phối hợp nhiều cột và hàng cùng một lúc, bạn lựa chọn một vài ô sinh hoạt cuối hoặc nghỉ ngơi bên buộc phải của bảng tính, tiếp đến nhấn nút AutoSum.
Nhấn phím enter để ngừng công thức. Giờ chúng ta có thể thấy tổng được xem sẵn vào ô và cách làm SUM bên trong thanh công thức.
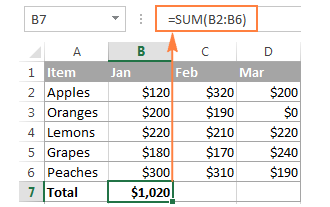
Phím tắt của Sum vào Excel
Nếu bạn thích làm việc với bàn phím hơn là con chuột thì rất có thể sử dụng phím tắt Excel AutoSum nhằm tính tổng:
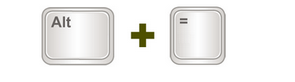
Cách áp dụng AutoSum với các hàm khác
Ngoài việc cộng những ô, bạn cũng có thể sử dụng AutoSum nhằm chèn vào những hàm khác, ví dụ như:
AVERAGE – nhằm trả về kết quả trung bình của các số. COUNT – đếm những ô tất cả số. MAX – để sở hữu được giá bán trị to nhất. MIN – để sở hữu được giá bán trị nhỏ nhất.Xem thêm: Cách Dùng Avid Liquid 7.2 - Hướng Dẫn Sử Dụng Avid Liquid 7
tất cả những gì bạn phải làm là chọn một ô mà bạn có nhu cầu chèn một công thức, nhấp vào AutoSum, kéo xuống rồi chọn hàm buộc phải dùng từ danh sách có sẵn. Ví dụ, bạn có nhu cầu nhận giá tốt trị lớn số 1 trong cột B:
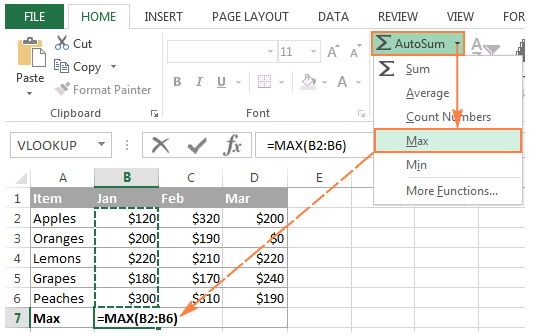
nếu như bạn chọn More Functions từ danh sách có sẵn, Microsoft Excel đã mở hộp thoại Insert Function, giống như khi bạn bấm vào nút Insert Function trên tab Công thức, hoặc nút fx trên thanh Công thức.
Cách áp dụng AutoSum mang lại riêng phần nhiều ô được hiển thị (đã lọc) vào Excel
Các các bạn đều đã hiểu cách thức sử dụng AutoSum trong Excel nhằm tính tổng một cột hoặc một hàng. Nhưng bạn có biết cách tính tổng đến riêng đều ô được hiển thị vào một danh sách đã lọc không?
Nếu dữ liệu của công ty được bố trí trong một bảng Excel (điều này có thể dễ dàng triển khai bẳng cách nhất Ctrl + T), lựa chọn AutoSum rồi chèn thêm hàm SUBTOTAL để tính tổng mang đến riêng các ô được hiển thị.
Trong ngôi trường hợp chúng ta lọc dữ liệu bằng cách áp dụng một trong những tùy chọn lọc thì nhấp vào nút AutoSum nhằm chèn hàm SUBTOTAL đã tiện hơn là dùng SUM. Các bạn theo dõi hình ảnh chụp screen bên dưới:
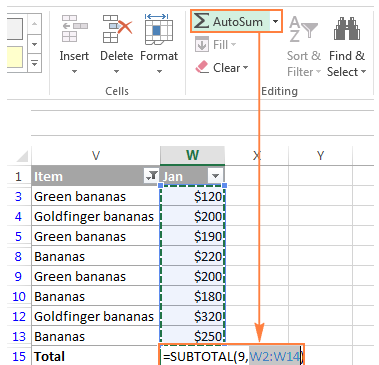
Những chú ý dành cho Excel AutoSum
Khi áp dụng AutoSum trong Excel để tự động hóa cộng tổng những ô, chắc chắn các bạn sẽ muốn mày mò một số thủ pháp để hoàn toàn có thể làm câu hỏi với nó một cách công dụng hơn.
Cách sử dụng AutoSum với trên một ô vào cùng một thời điểm
Nếu bạn có nhu cầu tính tổng những giá trị trong một vài hàng và cột thì chọn toàn cục những ô mà bạn có nhu cầu tính tổng rồi thừa nhận nút AutoSum bên trên thanh thực đối chọi hoặc thừa nhận phím tắt Sum của Excel.
Ví dụ, chúng ta có thể chọn ô A10, B10, C10 rồi nhấp vào AutoSum, như vậy tất cả 3 cột được tính tổng cùng lúc và giá trị trong mỗi cột đó sẽ tiến hành tính riêng rẽ lẻ: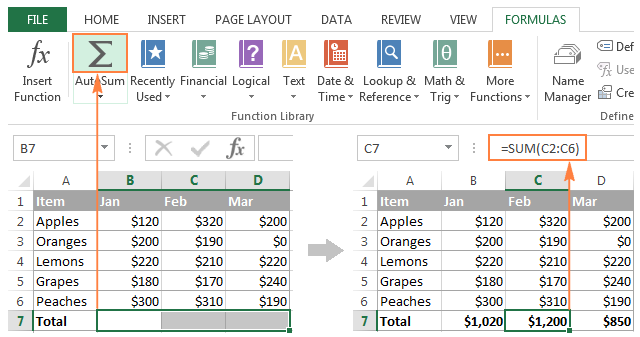
phương pháp tính tổng các ô đã lựa chọn theo mặt hàng dọc cùng hàng ngang
Để tính tổng mang đến riêng những ô được chọn nhất định, chúng ta chọn những ô kia rồi dìm AutoSum. Như vậy bạn sẽ tính tổng được những ô đã chọn theo chiều dọc:
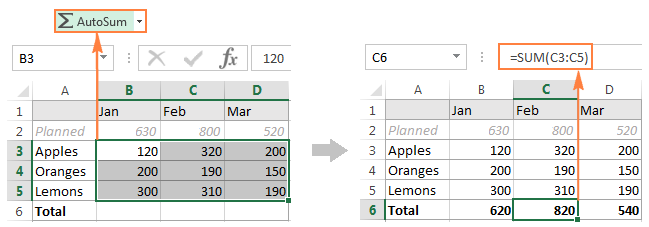
Nếu bạn muốn tính tổng những ô theo hàng, các bạn chọn các ô ước ao tính tổng cùng với một ô trống ở mặt phải. Excel sẽ tính tổng các ô đã lựa chọn theo chiều ngang với chèn phương pháp Sum vào ô trống sống trong vùng được chọn.
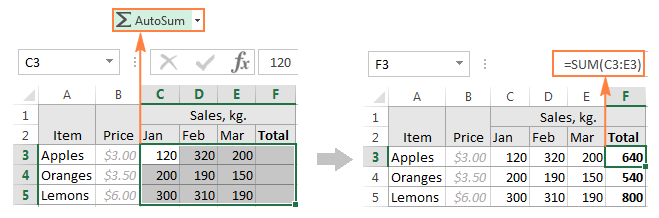
Để tính tổng biện pháp ô theo theo hướng dọc và chiều ngang, các bạn chọn các ô cần tính tổng, cộng thêm một hàng trống bên dưới và một cột trống bên phải, Excel công thêm tổng những ô theo cả chiều dọc củ và ngang:
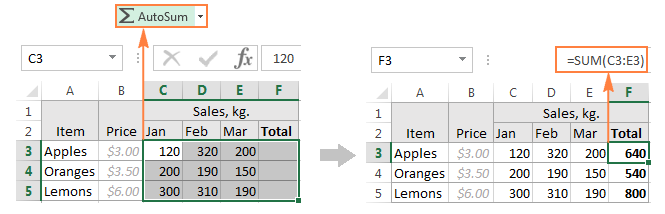
Cách coppy công thức AutoSum sang gần như ô khác
Khi AutoSum thêm một hàm SUM vào ô đã chọn thì nó sẽ vận động như một cách làm Excel thông thường. Vị đó, chúng ta có thể sao chép phương pháp đó sang các ô khác theo phong cách thông thường, ví dụ như như hoàn toàn có thể kéo từ ô này điền sang trọng ô khác. Nhưng chúng ta cần xem xét rằng AutoSum của Excel thực hiện để tham chiếu các ô kha khá (không đựng $) để điều chỉnh vị trí của bí quyết mới dựa vào vị trí tương đối của hàng với cột. Ví dụ, bạn cũng có thể dùng AutoSum để chèn cách làm vào ô A10 góp tính tổng những giá trị vào cột A: = SUM (A1: A9). Khi bạn coppy công thức đó sang ô B10 nó sẽ chuyển thành = SUM (B1: B9) cùng tính tổng những số vào cột B. Trong phần đông các ngôi trường hợp, đó là những gì bạn cần. Cơ mà nếu bạn muốn sao chép công thức mà ko làm biến hóa tham chiếu ô, bạn phải sửa những tham chiếu bằng cách thêm cam kết hiệu $.
Excel AutoSum không hoạt động
Lý do phổ biến nhất khiến AutoSum không vận động trong Excel là do những con số được đặt tại định dạng văn bản. Thoạt nhìn thì các giá trị này có thể giống các con số thông thường những Excel lại coi bọn chúng là chuỗi văn phiên bản và không thực hiện thống kê giám sát với chúng.
Các chỉ số rõ ràng nhất của những con số được format dưới dạng văn bạn dạng là sự xắp xếp chúng cạnh bên lề phía trái theo khoác định và những hình tam giác greed color lá cây lộ diện ở góc bên trên cùng phía bên trái của ô. Để sửa đầy đủ số để dạng văn phiên bản như vậy, bạn chọn tất cả các ô có vấn đề rồi nhấp vào tín hiệu cảnh báo, lựa chọn Convert to Number.
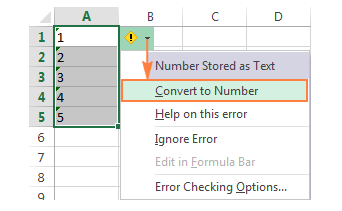
Số rất có thể được định hình dưới dạng văn phiên bản vì các lý do, chẳng hạn như bạn sử dụng tài liệu từ nguồn mặt ngoài, hoặc trong tài liệu nhập vào bao gồm chứa các giá trị số trong vệt ngoặc kép ở phương pháp tính của Excel. Nếu như không thấy có tam giác màu xanh lá cây và tín hiệu cảnh báo lộ diện trong những ô, có thể là vày Excel mang lại rằng bạn muốn xuất một chuỗi văn bản với mục tiêu cụ thể. Ví dụ, bí quyết tính IF sau đây:
=IF(A1=”OK”, “1”, “0”)
Nhìn thì thấy công thức chuyển động tốt nhưng sự việc là 1’s và 0’s là những giá trị văn phiên bản chứ không hẳn số, Excel Sum sẽ chuyển áp ra output thành số cùng vẫn cộng được giá trị đúng.
Trên đấy là hướng dẫn về AutoSum trong Excel. Bên cạnh hàm SUM được sử dụng phổ biến, Excel còn rất nhiều hàm hữu dụng khác mà các bạn có thể tham khảo thêm trên chuyenly.edu.vn học tập Excel Online.
Để hoàn toàn có thể ứng dụng tốt Excel vào trong công việc, chúng ta không chỉ nắm rõ được các hàm mà lại còn đề nghị sử dụng xuất sắc cả những công cụ của Excel. Các hàm nâng cao giúp áp dụng tốt vào công việc như SUMIFS, COUNTIFS, SUMPRODUCT, INDEX + MATCH … Những điều khoản thường áp dụng là Data validation, Conditional formatting, Pivot table …Toàn bộ những kỹ năng và kiến thức này các bạn đều hoàn toàn có thể học được trong khóa học EX101 – Excel từ bỏ cơ bạn dạng tới chăm gia của học Excel Online. Hiện thời hệ thống đang có ưu đãi cực kỳ lớn cho mình khi đăng ký tham gia khóa học. Chi tiết xem tại: chuyenly.edu.vn.Online













