Adobe Acrobat là ứng dụng soạn thảo văn bản nổi giờ của Adobe. Hãy cùng Download.vn tò mò nhé cách áp dụng Adobe Acrobat DC Nó cụ nào?
Adobe Acrobat là gì?
Adobe Acrobat Pro DC là phương án tất cả vào một để cai quản File PDF. Giống hệt như tất cả các sản phẩm của Adobe, nó bao gồm các khả năng toàn diện có thể khiến người dùng bồn chồn lúc đầu.
Bạn đang xem: Hướng dẫn sử dụng adobe acrobat reader chi tiết
Tải xuống Adobe Acrobat Pro DC
Vì vậy, nội dung bài viết dưới đây đang hướng dẫn các bạn mọi sản phẩm công nghệ bạn nên biết để tạo nên và chỉnh sửa File PDF bởi Adobe Acrobat Pro PC. Bạn cũng trở nên học bí quyết ký chuyên môn số những File PDF, đối chiếu sự khác hoàn toàn giữa các tài liệu PDF và chưa dừng lại ở đó nữa.
Hướng dẫn áp dụng Adobe Acrobat Pro DC
1. Sở hữu xuống và thiết đặt Adobe Acrobat Pro DC
Bạn có một tuần trải nghiệm sản phẩm này tự Adobe. Các bạn cũng phải đưa tin thẻ tín dụng, thẻ ghi nợ hoặc PayPal trước lúc Start dùng thử miễn phí. Phương thức thanh toán của bạn sẽ được lập hóa 1-1 sau size thời gian ra mắt và quy trình này sẽ lặp lại hàng tháng nếu như bạn không hủy thông tin tài khoản của mình. Adobe Acrobat Pro DC có mức giá 14,99 USD / tháng. Các bạn tải và thiết đặt Adobe Acrobat Pro DC như các ứng dụng thông thường khác.
2. Khám phá những điều cơ bản
Khi mở Adobe Acrobat Pro DC, bạn sẽ thấy giao diện chủ yếu của nó.
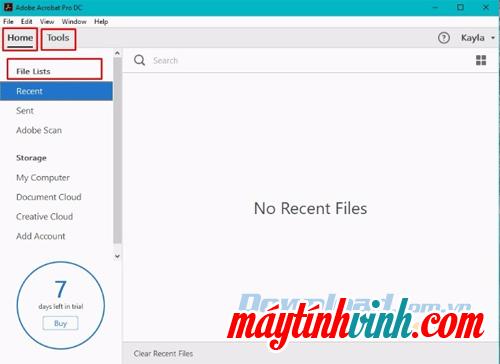
Chú ý đến tab Trang Chủ và Công cụ ở góc trên phía trái của màn hình. Bạn sẽ sử dụng chúng gần như liên tục nhất tất cả thể. Danh sách File loại bàn mặt trái cũng tương đối quan trọng trong quy trình sử dụng. Chuyển làn đường Công cụ là cửa ngõ của người tiêu dùng để tận dụng buổi tối đa Adobe Acrobat Pro DC.
Hộp tìm kiếm phía trên là nơi bạn có thể nhập những từ Key liên quan đến công cụ ao ước muốn. Dưới đây, bạn cũng có thể dễ dàng tra cứu thấy các công gắng được nhóm thành những danh mục từ Tạo & Chỉnh sửa mang đến Biểu chủng loại & Chữ ký. Bên trên bảng mặt phải, chúng ta cũng có thể tìm thấy ghi chú công cụ. Bọn chúng giúp bạn tiện lợi truy cập những tính năng mà các bạn thường nhờ vào vào như chỉnh sửa và gởi PDF.
Để thiết lập thanh công cụ Adobe Acrobat Pro DC, hãy bấm chuột phải vào ngôi trường trống trong thực đơn Công cầm cố nhanh để mở menu thả xuống.
1. Chọn Tùy chỉnh nguyên lý nhanh trong menu này để mở hộp thoại tùy chỉnh.
2. Tiếp theo, mở rộng danh mục bạn có nhu cầu thêm tiện ích vào. Ví dụ như ở đấy là Chỉnh sửa PDF.
3. Lựa chọn 1 công cầm cố từ danh sách. Ví dụ như này chọn công cụ Thêm văn bản. Sau đó, nhấp vào hình tượng Thêm vào Thanh công cụ sinh sống phía bên yêu cầu của vỏ hộp thoại để thêm giải pháp đó vào thanh công cụ tùy chỉnh.
4. Thu xếp lại các công cụ: chúng ta cũng có thể sử dụng mũi thương hiệu trái và buộc phải ở đầu vỏ hộp thoại để thu xếp lại địa chỉ của hình thức như ý muốn muốn. Đánh dấu một công cụ, tiếp đến nhấp vào mũi tên để di chuyển nó. Sử dụng hình tượng thùng rác nhằm xóa những nút khỏi thanh công cụ. Bạn có thể thêm vạch phân tách thanh công cụ bằng cách nhấp vào biểu tượng, sau đó dịch rời nó mang đến vị trí hy vọng muốn.
5. Nhấp vào tiết kiệm để hoàn thành cấu hình Thanh công cụ. Những công cụ tùy chỉnh thiết lập hiện xuất hiện trong chế độ nhanh.
3. Tạo thành File PDF
Để chế tác File PDF từ tư liệu Microsoft Word hoặc tài liệu không giống đã gồm trên máy tính của bạn, hãy nhấp vào menu Tập tin ở góc trên phía bên trái của màn hình.
3.1. Bí quyết 1 – Mở file PDF bởi Acrobat
Bạn chọn Tạo> PDF trường đoản cú File. Lệnh này hiển thị danh sách các File tương thích. Search File bạn cần và nhấp vào tệp tin đó, tiếp theo là nút Mở.
Tùy trực thuộc vào bản chất của File, một tệp tin PDF rất có thể xuất hiện trên screen ngay lập tức. Nếu không, các bạn sẽ thấy một hộp thoại hiển thị phần trăm hoàn thành.
Bạn cũng hoàn toàn có thể tạo nhiều File PDF từ nhiều File bằng cách này. Quay trở lại menu Tập tin và lựa chọn Tạo> Tạo những File PDF.
Một hộp thoại xuất hiện cung cấp nút Thêm File ở góc cạnh trên bên trái. Bạn bấm chuột đó cùng Start tạo list tập tin để đưa sang PDF. File các bạn đã chọn xuất hiện thêm ở cuối vỏ hộp thoại đó. Nhấp vào OK sống dưới thuộc bên đề nghị và chỉ định áp ra output của File.
3.2. Bí quyết 2 – Kéo với thả
Bạn cũng có thể kéo và thả để tạo ra File PDF. Nó chuyển động giống như ngẫu nhiên thao tác kéo với thả nào để mua lên các File khác. Bạn chỉ việc nhấp cùng kéo file qua bảng điều khiển Adobe từ file trên máy tính xách tay của bạn.
3.3. Bí quyết 3 – bấm vào phải (chỉ giành riêng cho Windows)
Nếu các bạn có sản phẩm Windows, tất cả một cách thậm chí là còn nhanh hơn để sinh sản File PDF từ những tài liệu hiện tại có. Bạn chọn File, sau đó click chuột phải cùng chọn chuyển đổi sang Adobe PDF.
4. Chỉnh sửa File PDF
Adobe Acrobat Pro DC cũng chất nhận được bạn chỉnh sửa một trang PDF tại 1 thời điểm bằng cách vào menu Công cụ và tuyển lựa Chỉnh sửa PDF.
Chỉ đề xuất chọn tệp tin PDF của công ty và mở nó bởi trình chỉnh sửa. Bạn nhấp cùng kéo đường viền bao quanh vùng hoàn toàn có thể chỉnh sửa của tài liệu để chỉnh sửa các phần không giống nhau của nó.
Bạn hoàn toàn có thể nhập văn bản mới hoặc xóa văn bạn dạng không muốn muốn. Những tùy lựa chọn định dạng mở ra trong bảng mặt phải. Chúng ta cũng có thể chọn một fonts chữ từ danh sách thả xuống và lựa chọn cỡ chữ và màu sắc.
Xem thêm: Cách Dùng Extra Super 9 Plus 250Ml, Ủ Mụn Đầu Đen Medi Peel Extra Super 9 Plus 250Ml
Các biểu tượng dưới các tùy chọn đầu tiên được cho phép in đậm, nghiêng và gạch bên dưới văn bản. Adobe Acrobat cũng có chức năng cho những chỉ số dưới còn chỉ số trên, định dạng dấu đầu loại và danh sách được đánh số. Chúng ta cũng có thể thao tác với những lề.
5. Làm việc với những trang PDF
Adobe Acrobat Pro DC cũng cung ứng nhiều Cách khác biệt để thao tác làm việc trên các trang PDF riêng lẻ. Mặc dù nhiên, điều này yêu cầu quyền của chương trình. Bạn cũng có thể xác thừa nhận điều này bằng cách vào thực đơn Tập tin trong khi mở tệp tin PDF trong Acrobat.
Chọn Tính chất và nhấp vào tab Bảo vệ cùng nhập thông tin vào Tóm tắt giảm bớt Tài liệu. Nếu như bạn có quyền, bạn sẽ thấy Được phép được liệt kê sát bên các tùy chọn tài liệu không giống nhau.
Vậy chính xác thì bạn cũng có thể làm gì vào một tư liệu PDF? Xoay những trang bằng cách đi tới thực đơn Công cụ> Tổ chức các trang hoặc thực hiện phím tắt.
Điều này cho biết thêm một thanh luật pháp bổ sung. Nhấp vào mũi thương hiệu thả xuống trong vỏ hộp Nhập phạm vi trang Để chọn những tùy chọn cụ thể hoặc chỉ cần nhấp vào trang xem trước như hình bên dưới đây. Bây giờ bạn có thể xoay trang theo chiều kim đồng hồ hoặc trái chiều kim đồng hồ.
Bây giờ bạn có thể xoay trang theo hướng kim đồng hồ đeo tay hoặc trái hướng kim đồng hồ.
Một mẹo chỉnh sửa hữu ích khác mà bạn cũng có thể tận dụng cùng với Acrobat Pro DC là biến đổi thứ tự của những trang. Chúng ta có thể tạo bạn dạng sao của một số trong những trang nhất định. Từ chiếc bàn Tổ chức các trang, chúng ta nhấp và kéo một trang của tư liệu PDF cho một vị trí khác trong File.
Và nếu bạn muốn sao chép một trang, chỉ việc nhấp vào trang đó và nhấp vào Ctrl + kéo trang nơi bạn muốn sao chép nó trong tài liệu.
Để xóa một trang, hãy bấm vào phải vào hình tượng trang và chọn Xóa trang.
6. Điền và ký vào biểu mẫu mã PDF
Bạn bao gồm thường bắt buộc ký thích hợp đồng chủng loại hoặc thỏa thuận hợp tác PDF không? bạn cũng có thể làm điều này mà không nên in tài liệu. Để ký kết một tài liệu PDF, hãy mở tư liệu trong Acrobat cùng điều đào bới trang chúng ta cần. Bấm chuột Điền & ký tên tùy lựa chọn menu ở mặt phải.
Sau đó, sử dụng thanh dụng cụ đính kèm nhằm nhập tên và bất kỳ thông tin nào không giống mà chúng ta cần hỗ trợ vào những dòng tương ứng. Chúng ta cũng có thể tạo chữ ký bằng cách nhấp vào Ký tên và nhập thương hiệu của bạn. Adobe sẽ cho phép bạn đặt chữ ký của chính mình trên các tài liệu PDF.
Có nhiều phương pháp để ký tài liệu PDF. Bạn có thể nhập tên, viết chữ ký thủ công bằng tay hoặc chèn hình thay mặt cho chữ ký của bạn.
Sau khi lưu lại chữ ký, nó sẽ mở ra dưới dạng tùy lựa chọn ngay khi chúng ta nhấp vào Ký tên cho toàn bộ các tư liệu trong tương lai. Điều này khôn xiết thuận tiện.
Adobe Acrobat Pro DC cũng cho phép bạn thay đổi các tài liệu cần thiết điền, tài liệu phẳng hoặc mẫu mã sang định dạng hoàn toàn có thể điền.
Để làm điều đó, hãy mở tệp tin PDF trong Acrobat. Đi File> Lưu bên dưới dạng Khác. Tiếp theo, các bạn chọn Trình phát âm PDF mở rộng và sau cuối nhấp Bật những công cụ khác. Khi bạn mở tệp tin trong Acrobat Pro DC hoặc Acrobat Reader, bạn sẽ có thể nhập hoặc ký những trường bắt buộc.
7. đối chiếu hai file PDF
Sau khi download xuống Adobe Acrobat Pro DC, chúng ta cũng có thể sử dụng tuấn kiệt So sánh các tập tin đã có thiết kế lại. Để đối chiếu hai tệp tin PDF, chúng ta vào bảng Công cụ và lựa chọn So sánh những tập tin.
Nhấp chuột lựa chọn tập tin để lựa chọn hai tài liệu bạn có nhu cầu so sánh. Kế tiếp nhấp vào Đối chiếu (Chỉ vận dụng cho tài liệu PDF, không khả dụng với những định dạng tài liệu khác).
Sau đó, bạn sẽ có thể xem So sánh hiệu quả tóm tắt – Tổng hợp kết quả so sánh. Chúng ta có thể thay đổi từng vị trí khi lựa chọn tùy lựa chọn Chuyển đến biến đổi đầu tiên.
8. Tích hòa hợp Acrobat cùng với Dropbox
Một tính năng hoàn hảo khác của Adobe Acrobat Pro DC là nó chuyển động liền mạch cùng với Dropbox. Chúng ta cũng có thể sử dụng anh tài này từ bối cảnh Trang Chủ. Để thêm tài khoản Dropbox vào Acrobat, hãy nhấp vào liên kết Thêm tài khoản trong list File Lưu trữ.
Ấn nút Thêm vào dưới logo sản phẩm Dropbox với đăng nhập vào Dropbox. Vỏ hộp quyền của Adobe vẫn hỏi chúng ta sử dụng thông tin tài khoản Dropbox nào để link với Acrobat Pro DC.
Sau khi Dropbox mở ra trong danh sách File Lưu trữBạn nhấp vào nó nhằm hiển thị những File Dropbox bên trong bảng điều khiển chính. Sau khi chúng ta sử dụng Acrobat Pro DC nhằm thực hiện chuyển đổi đối với tệp tin có xuất phát từ Dropbox, Adobe đang lưu phiên phiên bản đã sửa đổi vào Dropbox cho bạn.
9. Sử dụng Acrobat trên smartphone di động
Adobe Acrobat Pro DC cũng có thể xử lý tệp tin PDF trải qua ứng dụng dành riêng cho Android với ứng dụng dành cho iOS. Nó thậm chí có thể biến ipad tablet thành một sản phẩm quét để nhập những File PDF một giải pháp dễ dàng. Các bạn có quyền truy nã cập auto vào vận dụng di động miễn mức giá khi dùng thử hoặc đk Adobe Acrobat Pro DC.
Tải xuống Adobe Acrobat Reader cho game android Tải xuống Adobe Acrobat Reader cho iOS














