Lightroom là phần mềm chỉnh hình ảnh được áp dụng trên cả đồ vật tính, laptop và điện thoại, được đại phần nhiều nhiều tuổi teen ưa thích, chúng mang đến ra hầu hết tấm hình có color cực hóa học và đẹp. Nếu bạn là người mới chưa biết cách sử dụng phần mềm này như thế nào, vậy hãy tham khảo ngay ngôn từ dưới đây. Trong nội dung bài viết này, Laptop88 đã tổng hợp một số công thức chỉnh ảnh Lightroom dễ dàng và đơn giản mà rất hot cho những người mới sử dụng. Cùng theo dõi nhé!
Các thông số cần phải biết trong những công thức chỉnh hình ảnh Lightroom
Chỉnh bố cục
Một bức ảnh có đẹp hay không đều quyết định vào phần bố cục tổng quan của chúng. Do thế, các bạn hãy cắt và kiểm soát và điều chỉnh lại bức hình của bản thân bằng nguyên tắc của lightroom. Khi tất cả công chũm cắt, bạn cũng có thể xoay trái, đề nghị hoặc lật hình ảnh tùy thích. Nếu bức ảnh của bạn có công ty thể rõ ràng hãy giảm sửa thế nào cho vật thể chính giữa bức ảnh. Bạn nên chọn lựa mục xoay thẳng, ứng dụng sẽ auto căn chỉnh và chúng ta chỉ câu hỏi bấm nút tích để lưu lại. Đây là thông số kỹ thuật cơ bạn dạng nhất vào công thức chỉnh ảnh Lightroom.
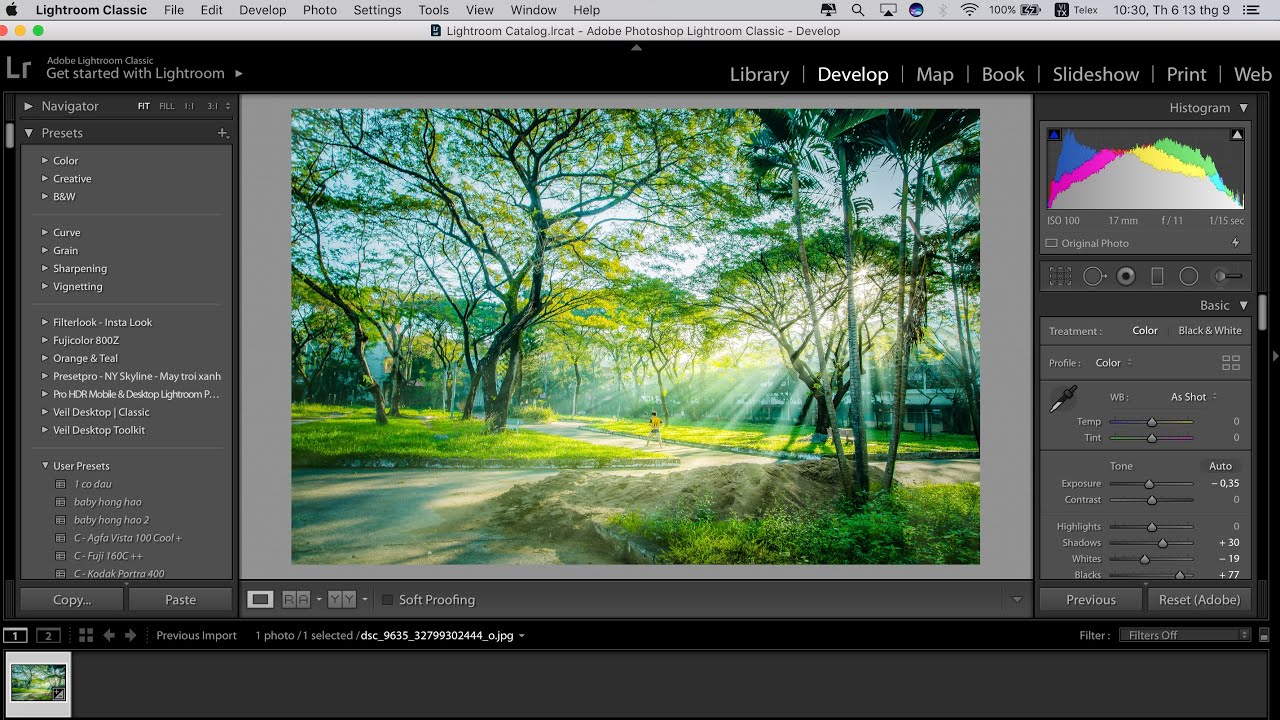
Bộ mức sử dụng Light
Khi chụp ảnh, tia nắng là yếu tố tiên quyết trong công thức chỉnh hình ảnh Lightroom để khiến cho một bức hình ảnh đẹp. Để chỉnh ánh nắng trên Lightroom, chúng ta cũng có thể sử dụng các công cụ:
+ Exposure: đổi khác ánh sáng đến bức ảnh.
Bạn đang xem: Cách chỉnh ảnh bằng lightroom
+ Contrast: Điều chỉnh độ tương phản mang lại hình ảnh.
+ Shadows: Điều chỉnh vùng bóng đến ảnh.
+ Highlight: biến đổi độ sáng đến vùng có ánh sáng mạnh trong bức ảnh.
Cân chỉnh cùng mức độ hòa trộn màu sắc sắc
Để khiến cho một bức hình ảnh hài hòa, công cụ dùng làm cân chỉnh màu sắc và cường độ hoà trộn màu sắc trên Lightroom cũng vô cùng đặc biệt với các công núm như:
+ Temp: Điều chỉnh tông màu nền nóng, lạnh cho hình ảnh.
+ Tint: Thêm tông màu Xanh/Hồng vào hình hình ảnh với cường độ tùy chọn.
+ Saturation: Điều chỉnh độ bùng cháy của màu sắc ảnh.
+ màu sắc Mix: nguyên tắc giúp điều chỉnh màu ảnh, gồm những: Hue (thay thay đổi tông màu ảnh theo màu nhiều người đang chọn), Saturation (thay đổi độ rực rỡ của màu ai đang chọn), Luminance (thay đổi ánh sáng của màu ai đang chọn) với 8 color là đỏ, cam, vàng, xanh lá, xanh ngọc, xanh biển, tím, hồng.
Xem thêm: Cách Dùng Eraser Trong Powerpoint, Phối, Tách Hoặc Xóa Các Ô Trong Bảng
Bộ khí cụ Effects
Để điều chỉnh các chi tiết bé dại trong bức ảnh, độ phân giải và chế tác chiều sâu đến ảnh, bạn cũng có thể sử dụng bộ qui định Effects gồm các công nuốm sau:
+ Highlight: Chỉnh độ ám màu sắc vùng sáng.
+ Shadows: Chỉnh độ ám màu vùng tối.
Các công thức chỉnh hình ảnh Lightroom
Công thức chỉnh hình ảnh Lightroom ngược sáng
Rất nhiều bạn bị mắc lỗi trong lúc chụp ảnh khi background đẹp mắt nằm ngược sáng. Rất nhiều bức hình ảnh đã chụp bị ngược sáng không biết phương pháp khắc phục. Bí quyết chỉnh hình ảnh ngược sáng vô cùng quan trọng. Bất cứ ai ai cũng dễ phạm phải lỗi này lúc chụp hình ảnh cũng như trong một vài trường hợp cần phải chụp hình ảnh với điều kiện ánh sáng không thuận lợi. Hãy đuc rút ngay công thức chỉnh ảnh lightroom sau:
Ánh sáng:
Độ phơi sáng sủa -0.47
Độ tương phản nghịch +24
Vùng sáng sủa +21
Vùng tối +68
Màu trắng +9
Màu đen -20
Màu sắc:
Nhiệt độ +35
Sắc thái -30
Độ đậm nhạt +7
Độ bão hòa -2
Màu sắc > Trộn:
Đỏ:
Sắc độ -18
Độ bão hòa +48
Độ chói -53
Cam:
Sắc độ -12
Độ bão hòa -15
Độ chói -3
Vàng:
Sắc độ -40
Độ bão hòa -52
Độ chói +12
Xanh lá:
Sắc độ -15
Độ bão hòa -15
Độ chói +31
Xanh da trời:
Sắc độ +48
Độ bão hòa +29
Độ chói -14
Xanh dương:
Sắc độ -66
Độ bão hòa -6
Độ chói -11
Tím:
Sắc độ 0
Độ bão hòa -94
Độ chói 0
Hồng:
Sắc độ 0
Độ bão hòa -100
Độ chói 0
Để tất cả một bức hình ảnh đẹp. Điều kiện trước tiên ngoài việc canh góc thì phải quản lý được ánh nắng trong bức ảnh. Không đề nghị quá sáng, chỉ cần phải có đủ ánh nắng ở các góc, hình ảnh chính để đúng tỉ lệ khung ảnh. Bởi vậy một bức ảnh đẹp đang ra đời.

Điều chỉnh color sắc hình ảnh cho hòa hợp
Sau khi kéo phần ánh sáng thì bạn cần chú ý điều chỉnh color sao mang đến phù hợp. Mục màu sắc nằm ngay bên cạnh ánh sáng và chứa những mục nhỏ tuổi như nhiệt độ, nhan sắc thái, độ đậm nhạt, bão hòa. Vào đó, nếu bạn muốn bức ảnh của mình êm ấm hay những sắc lạnh thì nên kéo chỉnh tùy thích.
Công thức chỉnh ảnh lightroom chấp mọi bức ảnh
Bạn chụp ảnh bình thường trong một môi trường ánh sáng tại mức trung, không thật chói cũng không thực sự tối nhưng chúng ta lại ko biết sử dụng tone màu nào để biến hóa bức hình của chính bản thân mình trở cần đẹp hơn. Băn khoăn nên lựa tone color nào tương xứng với bức hình ảnh nhưng không biến thành quê mùa? sống ảo chưa lúc nào dễ dàng. Nếu như khách hàng có khôn cùng nhiều ảnh nhưng chưa chắc chắn chỉnh theo tone nào mang đến phù hợp. Hãy xem thêm công thức chỉnh hình ảnh lightroom cân rất nhiều bức ảnh sau đây nhé:
Ánh sáng:
Độ phơi sáng -0.69
Độ tương bội nghịch -4
Vùng sáng sủa -76
Vùng về tối +57
Màu trắng -100
Màu đen +45
Màu sắc:
Nhiệt độ +30
Sắc thái -20
Độ đậm nhạt +38
Độ bão hòa -6
Màu sắc đẹp > Trộn:
Đỏ:
Sắc độ -40
Độ bão hòa +18
Độ chói -53
Cam:
Sắc độ -12
Độ bão hòa -11
Độ chói +7
Vàng:
Sắc độ -40
Độ bão hòa -74
Độ chói +12
Xanh lá:
Sắc độ -3
Độ bão hòa -78
Độ chói -21
Xanh domain authority trời:
Sắc độ +100
Độ bão hòa 0
Độ chói 0
Xanh dương:
Sắc độ -28
Độ bão hòa +9
Độ chói -27

Một công thức chỉnh hình ảnh lightroom nhỏ khác mà bạn không thể nào quăng quật qua. Nếu còn muốn có một làn da đẹp là hãy kéo phần mặt nạ và sút nhiễu hạt. Vẻ ngoài này góp làn da đã trở nên mịn màng và tự nhiên và thoải mái hơn. Bên cạnh đó, mục giảm nhiễu phân tử màu sẽ áp dụng cho phần đa bức hình có tương đối nhiều cảnh sắc, chúng cũng trở thành mịn màng và tất cả độ mềm mại và mượt mà hơn.
Công rứa Lightroom là biện pháp chỉnh hình ảnh rất dễ sử dụng kể cả với những người mới bước đầu sử dụng. Bởi vậy, các bạn hãy tìm hiểu thêm ngay công thức chỉnh hình ảnh Lightroom mà tôi đã tổng hòa hợp trên đây làm cho ra hầu như bức ảnh "sống ảo" hết mình này nhé!
Chỉnh hình ảnh trên Lightroom vẫn được nhiều bạn trẻ và cả phần nhiều hội mê chỉnh hình ảnh săn đón tốt nhất hiện nay. Để có một bức ảnh đẹp chúng ta có thể tự điều chỉnh các công thức color trên Lightroom, hay cần sử dụng những công thức màu tích đúng theo sẵn bên trên app. Dưới đây là 5 bí quyết chỉnh màu Lightroom cực đẹp, giúp đỡ bạn có ngay đầy đủ tấm hình ảnh đẹp mắt, đầy tính nghệ thuật. Hãy cùng theo dõi nhé!
Ứng dụng Lightroom
Lightroom đem lại sự thuận tiện cho những người dùng, vị ứng dụng áp dụng được bên trên cả laptop và smartphone di động. Trường đoản cú đó, bạn dễ dàng chỉnh ảnh một cách bài bản ở bất kỳ đâu chỉ bởi chiếc di động cầm tay của mình. Hãy mua ngay vận dụng về smartphone và áp dụng những công thức dưới đây, để đổi mới kho ảnh của mình thêm đặc sắc và độc đáo và khác biệt hơn.
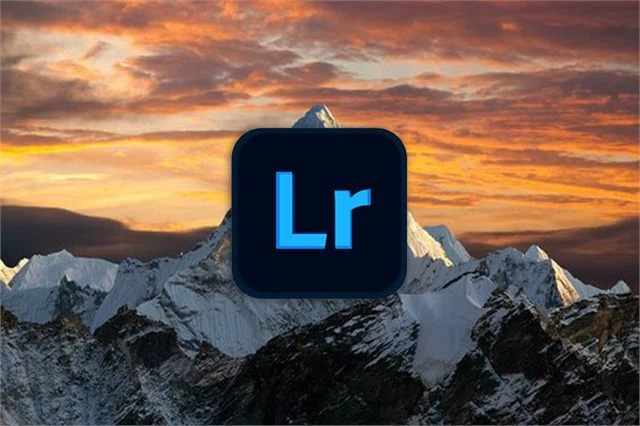
5 bí quyết chỉnh color Lightroom vô cùng đẹp và hợp trend tuyệt nhất 2022
1. Bí quyết chỉnh màu sắc Lightroom tone hồng đào
Tone màu sắc phổ biến giành riêng cho các bức ảnh chụp các vận động ngoài trời xuất xắc dưới những tán cây có tia nắng chiếu qua. Tone màu sắc này tạo cho bức hình ảnh của bạn bừng mức độ sống cùng trong trẻo dưới dòng nắng giòn tan. Để giành được công thức chỉnh color này, cần tuân theo các thiết bị tự sau:
Bước 1: Điều chỉnh ánh nắng cho ảnh
Vùng sáng: + 10 Vùng tối: - 28 màu sắc trắng: + 7 màu sắc đen: - 7 Độ phơi sáng: + 0.62EVBước 2: Điều chỉnh màu sắc
nhiệt độ: - 10 sắc thái: + 15 Độ đậm nhạt: + 15 Độ bão hòa: - 5Bước 3: Chỉnh sắc độ của từng màu
Màu vàng:
sắc đẹp độ: - 30 Độ bão hòa: + 81 Độ chói: + 50Màu đỏ:
sắc độ: - 30 Độ bão hòa: + 15 Độ chói: + 23Màu cam:
sắc đẹp độ: + 13 Độ bão hòa: + đôi mươi Độ chói: + 20Màu xanh lá:
nhan sắc độ: + 34 Độ bão hòa: - 27 Độ chói: + 8
Lưu ý phụ thuộc vào màu trong ảnh để lựa chọn và chỉnh sắc đẹp độ đến màu tương ứng. Ví dụ hình ảnh của bạn có color vàng, đỏ, cam (3 màu trộn lẫn để chỉnh màu da nếu hình ảnh có người) và những màu khác ví như xanh lá cây cho cây cối, giỏi xanh nước biển cả cho trời với biển.
2. Cách làm chỉnh màu sắc Lightroom tone nâu cam
Để bức hình ảnh của bạn thêm rạng ngời với màu sắc những cánh đồng cỏ, hoa không bến bờ bạt ngàn. Mang gam màu cam thống trị đạo mang đậm xúc cảm độc đáo cho phần đa bức hình ảnh phong cảnh không tính trời. Hãy thực hiện các bước sau để có được tone color này.
Bước 1: Điều chỉnh ánh sáng cho ảnh
Vùng sáng: - 80 Vùng tối: + 100 màu trắng: + 50 màu đen: - 50 Độ tương phản: + 30 Độ phơi sáng: - 0.20EVBước 2: Điều chỉnh màu sắc sắc
nhiệt độ: + 15 sắc đẹp thái: + 5 Độ đậm nhạt: + 10 Độ bão hòa: - 5Bước 3: Chỉnh sắc độ của từng màu
Màu cam:
dung nhan độ: - 24 Độ bão hòa: + 33 Độ chói: + 5Màu đỏ:
sắc đẹp độ: + 35 Độ bão hòa: - 100 Độ chói: + 27Màu vàng:
sắc độ: - 24 Độ bão hòa: + 11 Độ chói: - 17Màu xanh lá:
sắc đẹp độ: + 10 Độ bão hòa: - 100 Độ chói: + 30Bước 4: Chỉnh hiệu ứng
Họa tiết: + 14 Độ rõ nét: + 10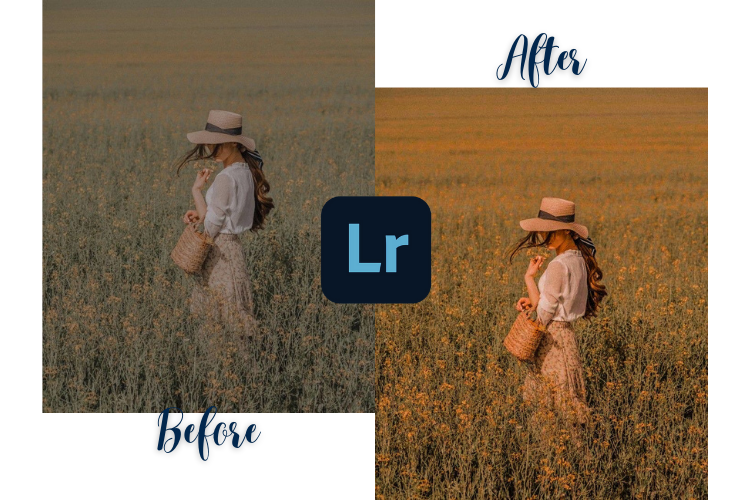
3. Bí quyết chỉnh màu sắc Lightroom tone nâu trầm
Bước 1: Điều chỉnh tia nắng cho ảnh
Vùng sáng: - 100 Vùng tối: + 50 màu trắng: - 68 màu sắc đen: + 35 Độ tương phản: - đôi mươi Độ phơi sáng: - 0.20EVBước 2: Điều chỉnh màu sắc
nhiệt độ: + 31 sắc thái: - 20 Độ đậm nhạt: + 40 Độ bão hòa: - 10Bước 3: Chỉnh sắc độ của từng màu
Màu cam:
sắc đẹp độ: - 14 Độ bão hòa: - 15 Độ chói: + 11Màu đỏ:
nhan sắc độ: - 40 Độ bão hòa: + 21 Độ chói: - 40Màu vàng:
sắc đẹp độ: - trăng tròn Độ bão hòa: - 60 Độ chói: + 16Màu xanh lá:
sắc đẹp độ: + 10 Độ bão hòa: - 100 Độ chói: + 6Xanh dương:
nhan sắc độ: - 88 Độ bão hòa: - 25 Độ chói: - 34Bước 4: Chỉnh hiệu ứng
Họa tiết: + 14 Độ rõ nét: + 10
4. Phương pháp chỉnh color Lightroom tone xám lạnh
Một một trong những tone color được các bạn trẻ yêu mến hiện nay, để làm cho các bức hình ảnh siêu ngầu và cực chất. Chỉnh những chỉ số dưới để chúng ta được bức hình ảnh có tone màu sắc xám lạnh:
Bước 1: Điều chỉnh ánh nắng cho ảnh
Độ tương phản: + 10 Vùng sáng: - 100 Vùng tối: + 70 color trắng: - 100 màu đen: + 40Bước 2: Điều chỉnh màu sắc sắc
nhiệt độ: + 5 sắc đẹp thái: + 10 Độ đậm nhạt: + 30 Độ hòa bão: - 35Bước 3: Chỉnh sắc đẹp độ của từng màu
Màu đỏ:
sắc đẹp độ: + đôi mươi Độ bão hòa: - 15Màu cam:
Độ bão hòa: + 15 Độ chói: + 10Màu vàng:
sắc độ: - 65 Độ bão hòa: - 90 Độ chói: - 20Xanh lá:
sắc độ: - 80 Độ bão hòa: - 100 Độ chói: - 25Bước 4: chỉnh color ( trong color sắc, lựa chọn vào chỉnh, để chỉnh màu sắc của hình ảnh)
Vùng tối
sắc đẹp độ: 10 Độ bão hòa: 30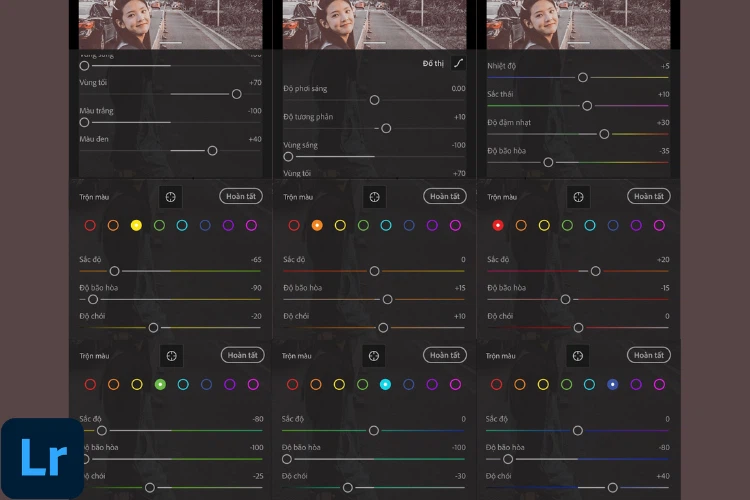
5. Bí quyết chỉnh màu sắc Lightroom tone cam be
Với tone màu sắc cam be này mang về hơi thở tươi trẻ, thuần khiết đến bức ảnh, làn da cũng trở thành trắng hơn. Bí quyết chỉnh màu sắc Lightroom này thích phù hợp với những bức ảnh tự nụ cười hoặc ảnh chân dung. Tone màu này cũng tương dễ chỉnh sửa, chỉ việc làm theo phong cách bước mặt dưới:
Bước 1: Điều chỉnh tia nắng cho ảnh
Vùng sáng: - 100 Vùng tối: + 50 màu sắc trắng: - 89 color đen: + 45 Độ tương phản: - 15 Độ phơi sáng: - 0.30EVBước 2: Điều chỉnh màu sắc
sức nóng độ: + 13 dung nhan thái: - 10 Độ đậm nhạt: + 16 Độ hòa bão: + 4Bước 3: Chỉnh nhan sắc độ của từng màu
Màu đỏ:
sắc độ: - 35 Độ bão hòa: + 50 Độ chói: - 29Màu cam:
dung nhan độ: + 15 Độ bão hòa: - 22 Độ chói: + 30Màu vàng:
dung nhan độ: - 47 Độ bão hòa: + 30 Độ chói: + 20Xanh lá:
sắc đẹp độ: - 23 Độ bão hòa: + 16 Độ chói: + 11Xanh domain authority trời:
sắc độ: - 65 Độ bão hòa: + 34 Độ chói:- 43Xanh dương:
Sắc độ: + 18
Độ bão hòa: - 1
Độ chói: + 15

Trên trên đây là chia sẻ về 5 cách làm chỉnh màu trên Lightroom mà team
Thủ thuật FPT cửa hàng vừa reviews cho những bạn. Chúng ta hãy ghé trang thường xuyên để biết thêm nhiều thủ pháp – mẹo vặt hữu ích nhé! Chúc các bạn thành công đã có được những bức ảnh như ao ước muốn.














